Ya sea para la escuela o el trabajo, grabar la pantalla de su Chromebook puede tener muchos casos de uso diferentes. Afortunadamente, los Chromebook lo hacen increíblemente fácil con una herramienta integrada que garantiza que no necesite ningún software adicional. Lanzado con ChromeOS 89 en marzo de 2021, el menú de captura de pantalla renovado agregó la grabadora de pantalla nativa además de la capacidad de capturar su pantalla. Echemos un vistazo a cómo iniciar y detener una grabación de pantalla en un Chromebook.
Use la grabadora de pantalla incorporada
- Comience haciendo clic en el tiempo que se muestra en la esquina inferior derecha de la pantalla.
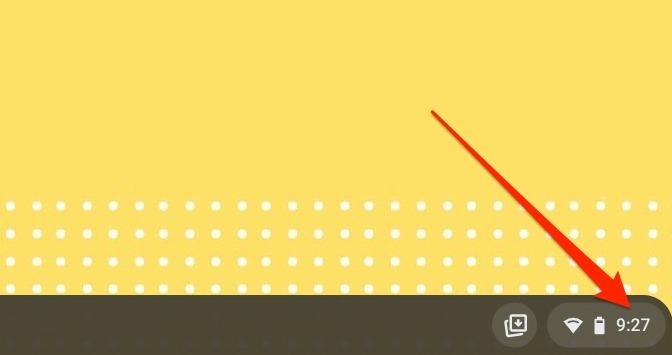
- En la ventana emergente «Configuración rápida» que aparece, haga clic en la opción «Captura de pantalla».
La barra de herramientas «Captura de pantalla» ahora aparecerá en la parte inferior central de su pantalla. Alternativamente, puede acceder a la misma pantalla haciendo clic en Ctrl + Shift + ![]() .
.
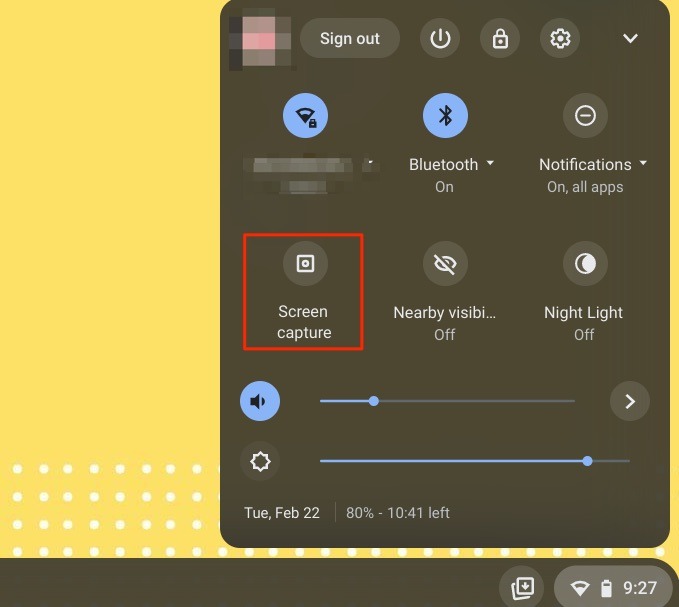
- Alterne entre captura de pantalla y grabación en la parte inferior izquierda de la barra de herramientas para estar listo para grabar en pantalla.
Tenga en cuenta que si desea o necesita grabar con el micrófono, toque el ícono de Configuración hacia el lado derecho de esta barra de herramientas para revelar un interruptor de palanca «Grabar micrófono».
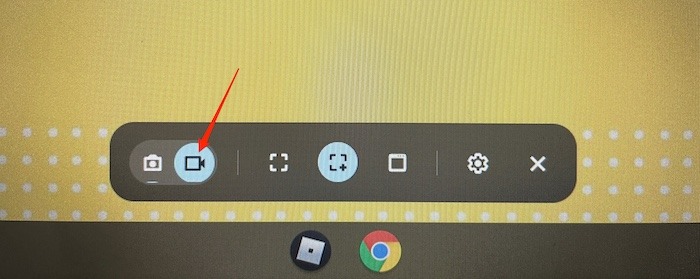
- Una vez que se ha seleccionado la grabación (a diferencia de la captura de pantalla), ahora puede «arrastrar para seleccionar un área para grabar», como se indica en la pantalla. Además, puede elegir entre una de las tres opciones en el medio de la barra de herramientas para mostrar pantalla completa, pantalla parcial o una ventana.
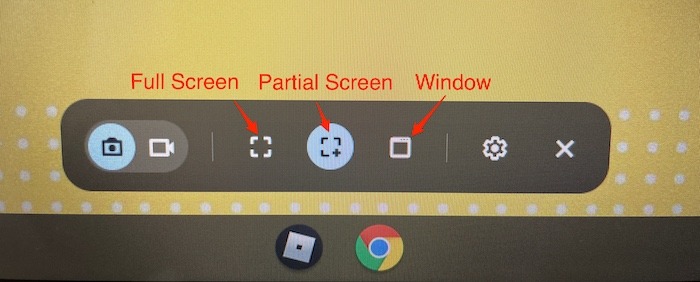
- Use el cuadro rectangular para resaltar lo que quiera grabar, luego toque el botón Grabar superpuesto en la pantalla para iniciar una cuenta regresiva de tres segundos antes de que comience la grabación real.
- Cuando esté listo para detener su grabación, haga clic en el icono de parada rojo junto al centro de documentos Tote en la parte inferior derecha de la pantalla junto al reloj.
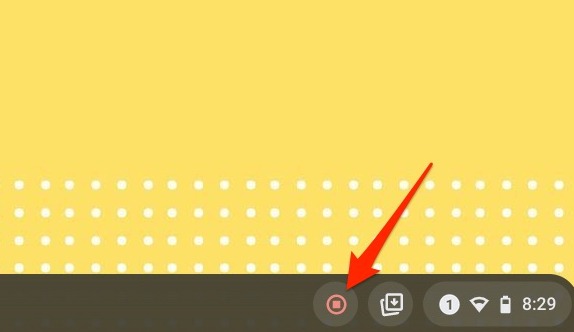
Tan pronto como finaliza la grabación, aparece una notificación que indica que la grabación está disponible en su carpeta «Descargas» o donde tenga capturas de pantalla preestablecidas para guardar automáticamente. Desde aquí puede ver, eliminar o mover el video.
La desventaja de usar la grabadora de pantalla nativa
En su mayor parte, el proceso de grabación de Chromebook es bastante básico y hace exactamente lo que necesita. La mayor pega es el formato con el que se codifican las grabaciones: WebM. Este formato de video gratuito es un formato patrocinado por Google, pero si bien es gratuito y compatible con la mayoría de los reproductores de video web y de escritorio, no es tan fácil de usar como los archivos .mp4. Afortunadamente, sitios como CloudConvertir existe (es un favorito personal) y puede hacer un trabajo rápido con los archivos WebM.
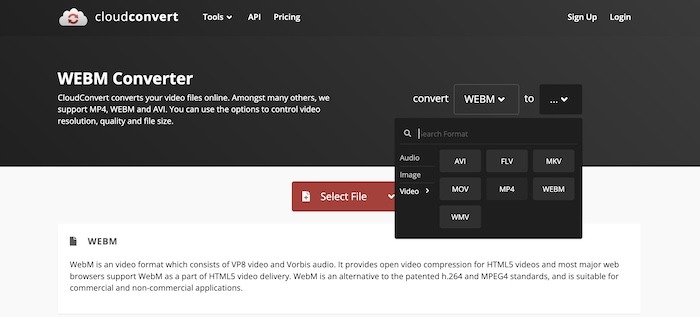
Usar una aplicación de terceros
Si la opción de grabación predeterminada es demasiado mínima, puede buscar alternativas de terceros para obtener una mejor experiencia de grabación general. Ahí es donde Impresionante captura de pantalla poder ayudar. Universalmente considerada como una de las mejores extensiones de Chrome para grabar pantallas, Awesome Screenshot agrega algunas características útiles que el método nativo no ofrece actualmente.
- Instale la extensión de Chrome para Awesome Screenshot. Una vez que esté instalada, abra la extensión y cambie de la pestaña «Capturar» a la pestaña «Grabar» en la ventana emergente de la extensión.
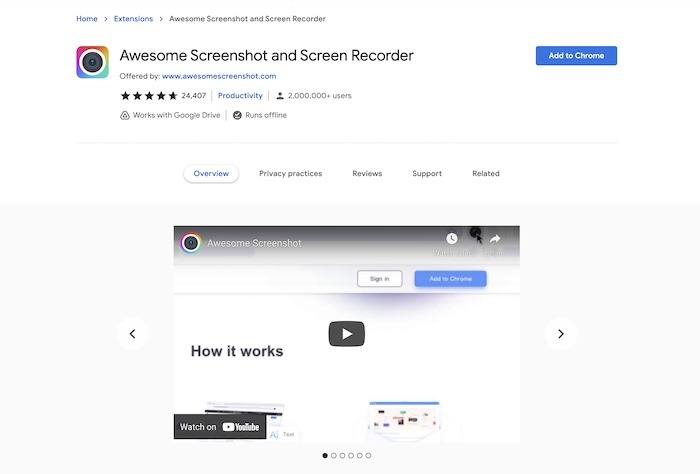
- Cambie la opción «Guardar video en» a «Local» para guardar en su Chromebook o use su inicio de sesión de Google y guárdelo en Google Drive. Debajo del almacenamiento, también puede otorgar acceso tanto al micrófono como a la cámara como parte de su grabación de pantalla. Además, también puede ajustar la resolución máxima de la pantalla, aunque cuanto mayor sea la resolución, mayor será el tamaño del archivo.
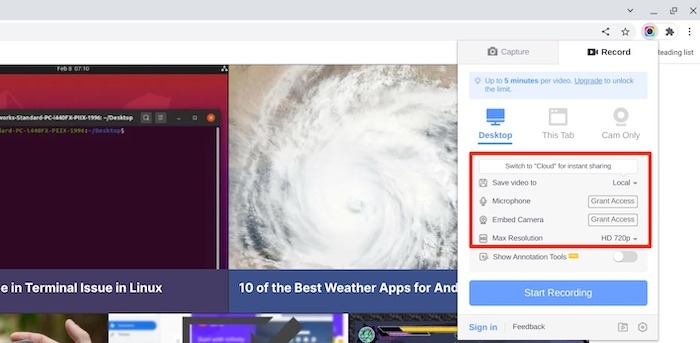
- Haga clic o toque el botón «Iniciar grabación» debajo de las opciones de la aplicación.
- Awesome Screenshot le preguntará en un cuadro de diálogo si desea grabar la «Pantalla completa» o una «Ventana» en particular. Haga esa selección, luego haga clic en «Compartir».
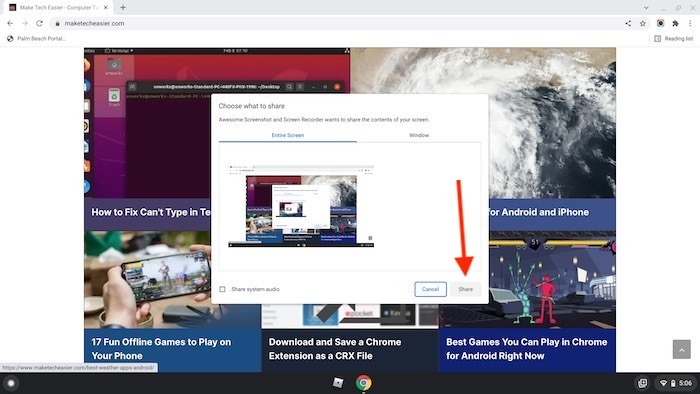
- Al igual que la opción de grabación nativa de Chromebook, obtendrá una cuenta regresiva de tres segundos antes de que comience la grabación. Puede ver el temporizador en la barra de extensión y también hacer clic en el icono de extensión para detener la grabación.
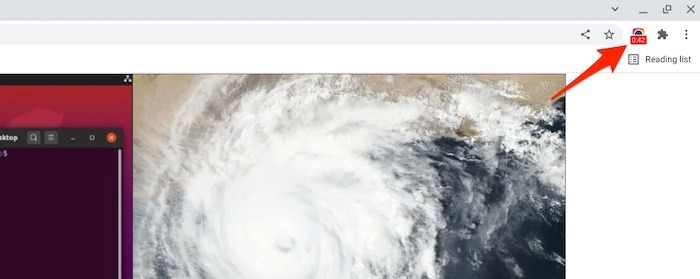
- Cuando se detenga la grabación, verá una pantalla informativa donde puede guardar en una serie de opciones en la nube, cargar para obtener un enlace para compartir, fecha, hora, tamaño de archivo, etc.
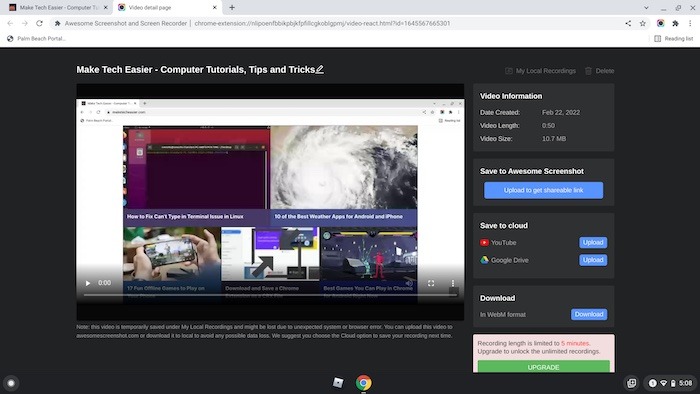
Preguntas frecuentes
1. ¿Diferirán estas opciones según el Chromebook que poseo?
No, ChromeOS es bastante independiente del dispositivo, y tanto la opción de extensión nativa como la de Chrome (Captura de pantalla increíble) deberían ser las mismas, sin importar el modelo de Chromebook que posea. Siempre que su Chromebook esté en ChromeOS 89 y posterior, debería poder seguir las instrucciones anteriores con facilidad.
2. ¿Cuánto tiempo puede grabar la pantalla en su Chromebook?
Esto se insinuó anteriormente, pero esencialmente, puede grabar en pantalla hasta que se quede sin espacio. Eso es cierto tanto para las opciones de almacenamiento local como en la nube. Por supuesto, puede cambiar a Google Drive si tiene poco espacio local, pero nuevamente, su límite de registro de pantalla es la cantidad de espacio libre que tiene disponible.
3. ¿Hay algo que no pueda grabar en pantalla con un Chromebook?
No, los únicos límites son los que tú pones. Si desea grabar una conferencia o clase completa de la escuela, puede hacerlo. Por supuesto, grabar en pantalla una película recién estrenada y distribuirla por Internet conlleva un conjunto diferente de preocupaciones, pero puedes grabar en pantalla de todos modos.
