Si es un aficionado que ejecuta un servidor doméstico, o incluso un usuario regular de computadoras que quiere hacer las cosas rápidamente, sabrá lo importante que es iniciar Windows rápidamente. No hay nada peor que tener que reiniciar un servidor y que sus visitantes toleren 3 minutos de tiempo de inactividad. Agregue otros 5 minutos de tiempos de carga lentos hasta que la computadora esté completamente cargada. Cuando el tiempo es dinero, realmente no puedes desperdiciarlo esperando que se cargue una computadora.
1. Usar MSConfig
Si no ha oído hablar de MSConfig, familiarícese con él. Esta herramienta es absolutamente esencial para administrar muchos aspectos del comportamiento de su computadora durante el tiempo de arranque. Si no sabe cómo llegar a él, use el siguiente proceso:
1. Presione «Win + R» en su teclado. La tecla «Ganar» está al lado de cada tecla «Alt», lejos de la barra espaciadora. Esto abre un cuadro de diálogo que se ve así:

Si no puede encontrar la tecla «Ganar», o su teclado no tiene una, escriba «ejecutar» en la barra de búsqueda en la parte inferior del menú Inicio y presione «Entrar».
2: Escriba «msconfig» en el cuadro de diálogo y presione «Enter» en su teclado. Esto lo lleva a la pantalla MSConfig sobre la que he estado divagando. Una vez dentro, haz clic en la pestaña “Inicio”. Si reconoce un programa que no cree que necesite iniciar cuando se inicie Windows, desmarque la casilla de verificación junto a él.
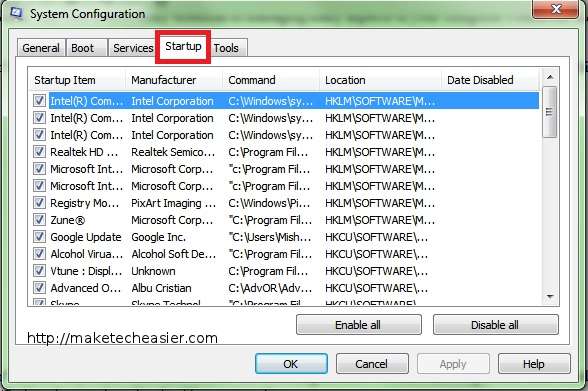
Además, puede hacer clic en la pestaña «Servicios» para deshabilitar los servicios que sabe que no necesita. Debes estar absolutamente seguro de que no necesitas los servicios y programas que deshabilitas, o de lo contrario terminarás deshabilitando algo que tu computadora necesita para funcionar correctamente. Las consecuencias pueden hacer que el sistema operativo pierda alguna funcionalidad, pero generalmente puede recuperarse habilitando los servicios nuevamente usando el mismo método en este paso.
3: Si usa dos o más sistemas operativos en su computadora y administra la secuencia de inicio a través de su instalación actual de Windows, vaya a la pestaña «Inicio» y escriba un número más bajo en «Tiempo de espera». El tiempo de espera predeterminado para Windows es de 30 segundos. Esto hace que la computadora arranque más rápido solo si planea dejarla desatendida después de encenderla.
2. Administrador de dispositivos
Cuando ve la pantalla de carga en Windows que dice «Iniciando Windows», el sistema operativo carga todos los controladores de su dispositivo y los servicios esenciales. Obviamente, deshabilitar algunos de los controladores que carga Windows ayudará a acelerar un poco el tiempo de carga. Para ello, debes ingresar al administrador de dispositivos dentro de Windows 7:
1: Haga clic en el menú Inicio y luego en «Panel de control».
2: Una vez dentro del panel de control, haga clic en «Hardware y sonido».

3: En «Dispositivos e impresoras», haga clic en «Administrador de dispositivos». Esto abre una ventana que le muestra todos los dispositivos conectados a su computadora. Windows tiene que cargar controladores para cada uno de estos dispositivos.
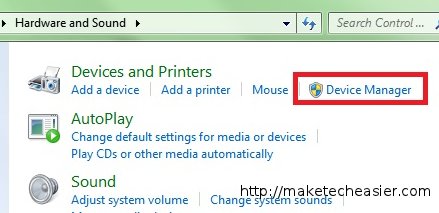
4: Expanda cualquiera de las categorías de dispositivos y explore qué dispositivos no usa. Haga clic derecho en cualquier dispositivo que desee y haga clic en «Desactivar». Esto le dice a Windows que ignore los controladores para ese dispositivo. Asegúrese de no deshabilitar ningún dispositivo que su computadora necesite para funcionar correctamente, como la interfaz de red o el adaptador de pantalla.
3. Servicios de demora
Seamos realistas: necesita la mayoría de los servicios que se ejecutan en el inicio de Windows. Si no crees que puedes atreverte a deshabilitar los servicios, siempre puedes retrasarlos. Cuando retrasa un servicio, Windows lo ignora hasta que haya suficientes recursos libres para iniciarlo. Una vez que Windows termina de iniciarse, carga todos los servicios que retrasó. Para poner los servicios en espera cuando se inicia Windows, debe acceder al cuadro de diálogo Servicios en Herramientas administrativas:
1: Acceda al Panel de control utilizando el mismo proceso mencionado en el consejo anterior.
2: Haga clic en «Sistema y seguridad» y «Herramientas administrativas».
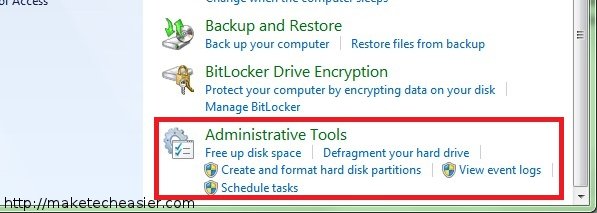
3: En la nueva ventana que se abre, haga doble clic en «Servicios». Una vez en el cuadro de diálogo «Servicios», haga clic con el botón derecho en cualquier servicio que desee retrasar y haga clic en «Propiedades», como se muestra en la imagen a continuación.

4: Haga clic en el menú desplegable junto a «Tipo de inicio» y haga clic en «Automático (retrasado)». No haga esto con los servicios que ya tienen el tipo de inicio «Manual». Eso simplemente inunda su computadora con servicios innecesarios. Mira la imagen de abajo si no tienes idea de lo que estoy hablando.
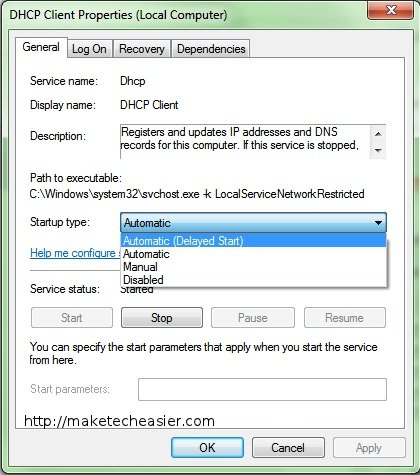
5: Haga clic en «Aceptar» y repita esto tantas veces como sea necesario. Simplemente no deshabilite un servicio del que no esté seguro.
4. Actualizaciones de hardware
Si bien puede salirse con la suya con algunos cambios en la configuración de su sistema operativo, aún puede necesitar obtener nuevo hardware para su PC. Las actualizaciones sugeridas incluyen RAM (memoria) nueva o adicional y una unidad de estado sólido (SSD). Ambas actualizaciones aumentarán la capacidad de entrada/salida de su computadora por segundo. Obtener cantidades más rápidas o más altas de RAM siempre acelerará el proceso de arranque, ya que Windows usa esta parte de su computadora de manera abrumadora al arrancar.
El disco duro, por otro lado, es la parte más lenta de cualquier computadora, particularmente porque sus funciones se basan principalmente en mover partes eléctricas en lugar de transistores. Si sospecha que su disco duro está reduciendo la velocidad de su computadora, su única solución podría ser una unidad de estado sólido, que está completamente construida sobre transistores y celdas de memoria. Estas unidades suelen funcionar hasta el doble de rápido que un disco duro normal. Tenga en cuenta, sin embargo, que algunas unidades de estado sólido pueden funcionar más lentamente con el procesamiento/descompresión de archivos algorítmicos que las unidades de disco duro normales. Tiene la garantía, independientemente, de que obtendrá un tiempo de arranque/ejecución más rápido que un disco duro normal.
Aunque el procesador normalmente no afecta el tiempo de arranque, puede ralentizarlo de todos modos. Para verificar esto, abra su administrador de tareas (Ctrl + Shift + Esc) mientras Windows arranca y monitorea el uso de la CPU durante toda la duración. Si ve constantemente el uso de la CPU al 100%, es hora de obtener una nueva CPU. Tenga en cuenta, sin embargo, que las CPU deben usar el mismo número de zócalo que su placa base. Es posible que también deba reemplazar su placa base para adaptarse a una CPU de próxima generación más nueva. Si no se siente cómodo haciendo esta actualización usted mismo, tendrá que pagarle a alguien para que lo haga. Solo recuerde que cuanto antes termine con esto, mejor será su experiencia con Windows.
Autor de la foto: Flickr
