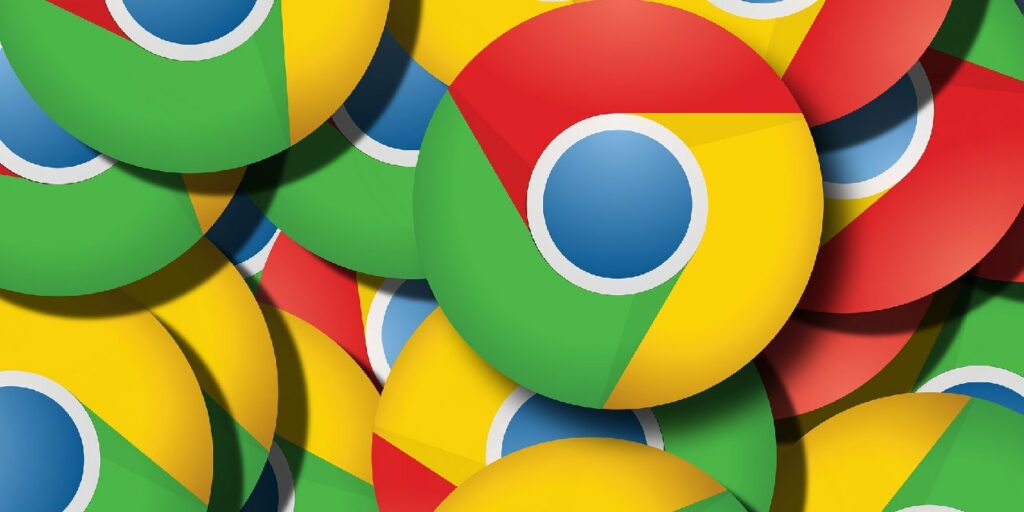Has estado usando Chrome por un tiempo y la extensión que acabas de instalar te dice que para completar la instalación necesitas reiniciar Chrome. Puede retrasar el reinicio de Chrome ya que las pestañas que tiene abiertas son demasiado importantes para cerrarlas en ese momento.
Gracias a un truco que tiene Chrome, podrás reiniciar Chrome sin miedo a perder todas tus pestañas. Incluso si las pestañas que cerraste son de una sesión anterior, Chrome también ofrece la posibilidad de recuperarlas.
Restaura las pestañas de Chrome desde tu última sesión
Su historial de Chrome debe conservar su historial de sesión (a menos que borre regularmente su historial de navegación), de modo que se pueda restaurar una sesión completa de sus pestañas la próxima vez que abra Chrome (incluso después de reiniciar su PC).
Para hacer esto, simplemente abra Chrome, haga clic en el ícono de menú de tres puntos en la esquina superior derecha -> Historial, luego busque en «Cerrado recientemente».
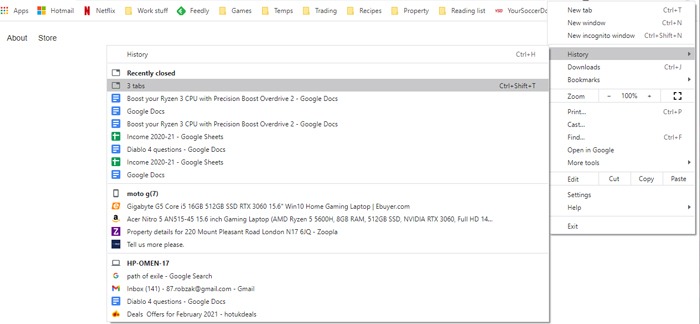
Verás una lista de tus pestañas de Chrome cerradas recientemente. (Si cerró Chrome con varias pestañas abiertas, verá algo como «4 pestañas» o «12 pestañas», según cuántas tenía abiertas). Haga clic en la lista para restaurar su sesión.
Crear un acceso directo para reiniciar Chrome
Para comenzar a guardar todas las pestañas que tiene abiertas, deberá exponer la barra de marcadores presionando Ctrl + Shift + B. Una vez que la barra de marcadores se despliegue, haga clic derecho en un espacio vacío y seleccione la opción que dice «Agregar página». .”
Cuando aparezca la ventana «Editar marcador», asígnale un nombre como «Reiniciar Chrome» y en el cuadro de URL, escribe chrome://restart. Una vez que haya terminado, asegúrese de hacer clic en Guardar. La página que tenía abierta cuando creó este marcador se guardará con el resto de los marcadores.
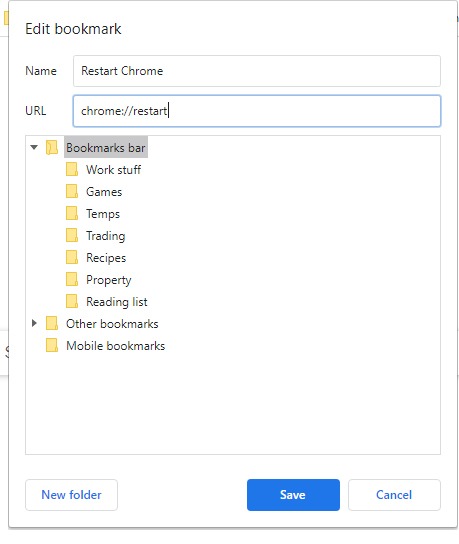
Cuando haga clic en él, hará que Chrome se reinicie, con todas las pestañas que tenía abiertas justo donde las dejó. Intente acostumbrarse a usar este marcador en el futuro para que cada vez que reinicie Chrome, sus pestañas regresen.
Suponga que la última vez que usó Chrome estaba tan cansado que no pudo mantener los ojos abiertos por más tiempo y apagó la computadora. Es bueno que Chrome tenga una opción que te permite retomar las cosas donde las dejaste.
Para habilitar esta función, haga clic en los tres puntos en la parte superior derecha del navegador y haga clic en Configuración. Cuando aparezca la nueva pestaña, busque la sección que dice «Al iniciar»: será la última. Puedes continuar y deslizar sin preocuparte de que te lo pierdas.
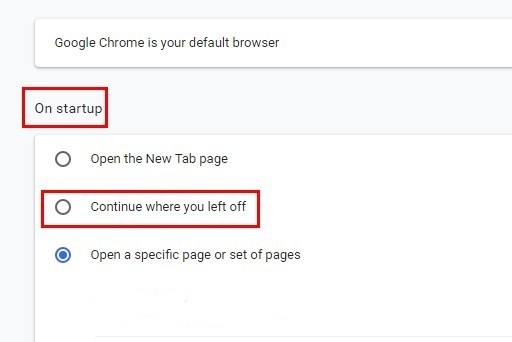
La segunda opción hacia abajo será la opción «Continuar donde lo dejaste». Haga clic en esta segunda opción y los cambios se guardarán automáticamente. No hay necesidad de hacer clic en un botón de guardar.
Cierra la pestaña como lo harías normalmente. A partir de ese momento, cada vez que inicies Chrome, las pestañas que estabas usando la última vez serán las primeras que verás en tu nueva sesión. Este truco también funcionará en Chromebook, en caso de que te lo preguntes.
Use OneTab para guardar sus pestañas
Si está dispuesto a usar una extensión, es posible que desee dar Una pestaña un intento. Esta extensión de Chrome guardará todas las pestañas que tiene abiertas en una lista que puede encontrar en una pestaña.
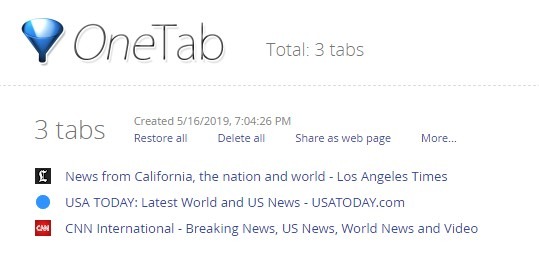
Incluso si reinicia Chrome, la extensión tendrá todas las pestañas ordenadas. También le mostrará opciones de lo que puede hacer con sus pestañas, como restaurar todo, eliminar todo, compartir como una página web y más.
Tarde o temprano, necesitará reiniciar Chrome después de instalar una extensión o por alguna otra razón. Al agregar este marcador, ahora puede reiniciarlo sin tener que guardar cada pestaña o intentar recordar los sitios.