Discord es una de esas aplicaciones que se inicia automáticamente de forma predeterminada cuando enciendes tu PC. Si bien esto es conveniente para los transmisores de juegos y los jugadores serios, es probable que los usuarios ocasionales de Discord lo encuentren molesto. Además, abrir Discord durante el inicio consume recursos del sistema, lo que a su vez aumenta el tiempo de inicio. Si no desea ver Discord inmediatamente después de encender su PC, aquí le mostramos cómo evitar que Discord se abra al inicio.
Deshabilitar Discord al iniciar (2022)
Hay dos métodos para desactivar Discord al inicio. Puede usar la configuración de la aplicación de Discord o utilizar el Administrador de tareas de Windows para eliminar Discord de los elementos de inicio. Hemos agregado instrucciones para ambos métodos, así que siéntete libre de elegir el método con el que te sientas cómodo. Dicho esto, entremos directamente en ello.
Detener el inicio de Discord desde la configuración de la aplicación (Windows y Mac)
1. Abre Discord y haga clic en el ícono de ajustes de Configuración en la esquina inferior izquierda de la pantalla para abrir la página de Configuración.
2. Desde la barra lateral izquierda, elija «Configuración de Windows» para acceder a la configuración de Discord específica del sistema operativo.
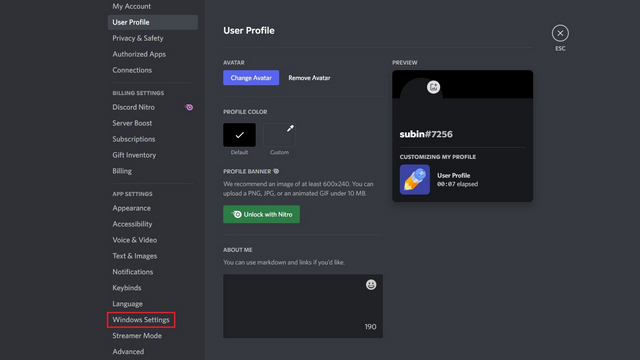
3. Deshabilite la opción «Abrir Discord» y ya está todo listo. Discord ya no se iniciará automáticamente cuando enciendas tu PC. Mientras tanto, también puedes optar por iniciar Discord en segundo plano con el botón «Iniciar minimizado».

Detener el inicio de Discord desde el Administrador de tareas (Windows)
1. Abra el Administrador de tareas usando el método abreviado de teclado de Windows 11 ‘Ctrl+Shift+Esc’ y cambiar a la pestaña «Aplicaciones de inicio».
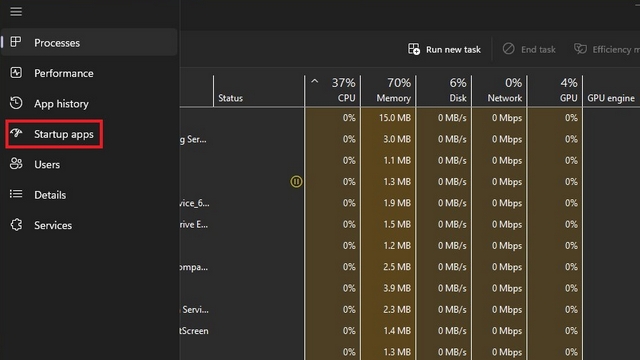
2. Busque Discord en la lista de aplicaciones de inicio y haga clic en «Desactivar» Botón presente en la esquina superior derecha de la pantalla.
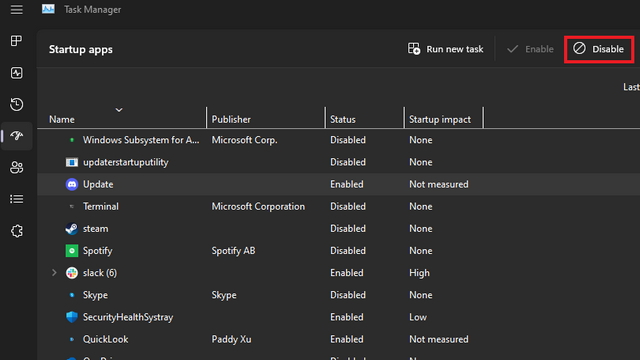
3. Si cambia de opinión y desea iniciar Discord junto con el inicio del sistema, siempre puede volver al Administrador de tareas y hacer clic en el botón «Habilitar».
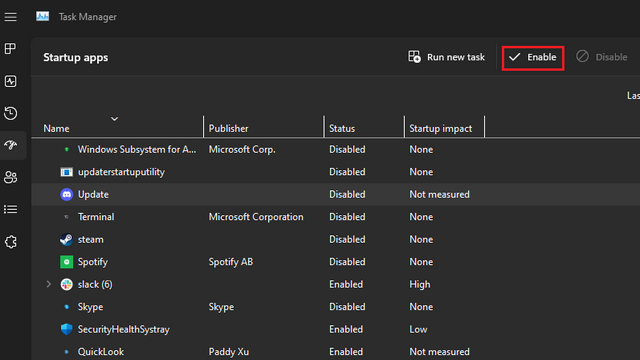
Deshabilite Discord en el inicio automático desde la configuración de Mac
1. Haga clic en el menú Apple en la esquina superior izquierda de su Mac y elija «Preferencias del sistema».

2. Desde las Preferencias del Sistema, haga clic en «Usuarios y grupos» para acceder a la configuración de su cuenta.
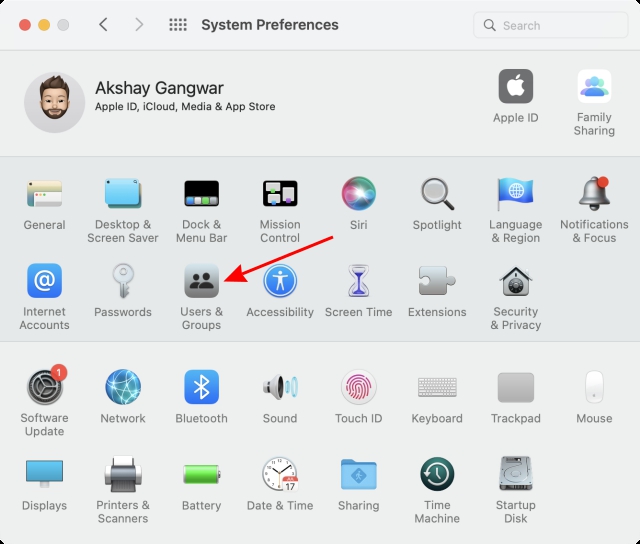
3. Ahora debe elegir su cuenta de usuario de la sección «Usuario actual» y cambiar a la pestaña «Elementos de inicio de sesión».

4. Localice Discord en la lista de elementos de inicio, selecciónelo y haga clic en el botón menos en la parte inferior para evitar que Discord se abra al inicio. Discord ya no se iniciará automáticamente cuando enciendas tu Mac.
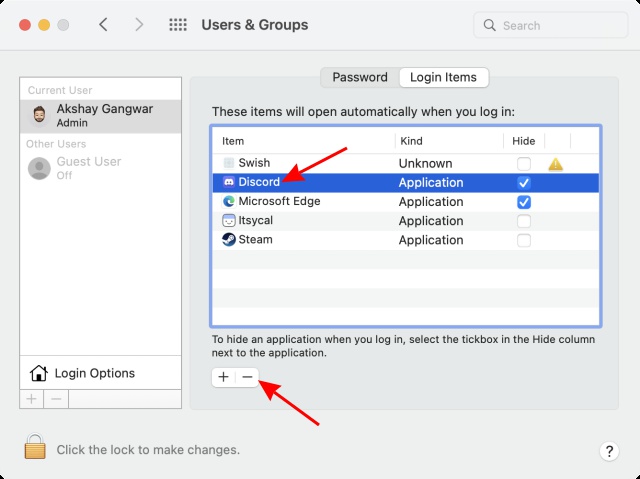
Eliminar Discord de las aplicaciones de inicio en Windows y Mac
Eliminar Discord de las aplicaciones de inicio debería ayudar a reducir la carga del sistema cuando enciende su PC. Mientras deshabilitas Discord desde el inicio, también te recomendamos desactivar los infractores comunes como Steam y Spotify desde el inicio para acelerar la experiencia de inicio. Si desea ir un paso adelante, no dude en consultar nuestras guías sobre cómo acelerar Windows 11 y desactivar Windows 11 para mejorar el rendimiento.
