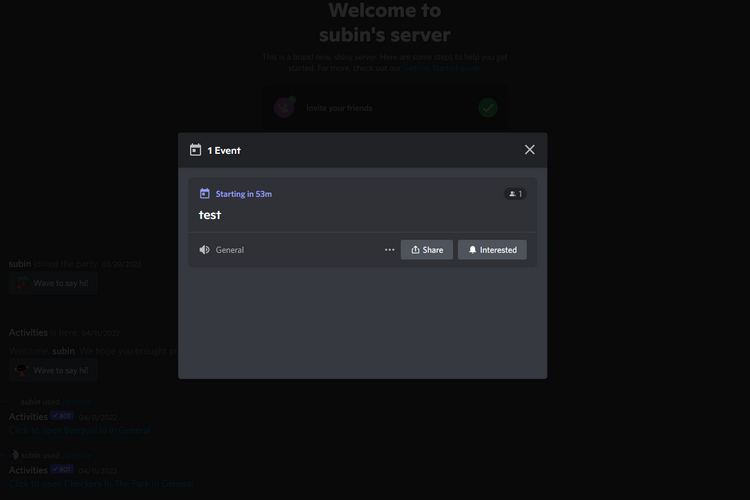A principios del año pasado, Discord introdujo una nueva función que permite a los administradores del servidor programar eventos en el servidor. Con los eventos programados, puedes organizar fácilmente eventos especiales para tu servidor, posiblemente también con invitados. En este artículo, detallamos los pasos para crear eventos de Discord usando aplicaciones de escritorio y móviles.
Crear eventos en Discord (2022)
¿Qué son los eventos de discordia programados?
Los eventos de Discord programados son una función de Discord que ayuda a los administradores del servidor a planificar eventos para el servidor y actualizar a los miembros al respecto de una manera sencilla. De esta manera, los administradores pueden organizar eficazmente eventos de canales de voz y texto sin muchos problemas.
Si es miembro del servidor, puede optar por recibir una notificación cuando comience el evento, para no perdérselo. Y si eres administrador o moderador, sigue leyendo para descubrir cómo programar eventos de Discord.
Cómo programar un evento de Discord en el escritorio
1. Abra su servidor Discord y haga clic en su nombre en la esquina superior izquierda. Desde el menú desplegable, elija «Crear evento» para configurar un nuevo evento de Discord.
2. Ahora puede elegir un canal de voz, un canal de texto o agregar enlaces para organizar el evento. Si el evento está configurado para tener lugar dentro del servidor, elija «Canal de voz». Por otro lado, debes seleccionar “En otro lugar” si el evento se lleva a cabo en otras aplicaciones de videollamadas como Zoom o Google Meet.
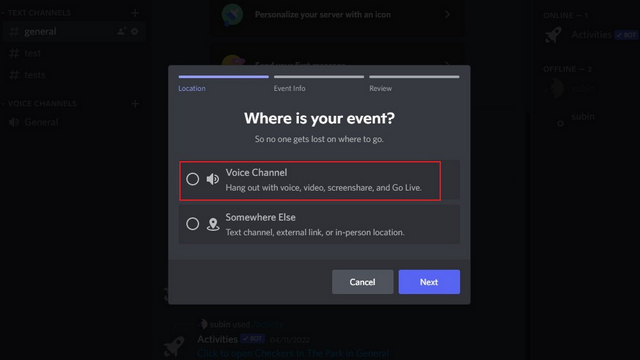
3. Elija el canal de voz en el que desea organizar el evento y haga clic en «Siguiente» para continuar.
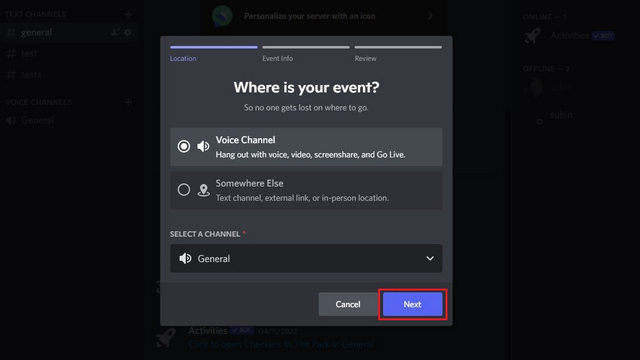
4. Ahora deberías agregar los detalles del evento. Los detalles incluyen el tema del evento, la fecha y hora de inicio, la descripción y la imagen de portada. Después de completar estos detalles, haga clic en «Siguiente».

5. Discord te mostrará una vista previa del evento. Después de asegurarse de que todos los detalles sean correctos, haga clic en «Crear evento» para programar el evento.
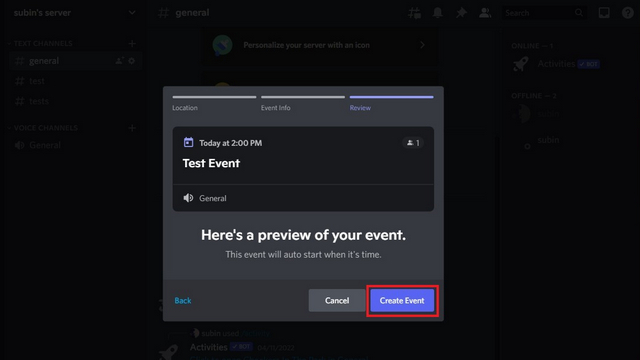
6. Después de crear el evento, puedes compartir el enlace del evento para invitar a personas. Tenga en cuenta que el enlace de invitación caduca en 7 días.
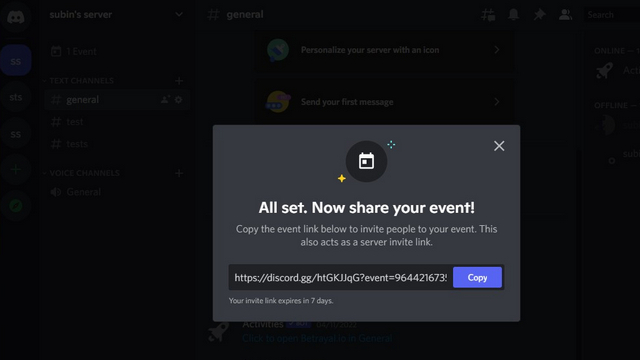
Cómo crear un evento de Discord en dispositivos móviles (Android e iOS)
1. Abra su servidor Discord y haga clic en el menú vertical de tres puntos junto al nombre del servidor. Desde la ventana emergente que aparece ahora, elija «Crear evento» para crear un nuevo evento.

2. Elija su canal de voz preferido para el evento y complete el tema del evento, la fecha y hora de inicio y la descripción. Haga clic en «Siguiente» para continuar.
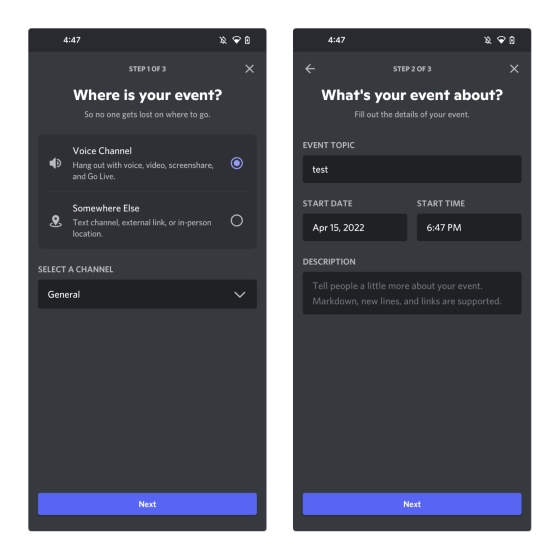
3. Si todo se ve bien en la vista previa, haga clic en «Crear evento» para programar el evento. Desde la siguiente pantalla, puedes invitar personas al evento. A diferencia del escritorio de Discord, aquí tienes la opción de configurar el enlace para que nunca caduque.

Iniciar o editar evento de Discord (web y escritorio)
1. Para iniciar un evento programado, haga clic en la lista de eventos en la esquina superior izquierda del servidor para ver la sección del evento.
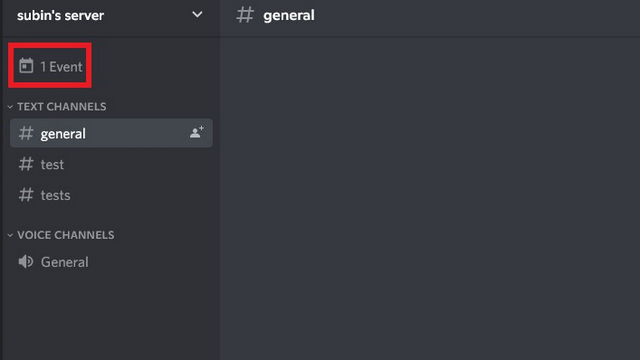
2. Ahora puede hacer clic en el botón verde «Iniciar» para iniciar el evento.

3. Desde el mensaje de confirmación, haga clic en «Iniciar evento» para confirmar el inicio del evento.
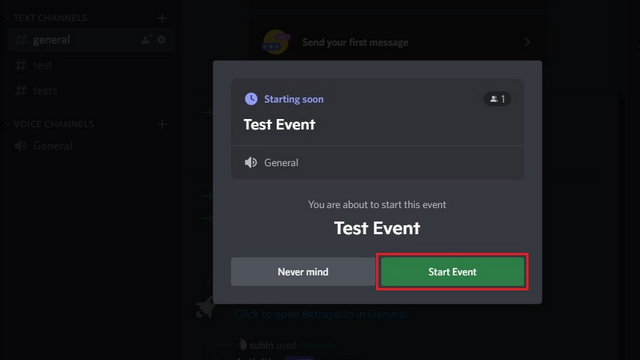
4. En caso de que cambie de opinión, puede hacer clic en el ícono de tres puntos y elegir «Editar evento» para reprogramar el evento.
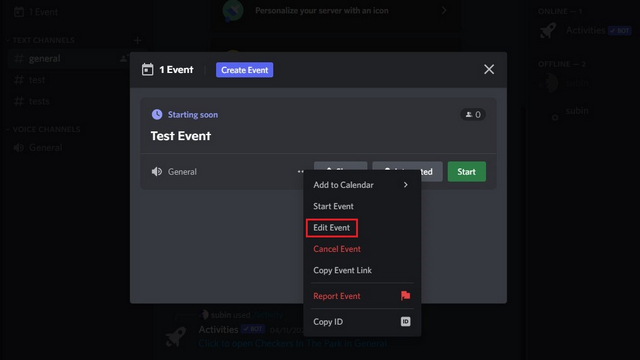
Obtenga un recordatorio para el evento de discordia programado
1. Como participante, puedes optar por activar las notificaciones de un próximo evento de Discord. Para comenzar, haga clic en la lista de eventos en la esquina superior izquierda del servidor.
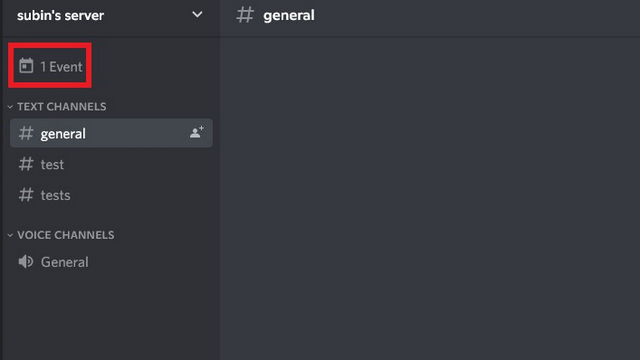
2. Haga clic en el ícono de campana «Interesado» en la ventana emergente que aparece y estará listo. Una vez que hagas eso, Discord notificarle cuando el anfitrión inicie el evento.
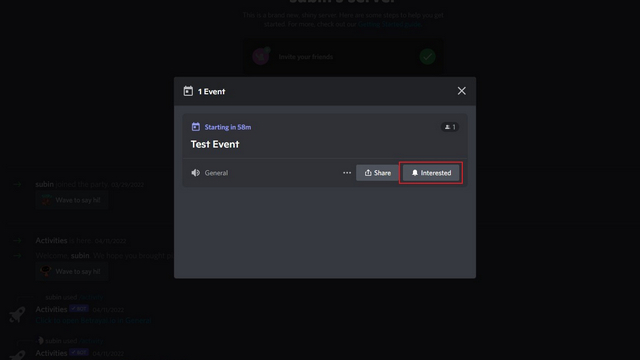
3. También tienes la opción de agregar el evento a tu calendario. Las integraciones disponibles incluyen Google Calendar, Yahoo y Outlook. Puede optar por descargar el archivo ICS e importarlo manualmente a la aplicación de calendario que elija también.

Cómo unirse o asistir a un evento de Discord
1. Para unirse a un evento de Discord en curso, haga clic en el botón verde «Unirse» desde la esquina superior izquierda del servidor.
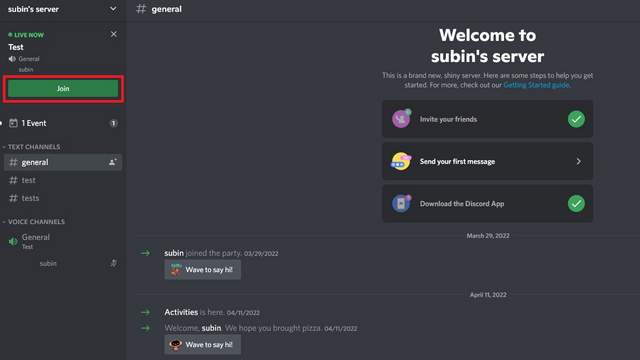
2. En caso de que haya descartado el mensaje de evento activo, haga clic en el indicador de evento en la esquina superior izquierda para ver la lista.
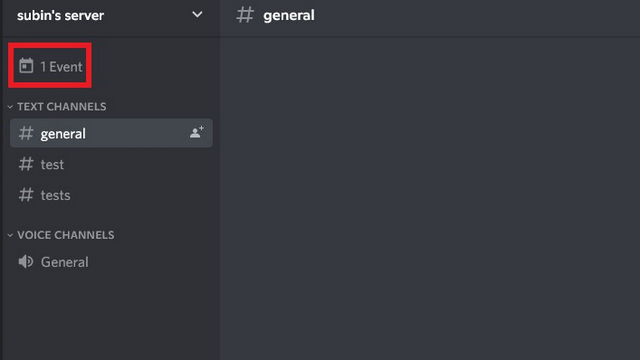
3. Desde la lista de eventos, puedes haga clic en el botón «Unirse» para unirte al evento. Si el evento está configurado en el canal de voz, ahora ingresará al canal de voz del servidor para participar en el evento.
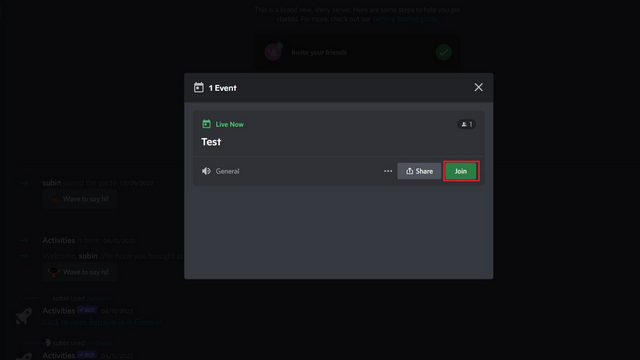
Cómo cancelar un evento de discordia
1. Para cancelar un evento de Discord, abra la lista de eventos haciendo clic en el indicador de evento en la esquina superior izquierda del servidor.
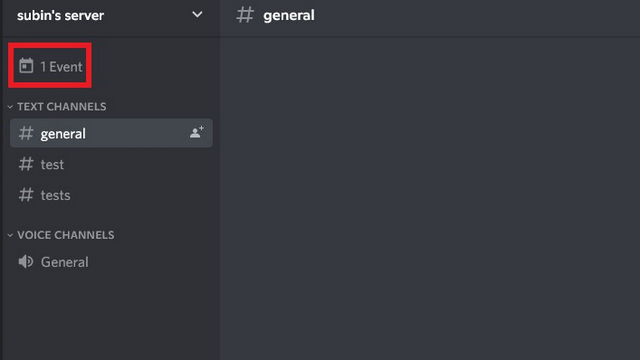
2. Haga clic en el menú horizontal de tres puntos y seleccione «Cancelar evento» para abandonar el evento.

3. Cuando aparezca el mensaje de confirmación, haga clic en “Cancelar evento” nuevamente para cancelar el evento.

Organizar eventos en servidores de Discord
Organizar eventos frecuentes en los servidores de Discord ayuda a garantizar la participación activa, lo que a su vez atrae nuevos usuarios a la comunidad. Si está buscando formas de aumentar el atractivo de su servidor, no olvide echar un vistazo a nuestra lista de los mejores bots de Discord para mejorar su servidor.