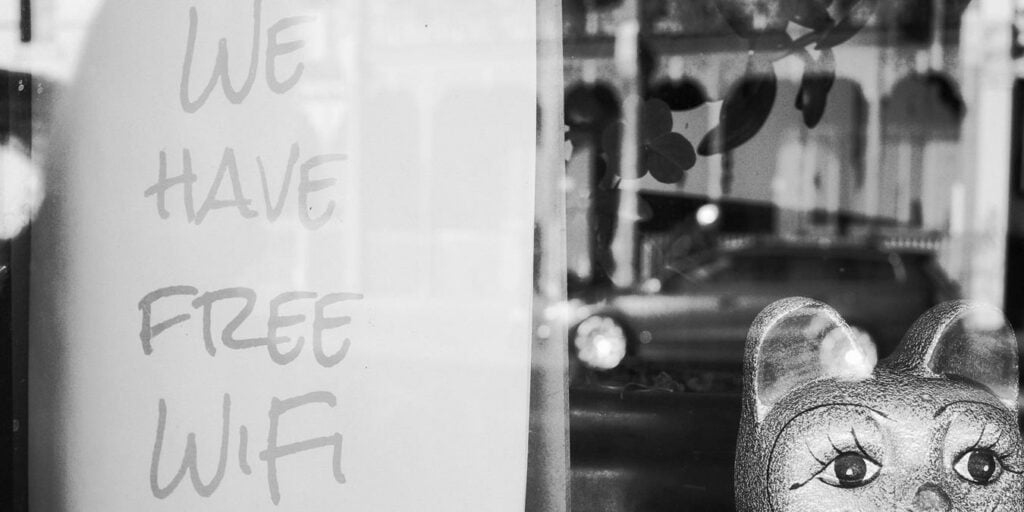¿Tendrá invitados que sabe que le pedirán su contraseña de Wi-Fi? Es posible que no desee obligar a sus invitados a escribirlo o que incluso lo haya olvidado o no quiera divulgarlo. Veamos cómo encontrar y compartir contraseñas de Wi-Fi en Android, iPhone y Windows.
Cómo encontrar su contraseña de Wi-Fi en iPhone
Desafortunadamente, no es posible encontrar contraseñas de Wi-Fi directamente en un iPhone. Deberá conectar su iPhone a una Mac y usar el llavero de iCloud para ver las contraseñas de Wi-Fi.
Aquí están los pasos:
- En tu iPhone, ve a “Configuración → [your name].”
- Toca «iCloud → Llavero».
- Habilite la palanca junto a iCloud Keychain. Espere unos segundos para permitir que su iPhone sincronice las contraseñas.
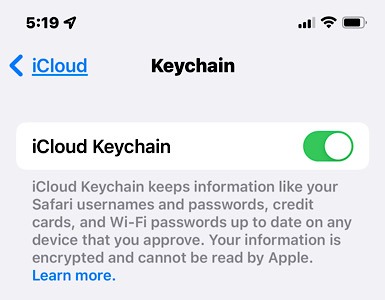
- Ahora, en su Mac, abra Acceso a Llaveros usando la búsqueda de Spotlight (CMD + Espacio).
- En Acceso a Llaveros, busque la contraseña del SSID de Wi-Fi que desea conocer.
- Selecciónelo de la lista de resultados y aparecerá una ventana emergente que le mostrará los detalles de la red Wi-Fi. Haga clic en «Mostrar contraseña».
- Se le pedirá que verifique la contraseña de su Mac. Una vez hecho esto, verá la contraseña de Wi-Fi.
Cómo compartir su contraseña de Wi-Fi desde un iPhone
No encontrará una opción de contraseña de Share Wi-Fi en su iPhone. Sin embargo, Apple ofrece una forma oculta de compartir contraseñas de Wi-Fi. Antes de comenzar, por favor asegúrese de:
- Está compartiendo su contraseña de Wi-Fi desde un iPhone a otro dispositivo Apple.
- Ambos dispositivos ejecutan el último sistema operativo.
- Ha iniciado sesión en iCloud en su dispositivo.
- Wi-Fi y Bluetooth están activados en ambos dispositivos y están cerca.
- El punto de acceso personal está desactivado en ambos dispositivos.
- La dirección de correo electrónico de la otra persona asociada con su ID de Apple está en su información de contacto en su iPhone y viceversa.
Una vez que haya cumplido con los requisitos anteriores, siga estos pasos:
- Desbloquee el dispositivo que contiene la contraseña de Wi-Fi que desea compartir y asegúrese de que esté conectado a la red Wi-Fi.
- Seleccione la misma red Wi-Fi en el segundo dispositivo.
- En el primer dispositivo, aparecerá una ventana emergente que le preguntará si desea compartir la contraseña de Wi-Fi. Toca «Compartir contraseña -> Listo».
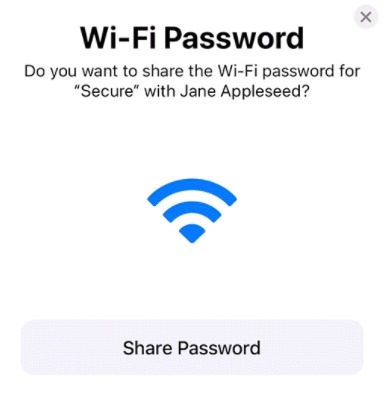
Uso de aplicaciones de terceros
Si no le gusta el método anterior o desea compartir la contraseña de Wi-Fi con un usuario de Android, las aplicaciones de terceros lo ayudarán. La desventaja de estas aplicaciones es que no podrán obtener la contraseña de Wi-Fi directamente porque Apple la guarda de forma segura. Ingrese el SSID y la contraseña de Wi-Fi manualmente en estas aplicaciones para generar un código QR. El mismo código QR puede luego ser escaneado por otros dispositivos, como Android o un iPhone.
Algunas de las aplicaciones para compartir Wi-Fi para iPhone son:
Los pasos para compartir la contraseña de Wi-Fi usando estas aplicaciones son muy similares. Pero en aras de la comprensión, usemos la aplicación Visual Codes para ver cómo se puede usar para compartir una contraseña de Wi-Fi.
- Instale y abra la aplicación Visual Codes en su iPhone.
- Toque el botón «Agregar código» seguido de «Conectarse a Wi-Fi».
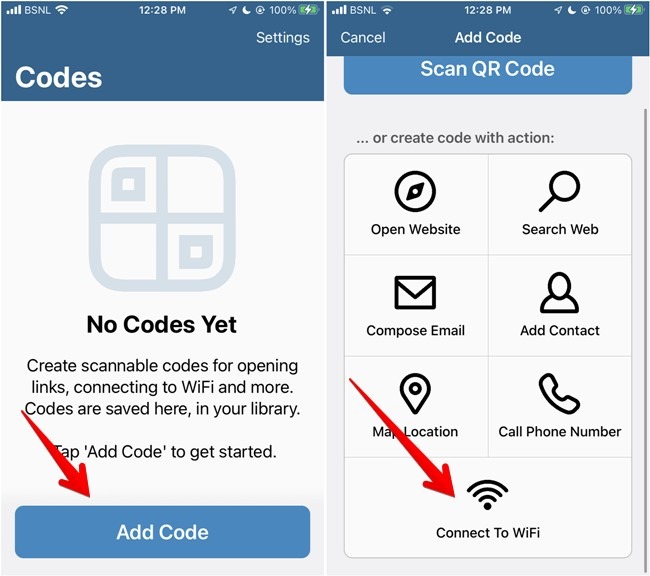
- Escriba su nombre y contraseña de Wi-Fi en los campos disponibles y elija la opción de seguridad. Además, ingrese una etiqueta descriptiva. Presiona el botón «Crear código».
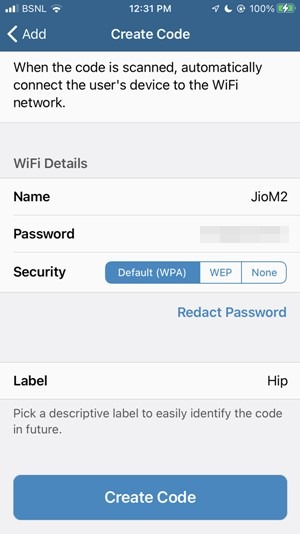
- Toque el código QR que acaba de crear en la aplicación para abrirlo en una vista de pantalla completa.
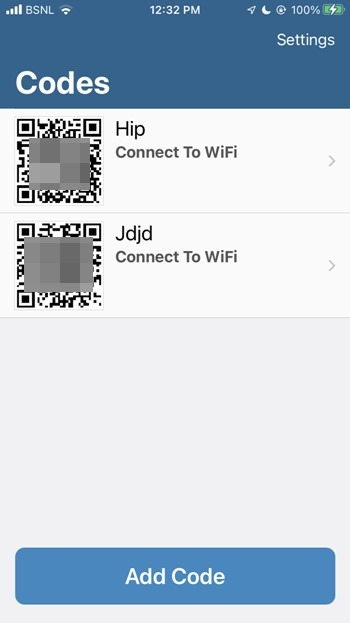
- Escanee este código QR con el segundo dispositivo. Toque Conectarse a Wi-Fi cuando se le solicite compartir la contraseña de Wi-Fi.
Consejo: use la misma aplicación para escanear códigos QR Wi-Fi desde otros dispositivos.
Uso de la aplicación de accesos directos
La aplicación Apple Shortcuts también se puede usar para compartir contraseñas de Wi-Fi. El procedimiento es simple: descargue el acceso directo de terceros, ingrese la contraseña manualmente una vez en el acceso directo y ejecútelo para generar un código QR. Siga los pasos a continuación:
- Conecta tu iPhone al Wi-Fi que quieras compartir.
- Asegúrese de tener el aplicación de accesos directos en tu iPhone.
- Descargar el Compartir acceso directo a Wi-Fi tocando el botón Obtener acceso directo o Agregar acceso directo.
Nota: si no puede instalar el acceso directo de terceros, deberá habilitar los accesos directos que no son de confianza yendo a «Configuración → Accesos directos -> Habilitar accesos directos que no son de confianza».
- Encontrará el acceso directo recién instalado en la pestaña «Mis accesos directos» en la aplicación Accesos directos. Toque el ícono de tres puntos en el acceso directo «Compartir Wi-Fi» e ingrese su contraseña en el campo «Agregar contraseña de Wi-Fi». Toca «Listo» y vuelve a la pantalla anterior.
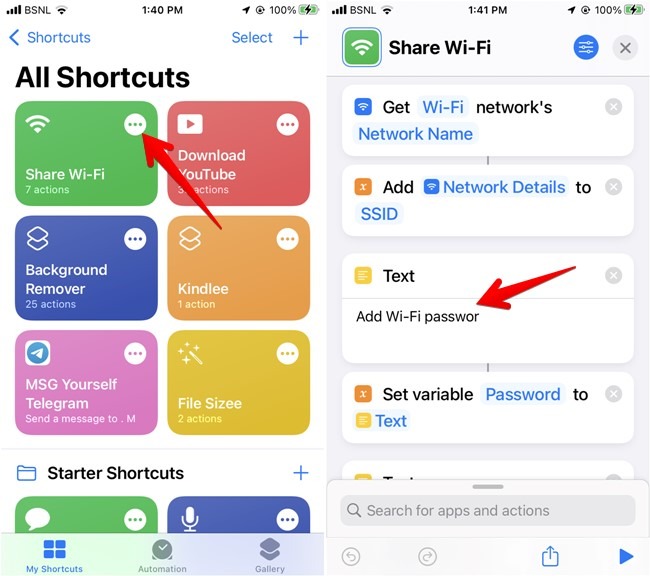
- Toque el acceso directo para ejecutarlo. Aparecerá un código QR que debe escanearse en el otro dispositivo.
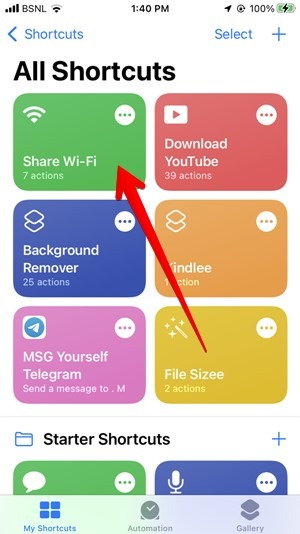
Cómo encontrar la contraseña de Wi-Fi en Android
Puede encontrar fácilmente la contraseña de Wi-Fi en dispositivos con Android 10 y superior utilizando la función «Compartir Wi-Fi» como se explica a continuación.
Nota: para dispositivos con Android 10 y versiones anteriores, su teléfono debe estar rooteado para poder ver la contraseña de Wi-Fi.
- Abra Configuración en su teléfono Android y vaya a «Red e Internet».
- Toque en «Wi-Fi» para ver las redes disponibles. Toca la red conectada.
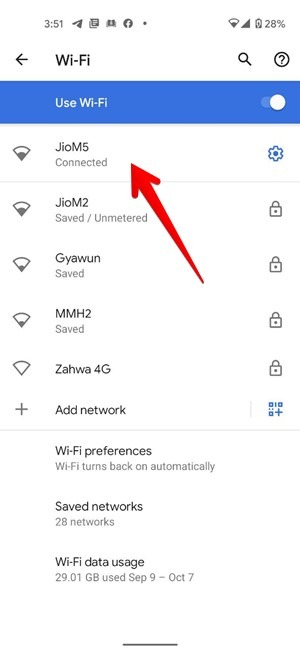
- Presione el ícono Compartir y verifique su dispositivo si usa un PIN o un sensor de huellas dactilares.
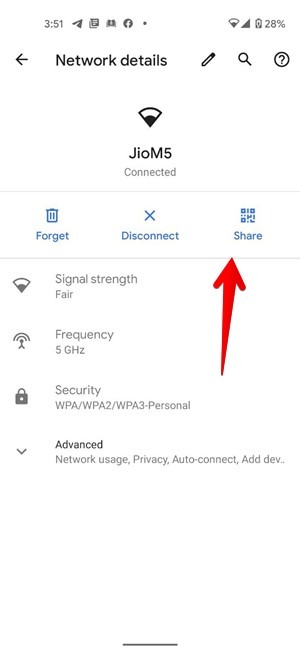
- Se generará un código QR. Mire debajo del código QR para la contraseña de Wi-Fi.
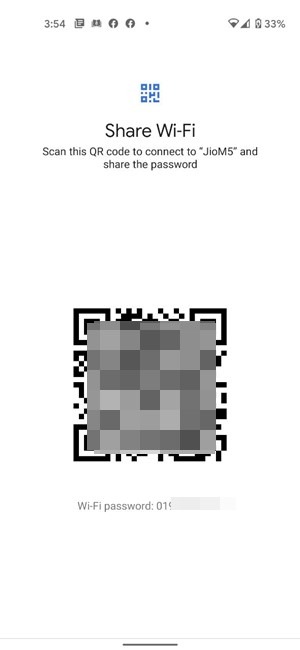
Consejo: toque «Redes guardadas» en Wi-Fi para ver las contraseñas de las redes Wi-Fi conectadas anteriormente.
No verá la contraseña de Wi-Fi en los teléfonos Samsung Galaxy utilizando el método anterior. Sin embargo, existe un truco fácil para localizar la contraseña.
- Vaya a «Configuración → Conexiones → Wi-Fi».
- Toque el botón del código QR después de seleccionar la red Wi-Fi conectada.
- Escanea este código usando otro teléfono o una aplicación web como QRcodescan.in para que se le muestre la contraseña de Wi-Fi.
Cómo compartir su contraseña de Wi-Fi desde Android
Siga los pasos descritos anteriormente en la sección «Buscar Wi-Fi» para generar el código QR. Escanea el código QR desde otro dispositivo para conectarte al Wi-Fi sin escribir una contraseña.
Uso de una aplicación de terceros
Si el método anterior no funciona para su teléfono Android, debe instalar el Aplicación de generador de código QR Wi-Fi. Agregue el nombre y la contraseña de su red Wi-Fi manualmente para generar el código QR. Pida a la otra parte que escanee este código.
Cómo encontrar su contraseña de Wi-Fi en Windows
Afortunadamente, también es bastante fácil encontrar la contraseña de Wi-Fi en una computadora con Windows.
- Primero, debe abrir el «Centro de redes y recursos compartidos». Para hacerlo en Windows 10, abra «Configuración → Red e Internet → Estado → Centro de redes y recursos compartidos». En Windows 11, abra «Panel de control → Red e Internet → Centro de redes y recursos compartidos».
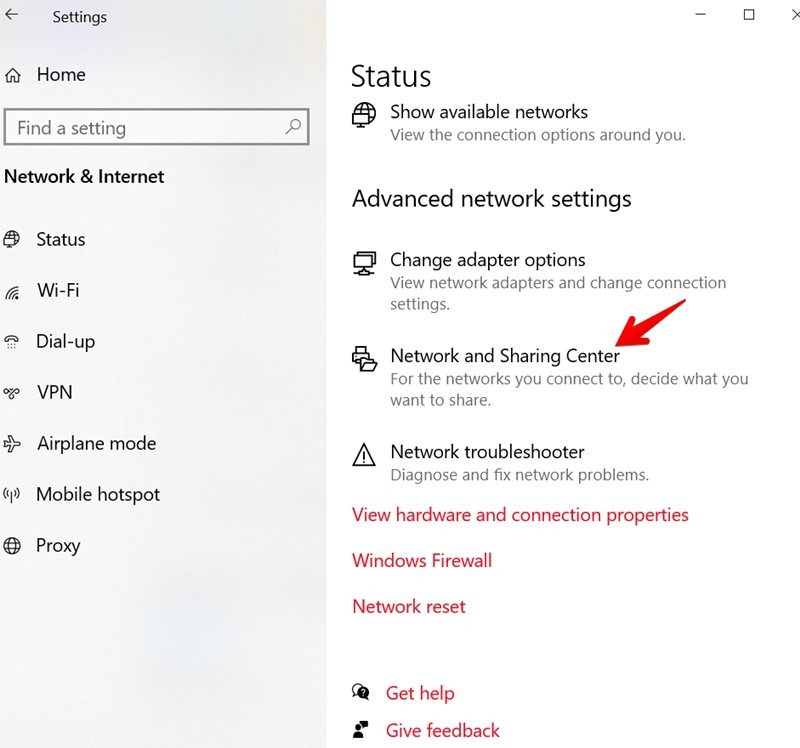
- Haga clic en su red Wi-Fi junto a «Conexiones».
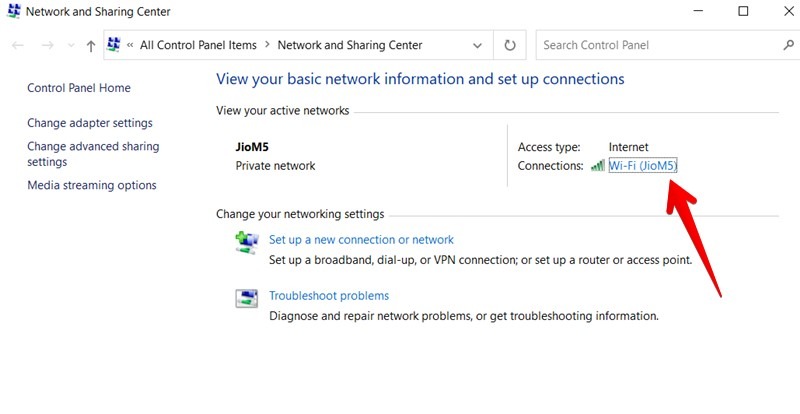
- Se abrirá una ventana emergente. Haga clic en «Propiedades inalámbricas».
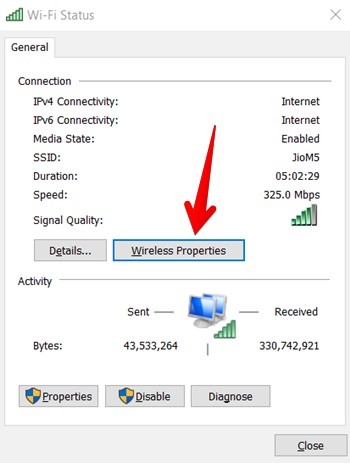
- Abra la pestaña «Seguridad» en la ventana emergente que aparece. Marque la casilla junto a «Mostrar caracteres» para ver la contraseña de Wi-Fi.
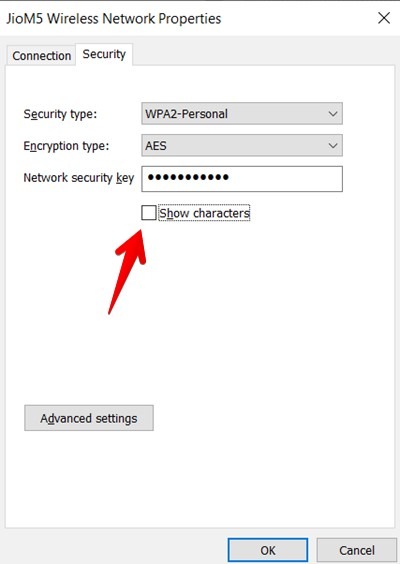
Consejo: también puedes probar el WirelessKeyView herramienta de NirSoft para ver las contraseñas de Wi-Fi en Windows.
Cómo compartir su contraseña de Wi-Fi desde Windows
Anteriormente, Wi-Fi Sense, una función integrada de Microsoft, se usaba para compartir contraseñas de Wi-Fi. Sin embargo, Microsoft lo eliminó en 2016. Ahora, si desea compartir Wi-Fi con otros, deberá generar un código QR.
Usando un código QR
En este método, deberá generar un código QR para su Wi-Fi y compartirlo con otros.
- Abre el Aplicación web QIFi en el navegador de su PC e ingrese su SSID y contraseña de Wi-Fi.
- Presione el botón Generar para obtener el código QR.
- Escanea este código QR desde Android o iPhone. Para uso futuro, presione el botón «Exportar» para descargar la imagen que contiene el código QR.
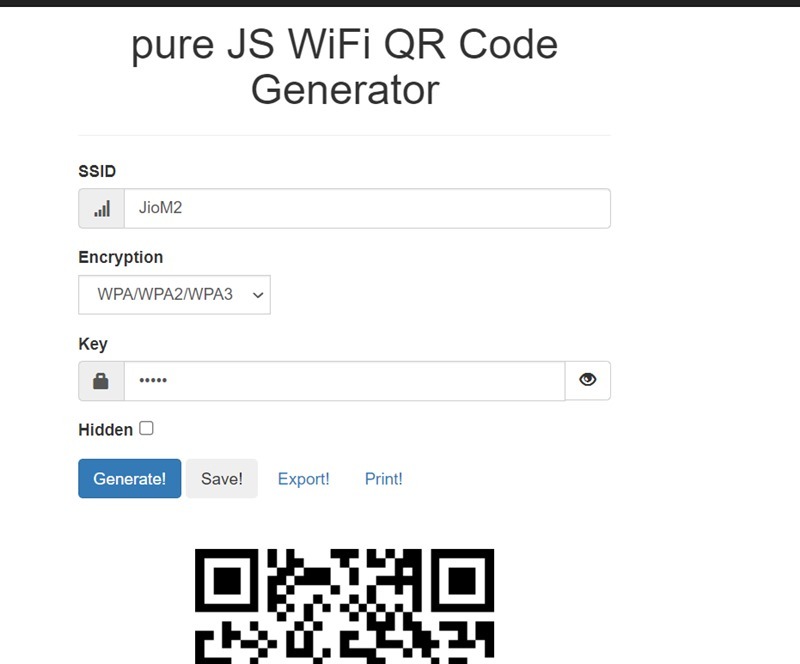
Consejo: Generador de códigos QR del proyecto ZXing es otra aplicación web similar que ayuda a generar códigos QR para Wi-Fi.
Usando WPS
Si su enrutador lo admite, puede permitir que las personas se conecten a su red Wi-Fi usando el método WPS (Configuración protegida de Wi-Fi) en una PC con Windows.
- Pida ver las redes Wi-Fi disponibles en su computadora.
- Deben hacer clic en la red a la que desea que se conecten, pero solicite que no ingresen la contraseña.
- Si la funcionalidad WPS está disponible, aparecerá un mensaje debajo del cuadro de contraseña que indica que pueden conectarse presionando el botón en el enrutador.
- Vaya al enrutador y presione el botón WPS.
- El Wi-Fi seleccionado comenzará a conectarse en su PC.
Consejo: para utilizar correctamente la función WPS, es posible que deba leer las instrucciones del enrutador.
Preguntas frecuentes
1. ¿Cómo puedo escanear un código QR en Android, iPhone y PC?
Escanea códigos QR con Google Lens en Android. En ciertos teléfonos, como el Pixel, Google Lens está presente dentro de la aplicación Cámara. También puede descargar el Aplicación Google Lens de la Play Store. Alternativamente, consulte las mejores aplicaciones de escáner de códigos QR para Android.
Del mismo modo, en los teléfonos Samsung Galaxy y los iPhone, la aplicación Cámara incluye un escáner de código QR nativo. En el iPhone, también puede acceder al escáner de códigos QR mediante el Centro de control. Simplemente apunte la cámara hacia el código QR para escanearlo.
Utilice una aplicación web como webqr.com en una PC para escanear códigos QR desde la cámara o una imagen.
2. ¿Puede encontrar una contraseña de Wi-Fi en la página del enrutador?
Sí. Si tiene acceso al panel de administración del enrutador, podrá ver la contraseña de Wi-Fi en la configuración inalámbrica.
3. ¿Puedo conectarme usando WPS en Android y iPhone?
Tristemente no. Ni Android ni iPhone admiten conectividad WPS debido a problemas de seguridad.
Para estar más seguro, siempre asegúrese de conectarse solo a redes Wi-Fi confiables. Es posible que le interese saber si debe usar Wi-Fi público. Además, aprenda a reutilizar enrutadores antiguos si el actual está haciendo berrinches.