Una gran parte de por qué muchos de nosotros tenemos computadoras portátiles es que todas las partes vitales del hardware, como un teclado y un mouse, están integradas directamente en ellas. Si esos bits dejan de funcionar, entonces anula el propósito (y el gasto financiero) de tener una computadora portátil en primer lugar.
Hay muchas razones por las que el teclado de su computadora portátil dejaría de funcionar y también muchas soluciones para este problema. Aquí hablamos sobre varios problemas conocidos del teclado de la computadora portátil y cómo solucionarlos.
Nota: para algunos de estos consejos, necesitará usar un teclado externo, así que tenga uno en modo de espera.
El teclado de la computadora portátil no funciona después de la actualización de Windows (Lenovo)
Las actualizaciones de Windows no siempre salen bien. Si bien están diseñados para mejorar y estabilizar su sistema, también pueden tener efectos secundarios extraños como, lo adivinó, hacer que su teclado no funcione correctamente.
Los usuarios de portátiles Lenovo han estado informando que una «actualización crítica» reciente de Windows ha provocado que su teclado deje de funcionar, y la solución extrañamente está relacionada con la luz de fondo del portátil. Para reparar los teclados de su computadora portátil Lenovo (y posiblemente otros) que no funcionan después de una actualización de Windows, intente esto:
1. Desconecte cualquier teclado externo, encienda su PC e inicie sesión en su PC usando el teclado en pantalla si es necesario. (Aquí hay algunos consejos sobre cómo usar el teclado en pantalla).
2. Para usar el teclado en pantalla, haga clic en en la esquina inferior derecha de la pantalla de bloqueo, luego haga clic en el «Ícono de Facilidad de acceso -> Teclado en pantalla».
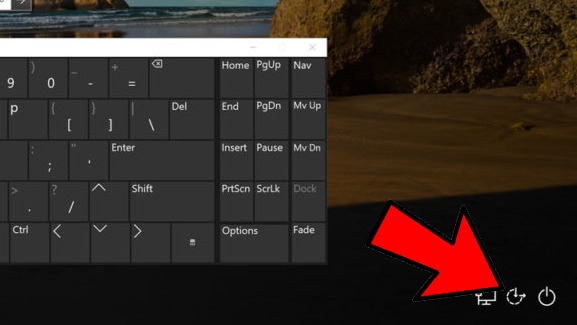
3. Una vez que haya hecho eso, encienda la luz de fondo del teclado. Probablemente no pueda hacer esto usando su teclado, así que diríjase al software de su teclado Lenovo (esto variará dependiendo de su computadora portátil) y encienda la luz de fondo a través de eso.
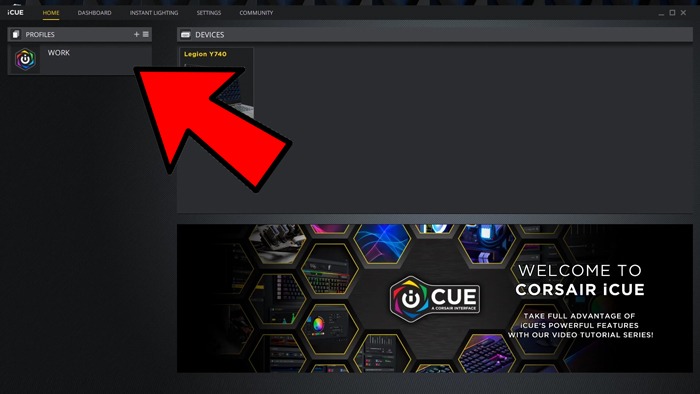
4. En las computadoras portátiles Lenovo Legion, por ejemplo, esto se llama «iCUE», donde selecciona o crea uno de los perfiles de retroiluminación para encender la retroiluminación.
5. Realice un «apagado forzoso» de su computadora portátil. En lugar de apagar a través de Windows, mantenga presionado el botón de encendido de su computadora portátil hasta que su PC se apague.
6. Vuelva a encender su computadora portátil y su teclado debería estar funcionando nuevamente.
Teclado de computadora portátil lento para responder
Si su teclado funciona pero hay un retraso entre que presiona las teclas y las entradas que aparecen en la pantalla, la buena noticia es que es casi seguro que no se trata de un problema de hardware.
Una de las razones de una reacción lenta a las pulsaciones de su teclado es que la función de accesibilidad «Teclas de filtro» está activada. Esto hace que el teclado ignore las pulsaciones breves para facilitar la escritura a los usuarios con temblores en las manos. Una característica invaluable para algunos pero no para la mayoría.
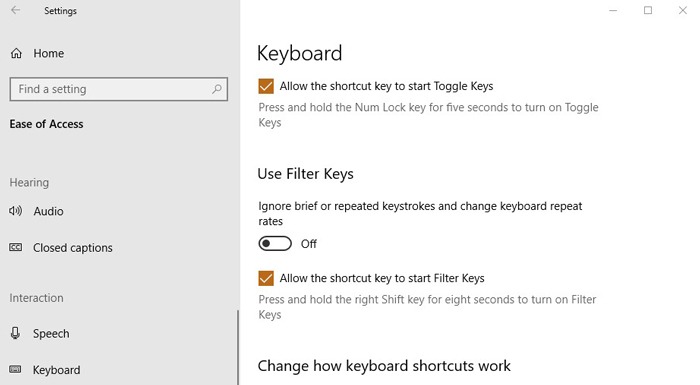
Para desactivar las teclas de filtro, haga clic en el menú Inicio, luego en el icono de la rueda dentada Configuración -> Facilidad de acceso. Haga clic en Teclado en el panel de la izquierda, luego desplácese hacia abajo y asegúrese de que «Usar teclas de filtro» esté configurado en «Desactivado».
De lo contrario, puede desplazarse hacia abajo a través de esta guía hasta la sección sobre la reinstalación de los controladores del teclado de la computadora portátil. La escritura lenta o que no responde a menudo puede ser el resultado de un controlador defectuoso.
El software del teclado del portátil no funciona
Si su computadora portátil arranca en BIOS cuando presiona el botón correspondiente, entonces la buena noticia es que el teclado de su computadora portátil está funcionando. La mala noticia es que Windows no lo ve de esa manera y deberá convencerlo.
Nota: es posible que deba conectar un teclado externo a su computadora portátil para realizar este proceso, ya que necesitará tener una forma de escribir su contraseña de Windows.
Compruebe Windows 10 para errores de archivo del sistema de teclado
Si el teclado de su computadora portátil no funciona debido a un problema de software, lo primero que debe hacer es ejecutar un análisis de archivos del sistema, que analizará los archivos cruciales del sistema de Windows en busca de errores y luego reparará los daños si es posible.
Para hacer esto, presione la tecla Win, luego ingrese cmd en el cuadro de búsqueda. Cuando aparezca el símbolo del sistema en los resultados, haga clic derecho y haga clic en «Ejecutar como administrador».
En el símbolo del sistema, ingrese lo siguiente y espere a que se complete el proceso:
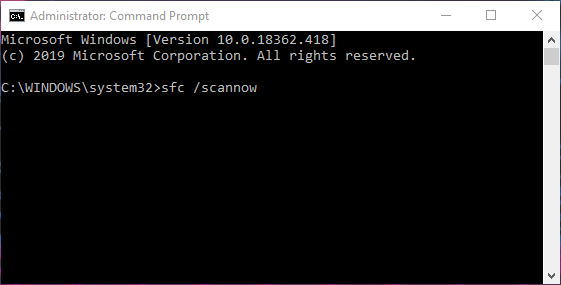
Reinstalar controlador de teclado
Vaya a «Administrador de dispositivos», luego desplácese hacia abajo y haga clic en Teclados. Si hay un signo de exclamación junto al teclado predeterminado de la computadora portátil (llamado «Teclado estándar PS/2» en nuestro caso), entonces Windows ha detectado un problema. Haga clic derecho en el teclado, haga clic en «Desinstalar dispositivo», luego reinicie su PC.
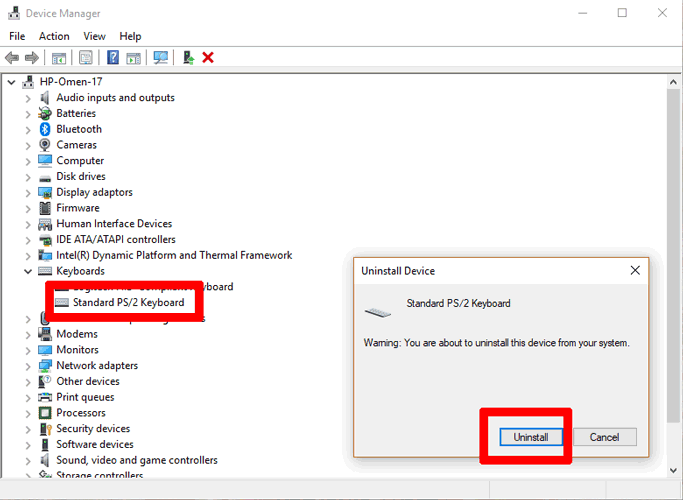
El teclado debería volver a instalarse al instante, incluso cuando acaba de iniciar sesión en Windows, y con suerte debería volver a funcionar.
Desinstalar teclados secundarios
A veces, los controladores de otros teclados que haya conectado anteriormente pueden interferir y desactivar automáticamente el teclado de la computadora portátil. Dele a la configuración de su teclado un nuevo comienzo desinstalando todos los controladores de portátiles que no sean su teclado principal.
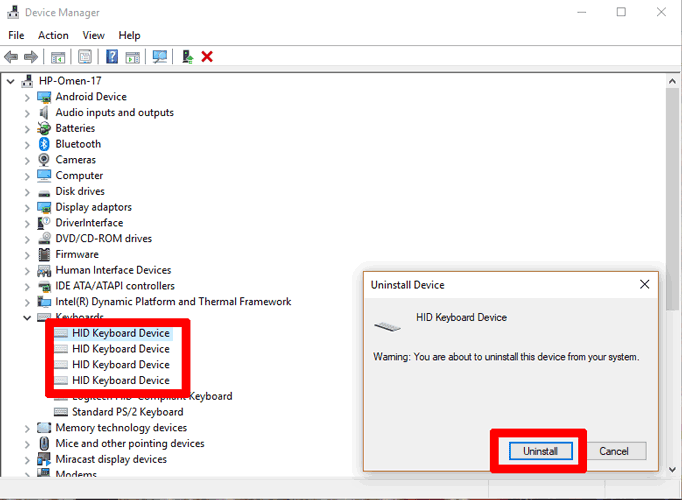
En el Administrador de dispositivos nuevamente, haga clic en Ver, luego en «Mostrar dispositivos ocultos». Vaya a teclados, luego haga clic derecho y desinstale todo lo que se llama «Dispositivo de teclado HID». En realidad, este es un término general, ya que aquí se pueden incluir varios otros dispositivos externos, incluso ratones. Recuerda: para reinstalar un dispositivo, solo necesitas enchufarlo.
El hardware del teclado del portátil no funciona
Lo primero que debe hacer es precisar exactamente cuál es el problema con el teclado. ¿Es un problema de hardware (más grave) o de software?
Para aislar el problema, mientras su computadora portátil se está iniciando, presione repetidamente el botón que lo lleva a la pantalla del BIOS. Esto varía entre las diferentes marcas de computadoras portátiles, pero generalmente es la tecla Eliminar, F2, F8 o F12. Si su computadora portátil arranca en Windows, entonces está presionando el botón equivocado o, de hecho, su teclado no funciona a nivel de hardware.
Si está seguro de haber presionado el botón correcto y su BIOS no arranca, es probable que el teclado de su computadora portátil tenga un problema de hardware. Esto podría ser algo tan simple como que el conector entre el teclado y la placa base se haya soltado.
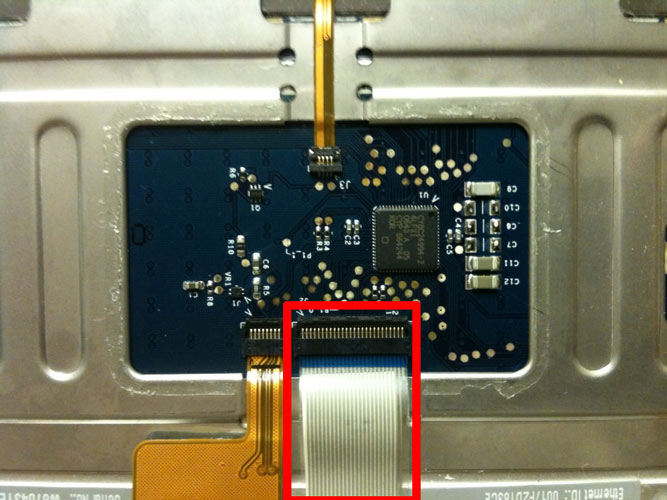
Si no se siente cómodo abriendo su computadora portátil, considere llevarla a un especialista que pueda revisarla. Si desea intentar verificar usted mismo el problema, puede usar una herramienta para levantar el teclado y verificar la conexión debajo (bajo su propio riesgo). Una vez que pueda ver el grifo que conecta el teclado a la placa base, asegúrese de que no esté suelto (o peor aún, roto) y firmemente en la ranura.
Si la cinta o el conector están dañados, deberá reparar su computadora portátil. Si solo estaba suelto, ¡es posible que haya resuelto su problema!
También puede encontrar problemas con el panel táctil de su computadora portátil, con lo que también podemos ayudarlo. Luego, cuando su computadora portátil vuelva a funcionar, puede aumentar aún más su productividad ajustando los atajos de teclado predeterminados en Windows 10.
