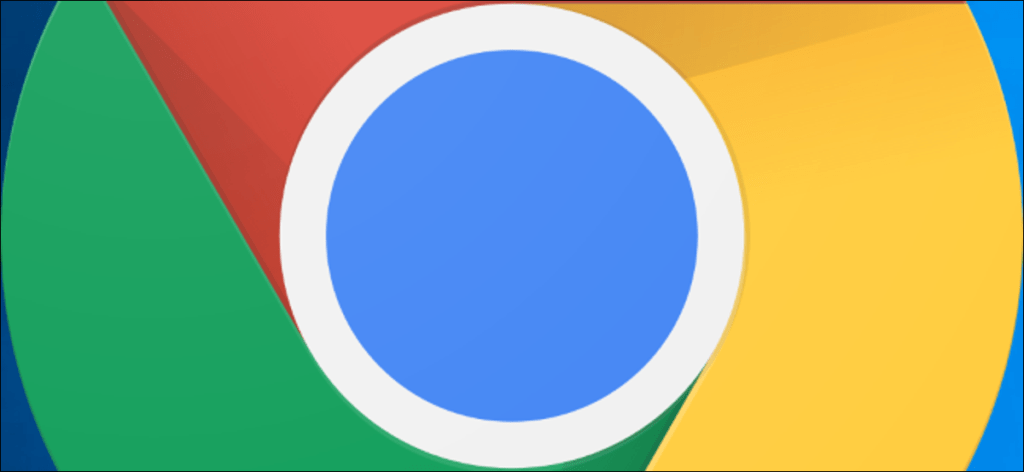Cuando inicia sesión en Chrome con su cuenta de Google, una gran cantidad de su información personal se guarda y se sincroniza en todos sus dispositivos, pero ¿qué sucede si desea eliminar todo lo que está almacenado en la nube? A continuación, le indicamos cómo eliminar su información sincronizada.
Cómo eliminar información sincronizada
Si ya ha iniciado sesión en Chrome y la sincronización está activada, inicie Chrome, haga clic en su imagen de perfil y luego haga clic en «Sincronizar con». También puede escribirchrome://settings/peopleen el cuadro multifunción y presione Entrar.
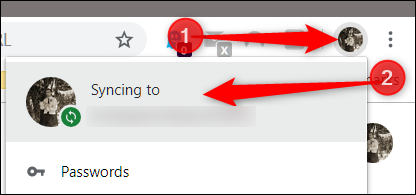
Debajo del encabezado Personas, haga clic en «Sincronizar y servicios de Google».
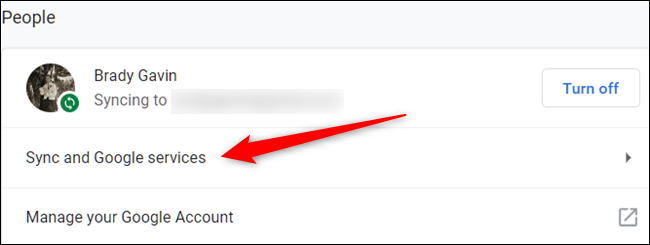
Luego haga clic en «Datos de sincronización de Chrome» y se abrirá una nueva pestaña.
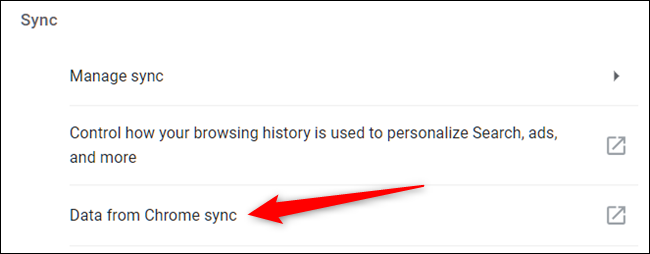
Si no ha iniciado sesión en Chrome en este dispositivo, aún puede eliminar toda su información de los servidores de Google yendo a la página de configuración de sincronización de su cuenta de Googlee inicie sesión a través de su navegador, ¡ni siquiera tiene que ser Chrome!
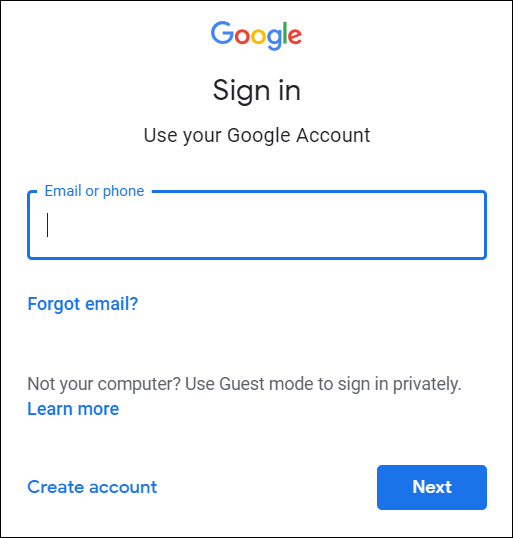
Después de ingresar su correo electrónico y contraseña, será recibido con una lista de todo tipo de información almacenada en la nube. Junto a cada entrada hay un número que indica cuántos de cada uno está sincronizado actualmente.
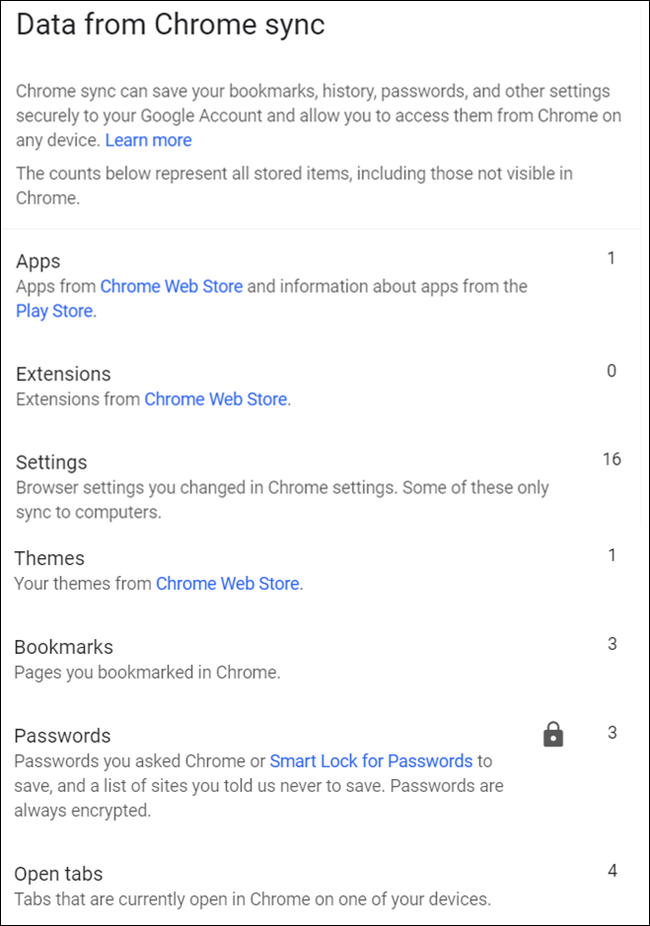
Desplácese hacia abajo hasta que vea «Restablecer sincronización». Haga clic en él para borrar toda la información de los servidores de Google.
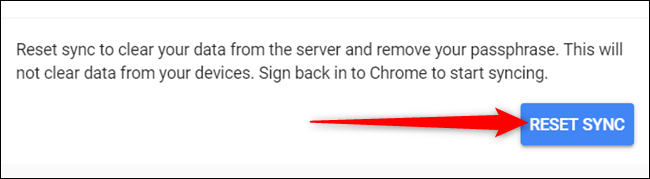
Notar: Hacer clic en este botón no elimina nada que esté almacenado localmente en su dispositivo. Borra todo lo almacenado en la nube y desactiva la sincronización entre dispositivos cuando inicias sesión en Chrome con esa cuenta. Tampoco se eliminará la copia de la información almacenada en otros dispositivos.
Haga clic en Aceptar. «
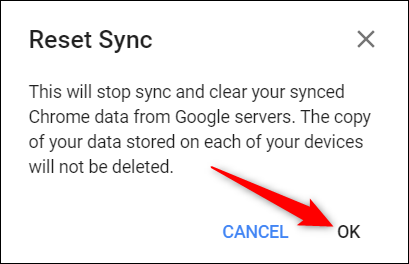
Después de hacer clic en Aceptar, se muestra un mensaje que le informa que la sincronización se ha borrado y deshabilitado.

Si también desea deshacerse de absolutamente todo lo almacenado en su computadora local, puede borrar todos los datos de navegación desde la configuración de su navegador. Puede hacer esto escribiendochrome://settingsen tu Omnibox y presiona Enter. Una vez en la pestaña Configuración, desplácese hacia abajo y haga clic en «Avanzado».
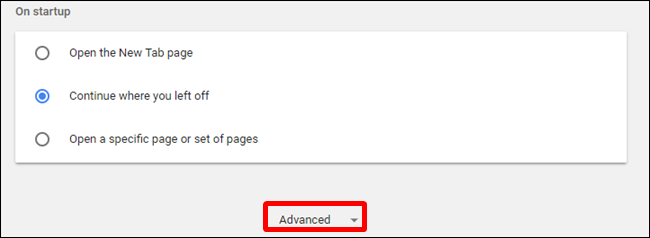
Desplácese hacia abajo un poco más hasta que vea «Borrar datos de navegación». Haz click en eso.
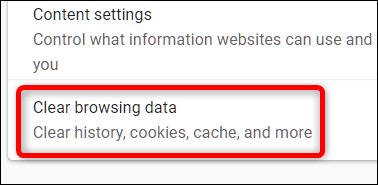
Luego haga clic en «Avanzado», elija «Todo el tiempo» en el menú desplegable, marque toda la información que desea eliminar de su navegador, luego haga clic en «Borrar datos».
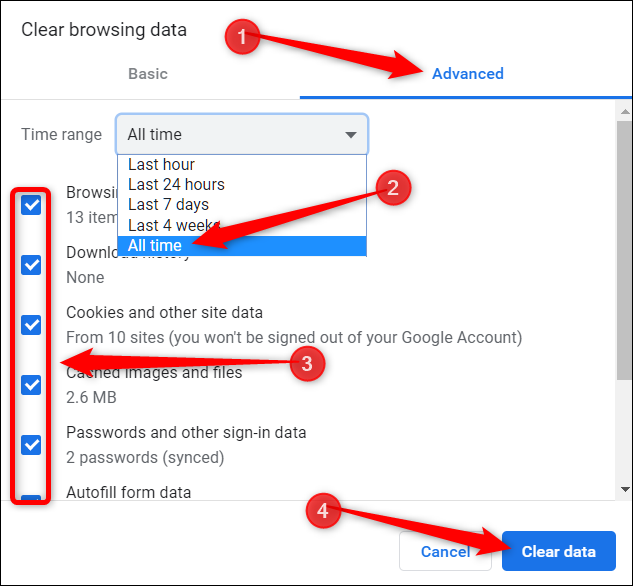
Siga las indicaciones y todo lo que haya guardado, hecho o visitado en Google Chrome se borrará de su navegador. La próxima vez que complete un formulario, intente iniciar sesión, desee ir al sitio que visitó la semana pasada, tendrá que profundizar un poco más en su memoria física para realizar estas tareas.