¿Conoces el comando traceroute o “tracert” en Windows? Es una herramienta que le permite ver la ruta que toma su conexión cuando se dirige a un destino específico. Si bien es muy interesante ver a dónde van sus paquetes cuando se conecta a un sitio web, su uso principal es ver en qué parte de la ruta se pierden los paquetes.
¿Qué es Traceroute?
Antes de saltar a cómo se puede usar traceroute, hablemos de lo que hace traceroute para empezar. Al rastrear una ruta, está monitoreando la ruta que toma un paquete y viendo dónde termina. Si alguna vez ha pedido un paquete con seguimiento disponible, probablemente haya visto (¡con emoción!) el camino que tomó el paquete hasta su puerta. Traceroute es un proceso similar, excepto que no podemos colocar un dispositivo de seguimiento en un paquete de datos. Necesitamos ser un poco más ingeniosos para rastrear paquetes de datos.
Si un paquete caduca mientras está retenido por un enrutador, el enrutador vuelve a llamar al lugar de donde provino el paquete para decir que el paquete caducó. Si bien no podemos ver un paquete circular por una red directamente como un paquete rastreado, podemos enviar paquetes que caducan en cada enrutador a medida que llegan. Los enrutadores envían un mensaje de error y podemos analizar las ubicaciones que informan un paquete muerto. Entonces podemos usar esto para estimar hacia dónde se dirige el paquete.
Para hacer esto, usamos una propiedad de los paquetes llamada TTL. TTL significa «Tiempo de vida» y determina a cuántos enrutadores puede llegar un paquete antes de que caduque. Cuando un enrutador maneja un paquete, disminuye el TTL en uno antes de pasarlo. Si el TTL llega a 0, el paquete caduca y el enrutador informa de su caducidad. Durante un traceroute, se envía un paquete con TTL de 1. Esto es manejado por el primer enrutador y caduca inmediatamente. El enrutador devuelve su error y traceroute registra su ubicación. Luego, Traceroute envía un paquete de TTL 2 que pasa el primer enrutador pero caduca en el segundo. Luego se envía un paquete con un TTL de 3 y así sucesivamente.
Un ejemplo de Traceroute en acción
Echemos un vistazo a un ejemplo de lo que sucede durante un trazado de ruta.
La computadora envía el paquete en TTL 1 -> El enrutador A disminuye en 1, a 0 -> TTL es 0, por lo que el paquete muere -> El enrutador A informa su ubicación
La computadora envía el paquete en TTL 2 -> El enrutador A disminuye en 1, a 1 -> Envía al enrutador B -> El enrutador B disminuye en 1, a 0 -> TTL es 0, por lo que el paquete muere ->El enrutador B informa su ubicación
La computadora envía el paquete en TTL 3 -> El enrutador A disminuye en 1, a 2 -> Envía al enrutador B -> El enrutador B disminuye en 1, a 1 -> Envía al servidor -> El servidor devuelve la confirmación de la conexión..
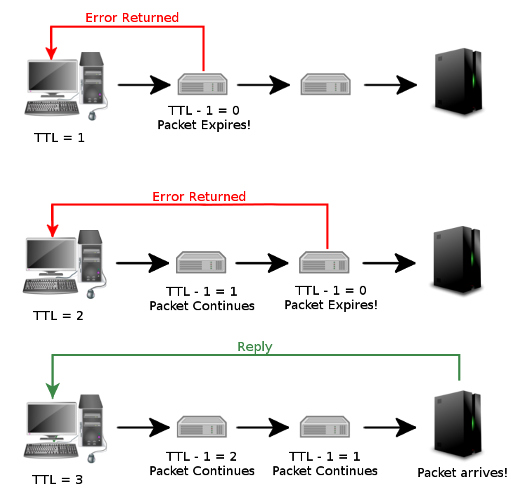
Puede ver que ya estamos construyendo una idea de hacia dónde va nuestro paquete a partir de esto. Una vez que traceroute recibe un error del destino, lo detiene y puede analizar a dónde fue el paquete. ¡Muy útil!
Cómo realizar un Traceroute
Entonces, sigamos adelante y veamos cómo hacer un trazado de ruta. Primero, abre tu ventana de comandos. Esto se puede hacer haciendo clic en Inicio, luego escribiendo cmd en la búsqueda, luego presione Enter. También puede abrir la ventana de comandos presionando la tecla de Windows + R y luego escribiendo cmd en la nueva ventana.
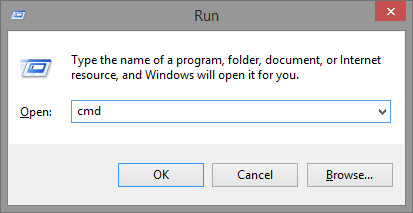
Aquí, escriba tracert luego un destino, ya sea como una URL o una IP (www.twitter.com o 104.244.42.1). Presione Entrar. Traceroute comenzará a registrar la conexión hacia el destino que establezca. ¡Siéntate y mira cómo se va!
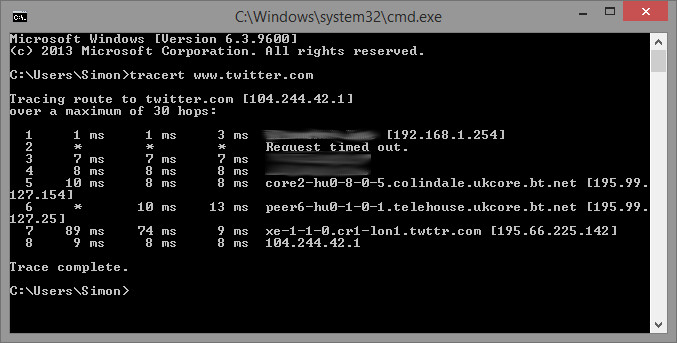
Cómo usar Traceroute para diagnosticar problemas
Ahora que sabemos lo que hace traceroute, podemos usarlo para descubrir dónde se están interrumpiendo las conexiones. Imagínese si enviamos paquetes con TTL creciente, pero cuando llegamos a un nivel TTL específico, no recibimos ningún mensaje de error del siguiente enrutador. Esto probablemente significa que el próximo enrutador no está recibiendo el paquete en absoluto. La computadora esperará a que el enrutador le hable; si no recibe un error, informará con un «Tiempo de espera de solicitud agotado».
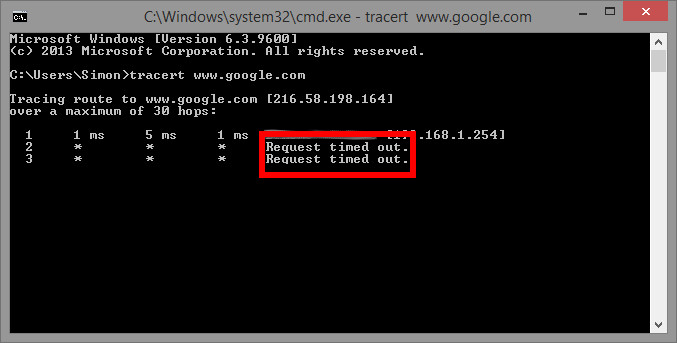
¿Cómo es esto útil?
Cuando una conexión muere, puede usar traceroute para ver en qué parte de la ruta se está muriendo. Si los paquetes no salen de su enrutador antes de que se agote el tiempo de espera, algo anda mal con su enrutador. Si el paquete sale de su enrutador con éxito pero muere en algún lugar del intercambio, es probable que sea un problema del ISP.
Cuando tenga problemas para conectarse a un sitio web, puede indicarle a traceroute que verifique la conexión. Si obtiene cero errores de su enrutador o intercambio, pero el tiempo de espera se agota más adelante en la cadena, probablemente no sea su enrutador o ISP el culpable.
Una cosa que debe tener en cuenta al usar traceroute: los paquetes no siempre toman la misma ruta cada vez que van a un sitio web específico. Asegúrese de tener esto en cuenta cuando realice un trazado de ruta y trate de obtener evidencia concluyente de él.
Conclusión
Si bien es una herramienta divertida para ver a dónde van sus paquetes, traceroute también se puede usar para ver dónde fallan. Ahora que sabe cómo funciona traceroute, puede usarlo para diagnosticar mejor en qué parte de la conexión se están perdiendo los paquetes y dónde puede estar el problema. ¡Suerte con tu diagnóstico!
