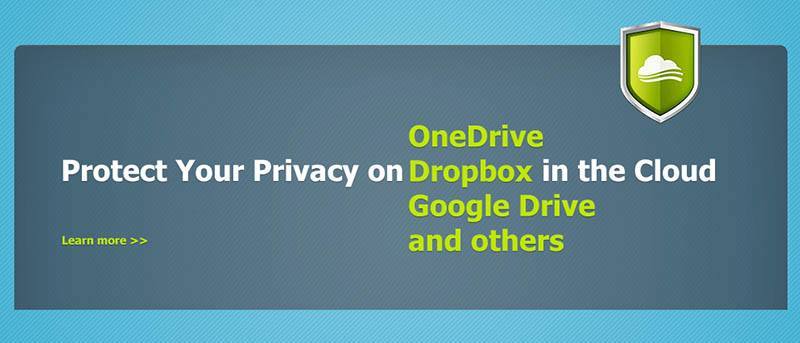¿Tiene archivos de alto secreto o confidenciales que desea cifrar? Si está cargando o sincronizando los archivos con servicios de almacenamiento en la nube de terceros, se recomienda hacerlo por motivos de seguridad. CloudFogger le permite cifrar y proteger sus datos de forma gratuita. Si bien también podemos cifrar archivos usando EFS para usuarios de Windows, aquí hay otra forma de hacerlo, independientemente del sistema que esté usando. Además, también está disponible para dispositivos Android e iOS.
CloudFogger cifra no solo los archivos de Dropbox, sino también «Google Drive y otros», como se indica en el sitio web oficial. Está utilizando un 256-AES (Estándar de cifrado avanzado) y está disponible en computadoras con Mac OS X y Windows.
1. Descargar Cloud Fogger e instalarlo.
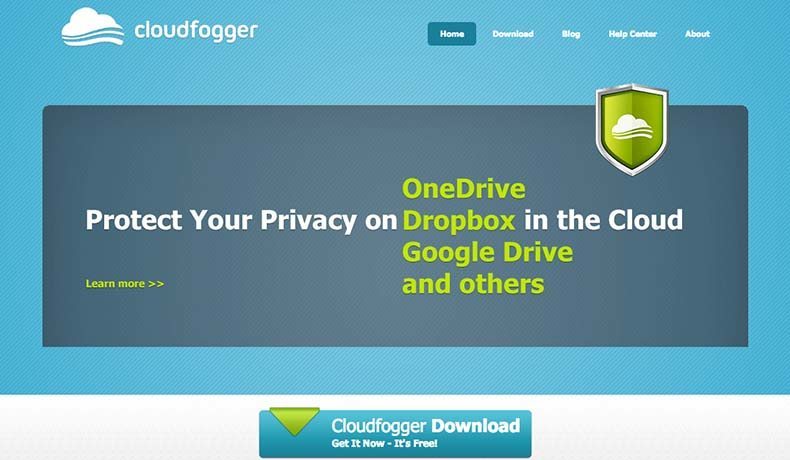
2. Inicie la aplicación y verá las tres opciones. En este tutorial, creé una cuenta para acceder completamente a las funciones.
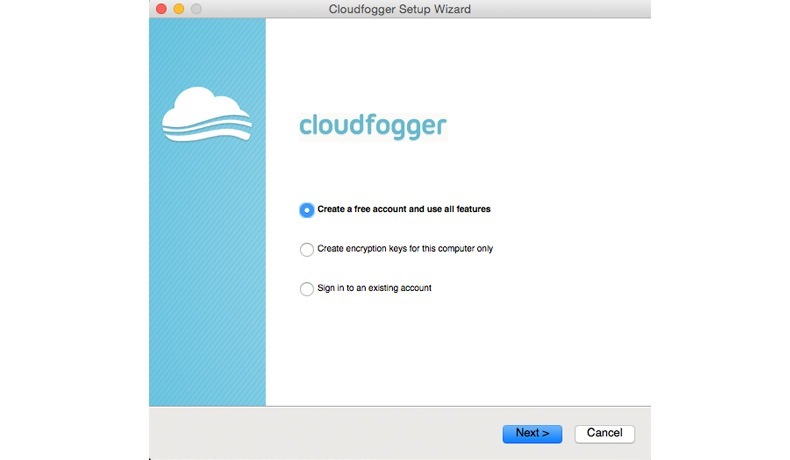
3. Después del registro, recibirá una confirmación en su casilla de correo electrónico y se le pedirá que valide su cuenta (se le proporcionará un enlace).
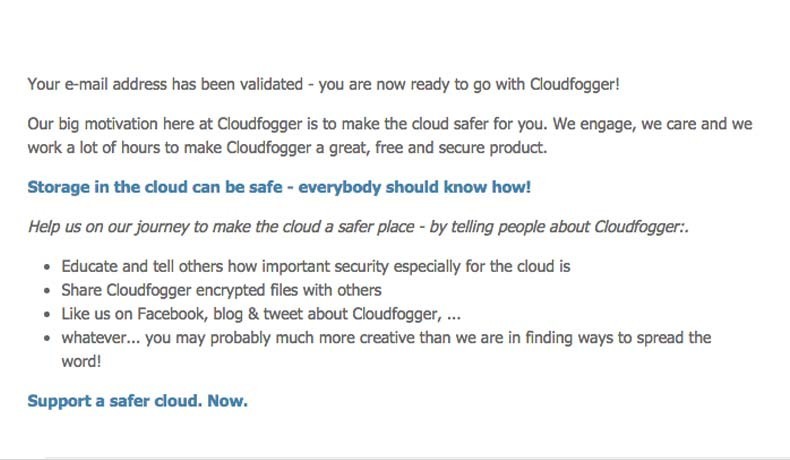
4. Inicie la aplicación e inicie sesión con los detalles que ha creado.
¿Como funciona?
Nota: en este tutorial estoy usando Mac OS X v.10.10.
CloudFogger es fácil de usar y viene con funciones sencillas; de hecho, cualquiera puede usarlo y no tendrá dificultades para descubrir cómo funciona. Digamos que desea cifrar un archivo.
Haga clic en «Carpeta ARRIBA» o en el botón de carpeta de búsqueda al lado de la barra de URL para encontrar las carpetas o archivos que desea cifrar.
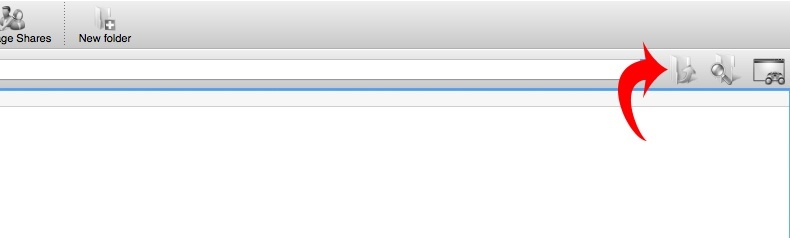
Tenga en cuenta que no puede cifrar la carpeta a la vez como lo hice en este tutorial. Debe seleccionar el documento exacto (.doc) o la foto (.jpg), por ejemplo. Cuando selecciono la carpeta de julio y hago clic en el botón «Cifrar», no sucede nada. Por lo tanto, debe seleccionar los archivos exactos. Por ejemplo, cifraremos uno de mis archivos de 500 palabras por día como se ve a continuación.
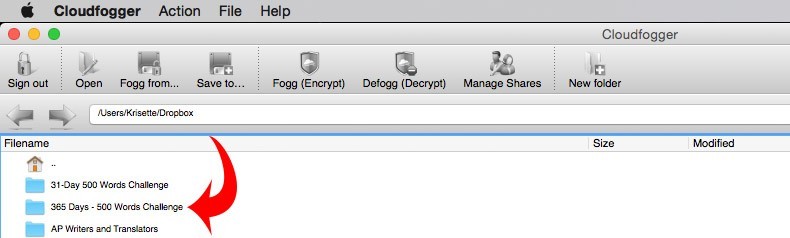
Un archivo cifrado tendrá la extensión dot-cfog a la que solo se puede acceder con las claves únicas o mediante la opción de descifrado de CloudFogger.

Sin embargo, encontré dos advertencias al usar la versión para Mac. La primera es que todavía está en versión beta y experimenté algunas fallas mientras navegaba. Al cambiar el nombre del archivo a su extensión original (eliminando <.cfog>), puede abrir el archivo en un instante y se descifrará. Así que si quieres ver cómo funciona en Windows, descarga el cliente más estable.
Así es como se ve en Windows (computadora con Windows 8.1). Cuando lo inicie, le pedirá que agregue la carpeta que desea cifrar.
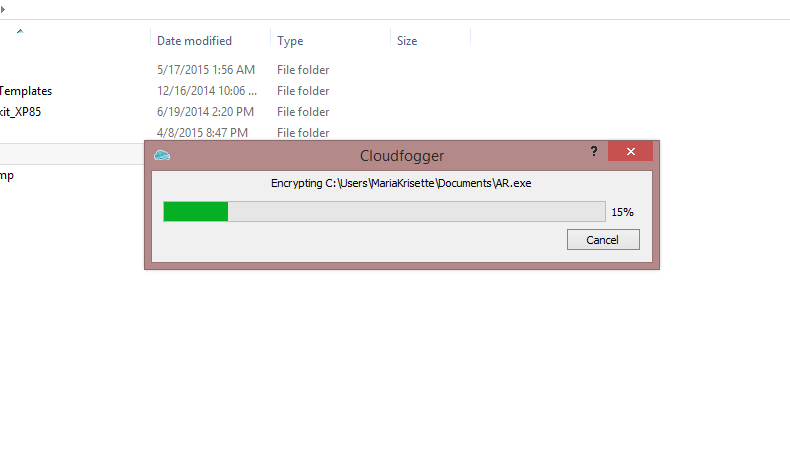
Y cualquier archivo que no esté incluido en la ruta; simplemente haga clic derecho, luego seleccione CloudFogger y elija «Fogg file(s)».
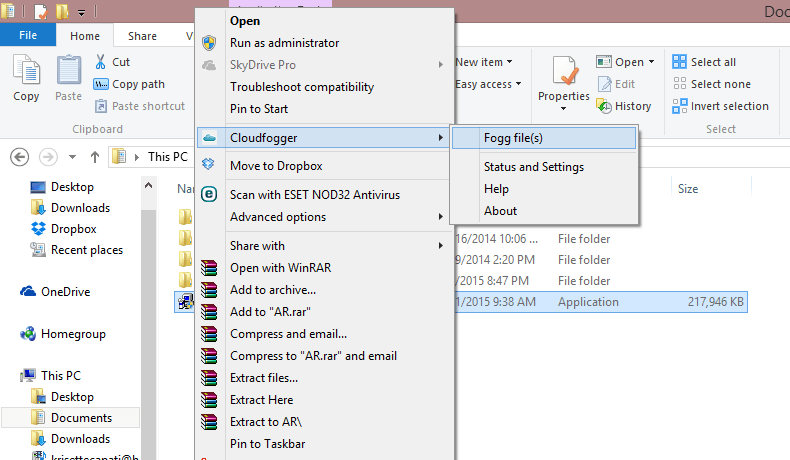
También admite el uso compartido de archivos, mientras que cada archivo tiene una clave única para el descifrado.
Cómo encriptar tu Dropbox y otros archivos
Una vez que instala CloudFogger, cifrar los archivos es simple. Si desea cifrar sus archivos de Dropbox, haga clic en (+) y le pedirá que agregue las carpetas que desea proteger.
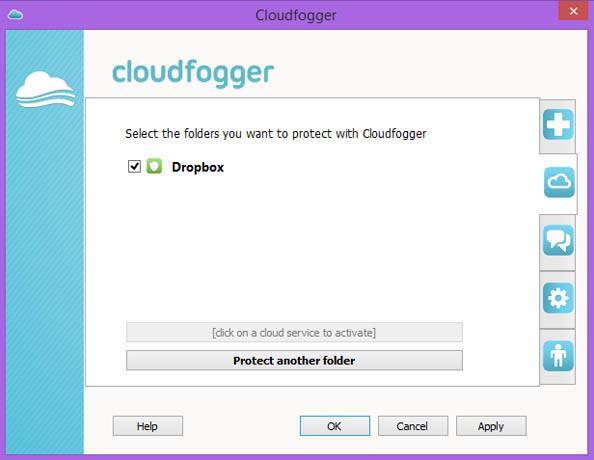
Haga clic en la opción «Proteger otra carpeta» para agregar una ruta (Google Drive, OneDrive o carpetas locales). Las funciones de sincronización y cifrado son automáticas cuando agrega un servicio en la nube.
Háganos saber lo que piensa de CloudFogger. ¿Qué otras herramientas de encriptación gratuitas que tienen características similares usas?