Los dispositivos Windows tienen una variedad de notificaciones de aplicaciones y del sistema (a veces denominadas incorrectamente ventanas emergentes de programas) que le alertan sobre eventos que suceden en tiempo real. Ya sean llamadas entrantes de VoIP, recordatorios de calendario de Outlook o avisos frecuentes para una actualización de la versión de Windows, todos pueden parecer igualmente urgentes.
Sin embargo, ese no es siempre el caso; e incluso si lo fuera, cualquier acción del usuario requerida por usted puede esperar un poco más. Las notificaciones pueden ser especialmente molestas cuando estás trabajando duro o disfrutando de tu juego o programa de televisión favorito.
Para evitar que estas alertas sean intrusivas, recomendamos deshabilitarlas, ocultarlas temporalmente o habilitar solo las importantes. Le mostraremos cómo deshabilitar las notificaciones de la computadora en Windows.
Cómo deshabilitar permanentemente las notificaciones
Cuando realmente deba concentrarse, debe saber cómo desactivar todas las notificaciones en su computadora. Este tipo de silenciamiento está controlado por un centro de notificaciones.
- Abra la opción de menú «Configuración de notificaciones y acciones» en el cuadro de búsqueda. En Windows 11, también puede navegar desde el ícono de Configuración en «Sistema -> Notificaciones». Para Windows 10, la opción correspondiente es «Sistema -> Notificaciones y acciones».

- Una vez que la ventana de preferencias de notificación esté visible, apague la tecla de alternancia «Notificaciones»; está habilitado de forma predeterminada. Esto deshabilita todas las notificaciones de aplicaciones y otros remitentes, lo que significa que no tiene que lidiar con ellos uno por uno. Observe cómo los interruptores de palanca junto a las aplicaciones individuales aparecen atenuados.
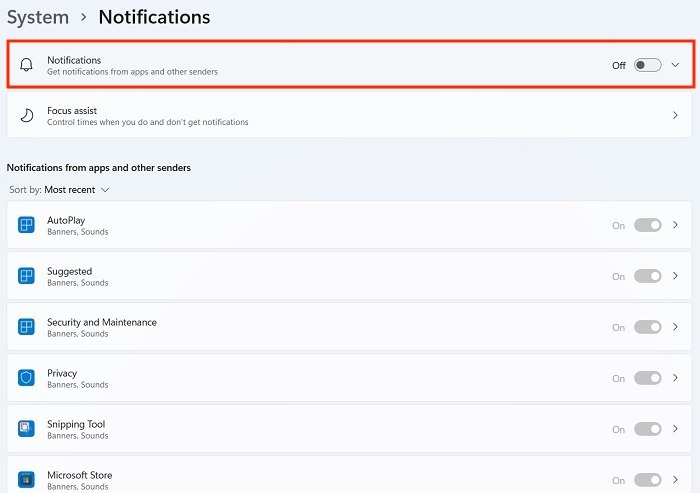
- Para desactivar completamente las notificaciones de Windows 11, desmarque las casillas «Ofrecer sugerencias sobre cómo puedo configurar mi dispositivo» y «Obtener consejos y sugerencias cuando uso Windows».
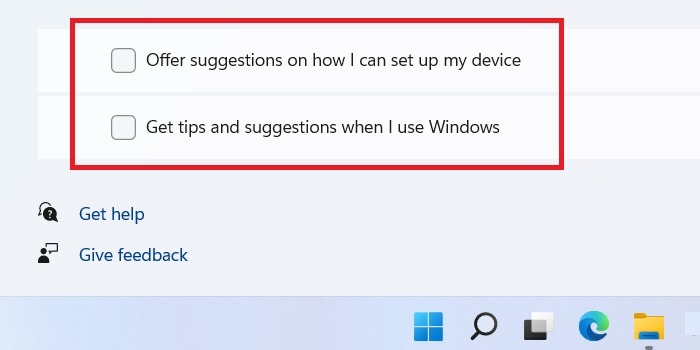
Para asegurarse de que la configuración de asistencia de enfoque no interfiera con su desactivación permanente y total de las notificaciones del sistema, manténgala desactivada.
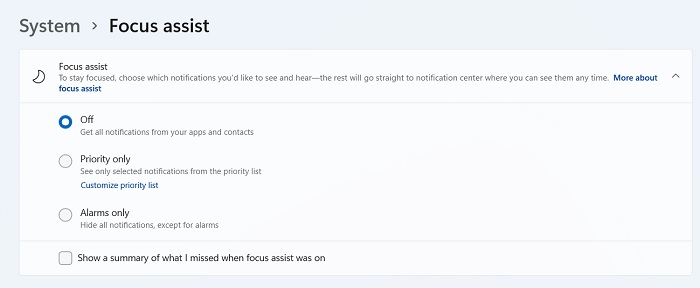
Windows 10 tiene un mecanismo similar para desactivar todas las notificaciones excepto por una cosa: la ubicación del menú y la redacción de las opciones relevantes (incluida la asistencia de enfoque) difieren ligeramente en comparación con Windows 11.
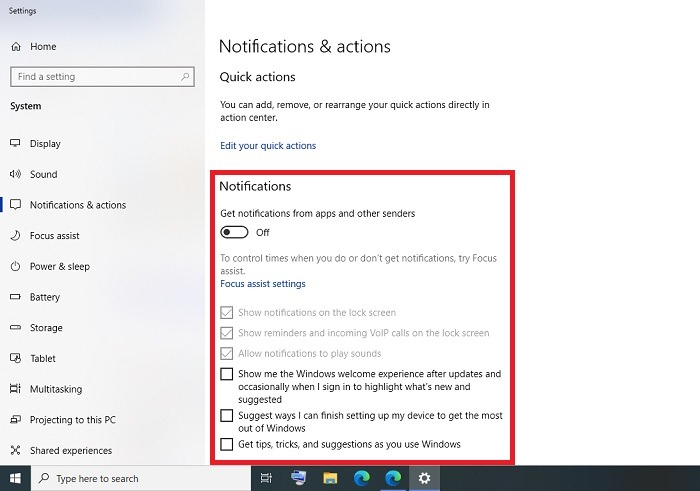
Cómo descartar notificaciones
En lugar de desactivar todas las alertas y ventanas emergentes de Windows, puede ser mucho más conveniente descartar silenciosamente las notificaciones en el fondo del escritorio. Hay dos formas de hacer esto: usando el Centro de actividades y a través de un tiempo de espera de notificación.
Use el método abreviado de teclado Win + A para abrir el Centro de actividades. Si tiene notificaciones, verá un contorno blanco alrededor de ellas. Simplemente presione la tecla Supr para eliminar las notificaciones.
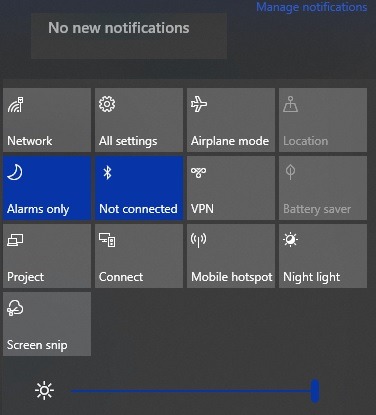
Alternativamente, descarte las notificaciones configurando un temporizador. En Windows 11, busque una opción llamada «Tiempo de espera de notificaciones después de» en la configuración del sistema.

La opción de temporizador está disponible en «Accesibilidad -> Efectos visuales».
En el menú desplegable «Descartar notificaciones después de esta cantidad de tiempo», elija la cantidad de tiempo que desea permitir que una notificación permanezca en su pantalla. Pueden pasar tan solo cinco segundos antes de que la notificación se descarte automáticamente.
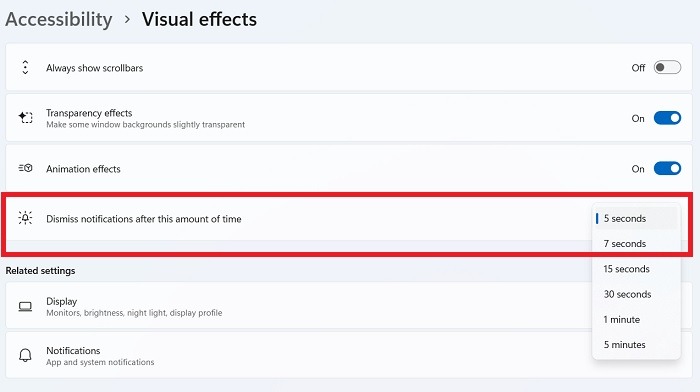
Si bien Windows 10 no tiene un botón de tiempo de espera de notificaciones, puede configurar un temporizador manualmente desde el Editor del registro.
- Abra el Editor del Registro con el atajo de teclado Win + R.
- Busque la siguiente ruta:
Computer\HKEY_CURRENT_USER\Control Panel\Accessibility
- Haga doble clic en el componente DWORD «Duración del mensaje» en el panel de la derecha. Esto abre una nueva ventana de edición emergente.
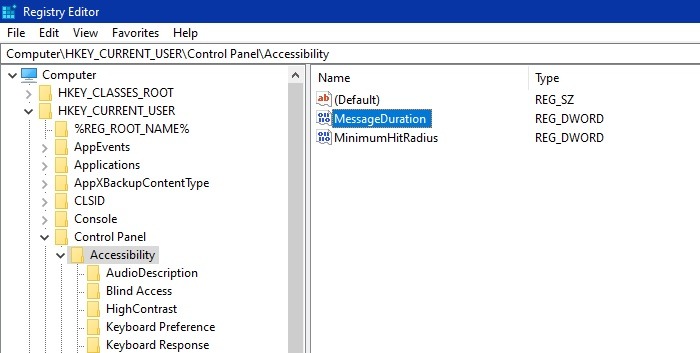
- Cambie la base de datos de valores DWORD (32 bits) del hexadecimal predeterminado al decimal. Ahora puede establecer datos de valor en un mínimo de 5 segundos.

Cómo deshabilitar notificaciones de aplicaciones específicas
Si desea deshabilitar las notificaciones para aplicaciones seleccionadas y conservarlas para otras, es posible hacerlo. Para deshabilitar notificaciones de aplicaciones específicas en Windows:
- Vaya a «Elegir qué aplicaciones muestran notificaciones» en el cuadro de búsqueda. En Windows 11, también puede navegar al menú desde «Sistema -> Notificaciones» y en Windows 10 desde «Sistema -> Notificaciones y acciones».

- Elija cualquier aplicación para la que desee deshabilitar las notificaciones y desactive la aplicación específica. En el siguiente ejemplo, estamos eligiendo Microsoft Store.
- Haga clic en el botón de flecha junto al interruptor de palanca para obtener configuraciones más granulares. Por supuesto, es mejor omitir la personalización ya que hay muchas otras aplicaciones con las que lidiar.
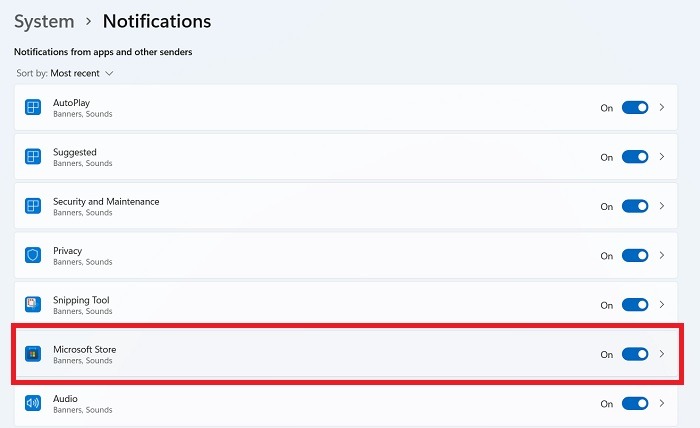
Cómo ocultar temporalmente las notificaciones con Focus Assist
Para obtener los beneficios de las notificaciones de la computadora sin que sean demasiado intrusivas, recomendamos habilitar la asistencia de Windows Focus, una función avanzada para usuarios avanzados a la que se puede acceder desde la bandeja del sistema de Windows. Puede minimizar las distracciones ocultando temporalmente las notificaciones con una «regla automática».
- Abra «Reglas automáticas de asistencia de enfoque» en el cuadro de búsqueda. En Windows 11, puede navegar a la opción en «Sistema». Para Windows 10, busque la opción en «Configuración».
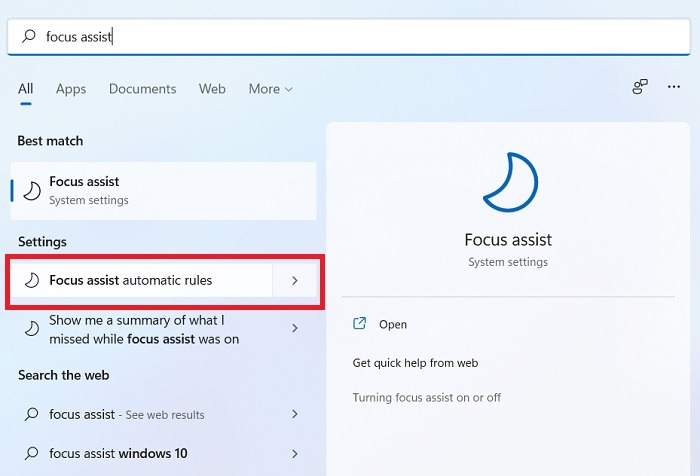
- En la sección Reglas automáticas en Asistencia de enfoque, apague el interruptor para las opciones que no necesita. (Para una configuración más granular, haga clic en el botón de flecha junto a cada regla automática).
Por ejemplo, si establece horas de silencio para la noche, no lo molestarán más que los mensajes prioritarios.
Del mismo modo, puede restringir todas las notificaciones a «Solo alarmas», por ejemplo, cuando juega un juego. Esta opción también es útil cuando se usa una aplicación en modo de pantalla completa (por ejemplo, mientras ve Netflix/YouTube en un navegador web).
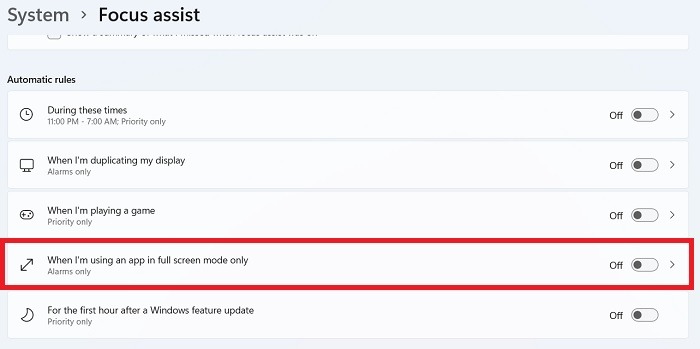
Si desea establecer reglas para los tipos de notificaciones que recibe, desplácese hasta la sección «Ayuda de enfoque» y seleccione el botón de radio «Solo prioridad» o «Solo alarmas», según corresponda. (De forma predeterminada, el botón de opción está configurado en «Desactivado»).

La opción «Solo prioridad» le permite recibir notificaciones de contactos y aplicaciones importantes mientras silencia el resto. Haga clic en el enlace «Personalizar lista de prioridades» debajo de esta opción para configurar si desea incluir notificaciones para VoIP, recordatorios (independientemente de la aplicación utilizada) y contactos anclados en la barra de tareas.

Por último, vaya a la lista de aplicaciones en Lista de prioridades. Aquí puede agregar/eliminar aplicaciones en función de si desea que envíen notificaciones con prioridad.

Preguntas frecuentes
1. ¿Cómo veo el historial de notificaciones en Windows?
Todas las notificaciones antiguas de Windows se almacenan en formato de base de datos (.db). Véalos en «C: -> Usuarios -> Nombre de usuario -> AppData -> Local -> Microsoft -> Windows -> Notificaciones». Para abrir este archivo DB use una aplicación como Visor de pulgares disponible en GitHub.
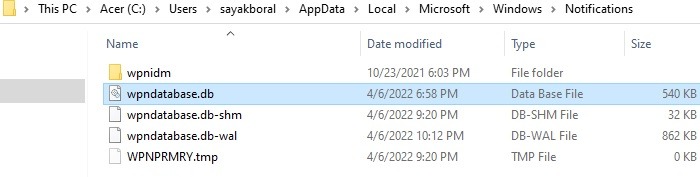
2. ¿Cómo desactivo las notificaciones de la pantalla de bloqueo de Windows?
En Windows 11, las notificaciones de la pantalla de bloqueo se pueden desactivar fácilmente desde «Sistema -> Notificaciones». Anule la selección de la casilla de verificación «Mostrar notificaciones en la pantalla de bloqueo» en Notificaciones. Si es necesario, deshabilite los recordatorios y las llamadas VoIP entrantes en la pantalla de bloqueo desde la misma ubicación. En Windows 10, estas opciones aparecen en «Sistema -> Notificaciones y acciones».

3. ¿Cómo desactivo los sonidos de las notificaciones de Windows?
Los sonidos de las notificaciones de Windows se pueden desactivar desde «Sistema -> Notificaciones» en Windows 11 y «Sistema -> Notificaciones y acciones» en Windows 10. Sin embargo, esto solo afecta los sonidos de la aplicación, pero no los mensajes de advertencia repentinos. Para deshabilitar los sonidos de notificación para las alertas generales del sistema:
- Abra el Panel de control y, en «Hardware y sonido», haga clic en el menú «Sonido». Esto abre una nueva ventana emergente.

- Vaya a la pestaña «Sonidos» y, en el esquema de sonido activo de Windows, desplácese hacia abajo y seleccione «Notificación» en Eventos del programa.
- Ahora vaya a la selección desplegable «Sonidos» a continuación y configúrelo como «Ninguno». Haga clic en «Aplicar» para guardar los cambios.
Credito de imagen: Dean Pugh en Unsplash
