Ya sea que se trate de cambiar los nombres de archivo de las imágenes de “IMG_XXXX.jpg” a organizar sus archivos MP3, el cambio de nombre de archivos por lotes puede ahorrarle tiempo y reducir la frustración. Aquí hay dos formas fáciles y gratuitas de cambiar el nombre de grandes grupos de archivos en OS X.
Automatizador
El cambio de nombre por lotes en Automator es bastante simple, incluso si nunca lo ha usado antes.
1. Abra Automator, elija «Personalizado» cuando la pantalla le solicite que seleccione un punto de partida.
2. Arrastre la acción de Automator «Obtener elementos de búsqueda especificados» al panel de la ventana de la derecha.
3. Arrastre la acción de Automator «Renombrar elementos del buscador» al panel de la ventana de la derecha.
Nota: Se le pedirá que agregue una acción «Copiar elementos del buscador». Si quieres estar seguro, también puedes agregar esto, pero normalmente no lo hago.
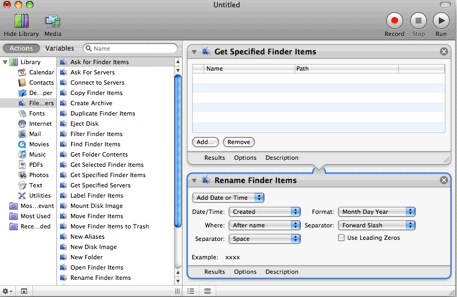
Con Automator puede cambiar el nombre del archivo de las siguientes maneras:
- Fecha y hora
- Texto
- Cambiar caso
- hacer secuencial
- Reemplazar texto
- Nombre de un solo artículo
Las opciones se explican por sí mismas, pero existen algunas limitaciones.
Fecha y hora– solo puede agregar una fecha o una marca de tiempo, pero no ambas. El sello solo se puede agregar al principio o al final del nombre del archivo.
Texto– Solo puede agregar texto al principio o al final del nombre del archivo.
Cambiar caso– Solo puede cambiar el nombre completo del archivo o la extensión a la vez. No puede, por ejemplo, cambiar moscow.jpg a Moscow.jpg.
hacer secuencial– Solo puede agregar una secuencia al principio o al final de un nombre de archivo.
Reemplazar texto– Aquí es donde creo que Automator realmente se queda corto. Solo puede reemplazar una cadena específica, lo que significa que el nombre del archivo debe contener lo que desea reemplazar para que Automator pueda hacer algo. ¿Qué sucede si quisiera eliminar los últimos 3 caracteres de un nombre de archivo y reemplazarlo con «xyz»? No en Automator.
Nombre de un solo artículo– No sé por qué no cambiaría simplemente el nombre del archivo en Finder sin iniciar Automator, pero para completar la función está incluida. Puede cambiar el nombre base (nombre de archivo sin extensión), el nombre completo (nombre de archivo con extensión) o solo la extensión.
– Elija qué acción desea y ajuste los parámetros de la acción para satisfacer sus necesidades.
– Arrastre los elementos del Finder para renombrarlos a la ventana adecuada.
(Nota: con «Obtener elementos de búsqueda especificados», Automator no distinguirá entre directorios y archivos cuando se ejecuta. Si desea arrastrar una carpeta a Automator y hacer que funcione en el contenido de la carpeta, use «Obtener contenido de la carpeta»).
– Presiona “Ejecutar”.
Automator se incluye con OS X y se encuentra en el directorio Aplicaciones de forma predeterminada.
Destructor de nombres
Name Mangler continúa donde Automator se queda corto. Si bien Automator tiene una gran cantidad de otras acciones que pueden resultarle útiles, Name Mangler hace una cosa y la hace bien.
Para cambiar el nombre de los archivos, arrástrelos al panel de la ventana de la izquierda. Aparece la lista de archivos y puede seleccionar filtros (Carpetas, Contenido de la carpeta, Archivos) para dictar a qué se le cambia el nombre. Esto también significa que puede simplemente arrastrar una carpeta a NM para cambiar el nombre del contenido.
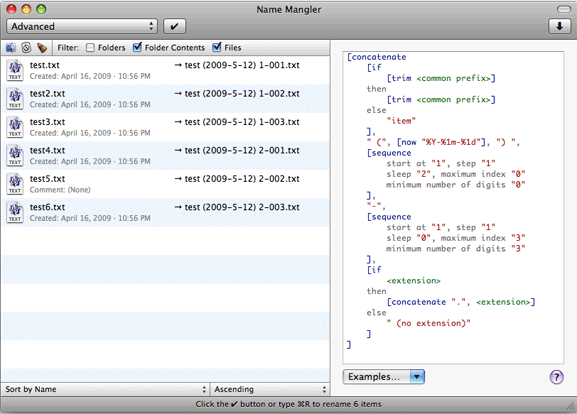
NM ofrece las siguientes opciones predeterminadas:
- Encontrar y reemplazar– incluye coincidencia de expresiones regulares y una opción para conservar extensiones e ignorar mayúsculas y minúsculas.
- Número secuencialmente– Le permite numerar en pasos distintos de uno, establecer un prefijo y un sufijo, mantener o eliminar el nombre y la extensión originales. A diferencia de Automator, NM le permite definir un prefijo o sufijo a la secuencia.
- Cambiar caso– Permite las mayúsculas, todas las mayúsculas o todas las minúsculas. Permite una conservación similar o cambio de extensiones.
- Establecer extensión– bastante autoexplicativo.
- Añadir prefijo/sufijo– de nuevo, se explica por sí mismo.
- Eliminar/Insertar caracteres– aquí es donde NM realmente tiene una ventaja sobre Automator. Puede eliminar cualquier cantidad de caracteres de un nombre de archivo y especificar un índice para comenzar. Entonces, por ejemplo, si tuviera una serie de archivos llamados
Letras_ACT01_Maria.txt
Letras_ACT01_Esta noche.txt
Letras_ACT02_TheRumble.txt
Letras_ACT02_En algún lugar.txtPuede eliminar los caracteres «ACTXX» muy fácilmente definiendo la cantidad de caracteres que se eliminarán (5) y el índice para comenzar a eliminar (8: el octavo carácter desde el principio, comenzando en 1). Además, puede reemplazar esos mismos caracteres insertando texto en un índice específico. En lugar de «ACTXX», podría querer «WestSideStory». Para que las cosas sean aún más personalizables, puede especificar si el índice debe contar desde el principio o el final del nombre del archivo.
Pero quizás la característica más poderosa incluida con Name Mangler es la capacidad de unir varias funciones en la ventana «Avanzado». Su lenguaje de descripción de conversión de nombres le permite escribir pseudo-guiones para adaptar sus nombres de archivo a lo que desea. Puede parecer un poco desalentador, pero en realidad es muy fácil, incluso para un principiante sin conocimientos de programación, aprender los conceptos básicos después de leer la documentación.
Finalmente, Name Mangler le permite guardar su configuración como gotas para que pueda simplemente arrastrar y soltar una colección de archivos para renombrarlos sin iniciar el programa.
Uso Name Mangler casi exclusivamente en este punto y no he encontrado nada que siquiera comience a comparar. ¿Conoce otras utilidades gratuitas de cambio de nombre por lotes?
