Si es más experto en tecnología, probablemente sepa que la mayoría de los sitios web que visita almacenan información directamente en su navegador en forma de cookies. En términos generales, las cookies son una pequeña pieza de información útil que se utiliza para rastrear la actividad de los usuarios en el sitio web, para almacenar información de estado como sesiones de inicio de sesión, elementos del carrito de compras, etc., e incluso para registrar y transmitir la actividad de navegación de los usuarios. Sin embargo, hay algunas cookies de terceros que pueden rastrear su actividad sin siquiera visitar el sitio. Si está realmente preocupado por su privacidad, así es como puede configurar su navegador Firefox y Chrome para deshabilitar las cookies de terceros.
Por si te lo estás preguntando, las cookies propias son las cookies almacenadas por el sitio web que estás visitando y las cookies de terceros no son más que aquellas cuyo dominio u origen es diferente al sitio web que estás visitando. Dado que los navegadores web tratan las cookies propias y de terceros de manera diferente, es fácil desactivar las cookies de terceros.
Deshabilitar las cookies de terceros en Chrome
Deshabilitar las cookies de terceros en Chrome es relativamente fácil y directo. Primero, haga clic en el ícono de menú en la esquina superior derecha y seleccione la opción «Configuración» de la lista.
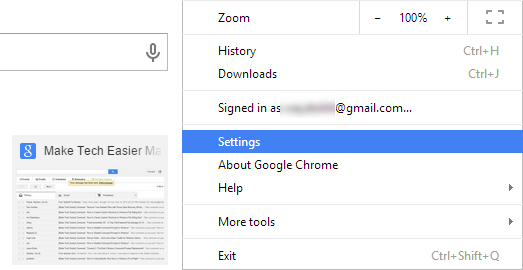
La acción anterior abrirá la pestaña de configuración de Chrome. Aquí, desplácese hacia abajo y haga clic en el enlace «Mostrar configuración avanzada».
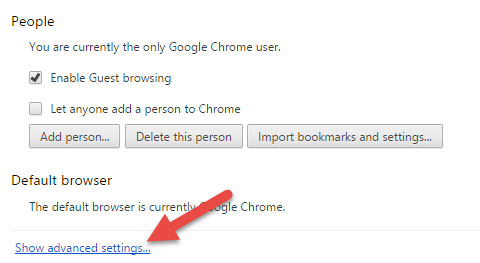
Ahora, haga clic en el botón «Configuración de contenido» en la sección Privacidad. Esta acción abrirá la ventana de configuración de contenido donde puede administrar muchas cosas, como cookies, imágenes, javascript, complementos, etc.
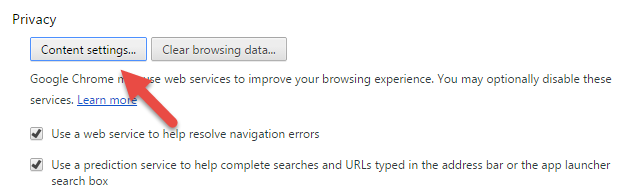
Para deshabilitar las cookies de terceros, seleccione la casilla de verificación «Bloquear las cookies de terceros y los datos del sitio» y haga clic en el botón «Listo» que aparece en la esquina inferior derecha de la ventana para guardar los cambios.
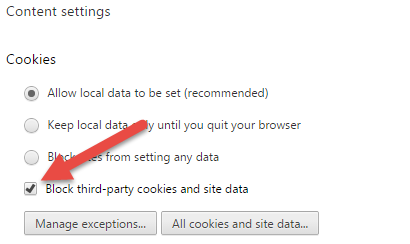
Si hay excepciones que desea colocar para las cookies, puede hacerlo haciendo clic en el botón «Administrar excepciones» y agregando los nombres de dominio en consecuencia.

A partir de este momento, Chrome muestra un pequeño icono en Omnibar para indicar visualmente que el navegador Chrome está bloqueando las cookies de terceros del sitio web que está visitando.

Deshabilitar las cookies de terceros en Firefox
Para deshabilitar las cookies de terceros en el navegador Firefox, haga clic en el icono de menú y seleccione el botón «Opciones» para abrir la ventana de opciones de Firefox.
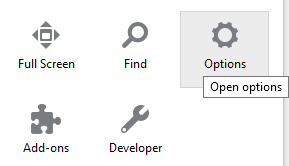
Una vez abierto, vaya a la pestaña «Privacidad» y seleccione la opción «Usar configuración personalizada para el historial» en el menú desplegable junto a la frase «Firefox lo hará» en la sección Historial.

Esta acción mostrará algunos ajustes para las configuraciones personalizadas. Seleccione la opción “Nunca” del menú desplegable junto a “Aceptar cookies de terceros” y haga clic en el botón “Aceptar” para guardar los cambios.

Al igual que en Chrome, si desea colocar alguna excepción, haga clic en el botón «Excepciones» e ingrese los nombres de dominio correspondientes.
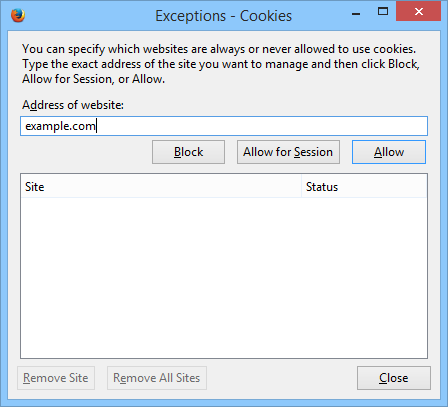
Eso es todo lo que hay que hacer y es así de simple deshabilitar las cookies de terceros en Firefox y Chrome.
Dicho esto, si alguna vez desea ver qué cookies está utilizando un determinado sitio web en su navegador Chrome. Simplemente haga clic derecho en cualquier parte del sitio web, seleccione la opción «Inspeccionar elemento» y navegue hasta la pestaña «Recursos». Si expande el árbol de Cookies, encontrará todas las cookies que utiliza el sitio web de destino. Si está utilizando Firefox, puede encontrar lo mismo en la pestaña Almacenamiento de Herramientas para desarrolladores.
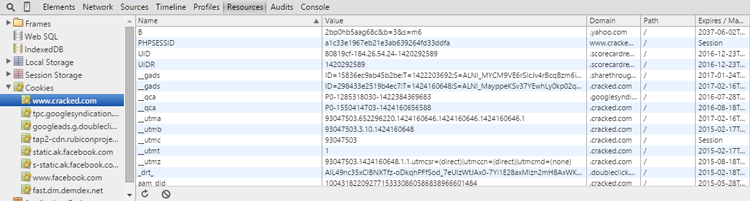
Esperemos que eso ayude, y comente a continuación compartiendo sus pensamientos y experiencias sobre el bloqueo de cookies de terceros en Chrome y Firefox.
