Desde reproducir videos de YouTube hasta transcodificar cualquier archivo multimedia y desde escuchar radio en vivo hasta el control remoto, el reproductor multimedia VLC puede hacer cualquier cosa relacionada con los medios. No sorprende que VLC también pueda manejar subtítulos de video. VLC hace que sea muy fácil agregar y administrar subtítulos y ofrece opciones simples pero poderosas para obtener la mejor experiencia.
En esta publicación, le mostraremos cómo agregar subtítulos en el reproductor VLC y luego sincronizarlo con el video (si es necesario) para obtener una experiencia cómoda.
Agregar subtítulos en VLC Media Player
Aunque VLC también es capaz de descargar subtítulos automáticamente, aquí le mostraremos cómo agregar subtítulos manualmente en VLC. Si aún no tiene el archivo de subtítulos para su video, puede descargarlo gratis de Internet (AbrirSubtítulos es un buen lugar).
Reproduzca el video deseado en VLC y haga clic en «Subtítulo» en la barra superior. En el menú, haga clic en «Agregar archivo de subtítulos…» y seleccione el archivo de subtítulos de su PC. (Debe tener extensión .srt, .sub o .sbv)
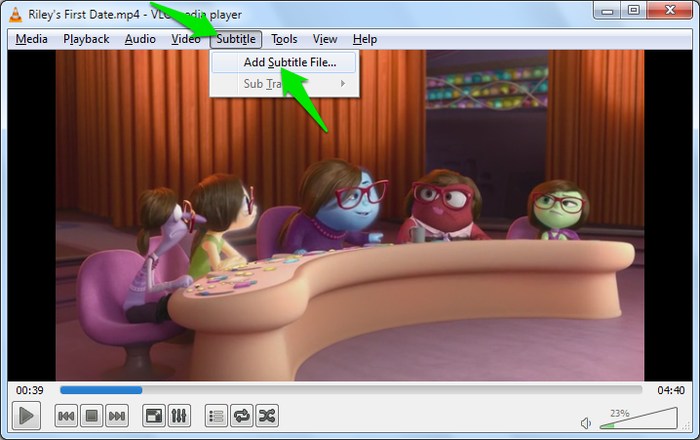
Los subtítulos se cargarán y mostrarán inmediatamente sin reiniciar el video.
Sincronizar subtítulos con el video
El archivo de subtítulos no siempre se sincronizará perfectamente con la pista de video, por lo que es posible que deba retrasar o acelerar los subtítulos según sea necesario. A continuación, verá dos formas de sincronizar subtítulos.
Sincronizar subtítulos usando atajos de teclado
Si solo desea retrasar o acelerar los subtítulos rápidamente, solo tiene que presionar una tecla. Puede presionar la tecla «G» en su teclado para acelerar los subtítulos, es decir, los subtítulos se reproducirán más rápido que el audio. Si desea retrasar los subtítulos, puede presionar la tecla «H» en su teclado que reproducirá los subtítulos más lentos que el audio. Cada pulsación de la tecla retrasará o acelerará los subtítulos en 50 ms (milisegundos).
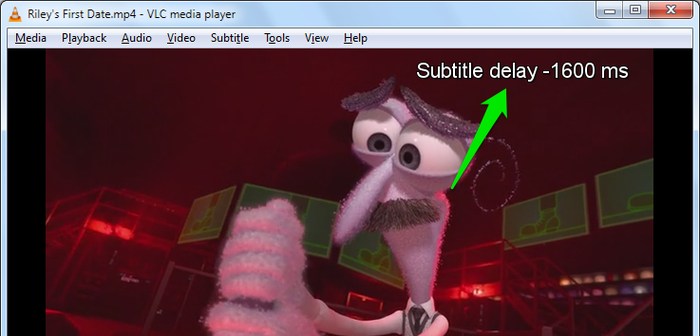
Sigue experimentando con las teclas «G» y «H» para sincronizar perfectamente los subtítulos con el audio.
Sincronizar subtítulos mediante la opción de sincronización
Si desea tener más control sobre los subtítulos, debe sincronizar los subtítulos desde la opción de sincronización de Video/Audio/Subtítulos. Para acceder a las opciones de sincronización, haga clic en «Herramientas» en la barra superior y luego haga clic en «Sincronización de seguimiento».
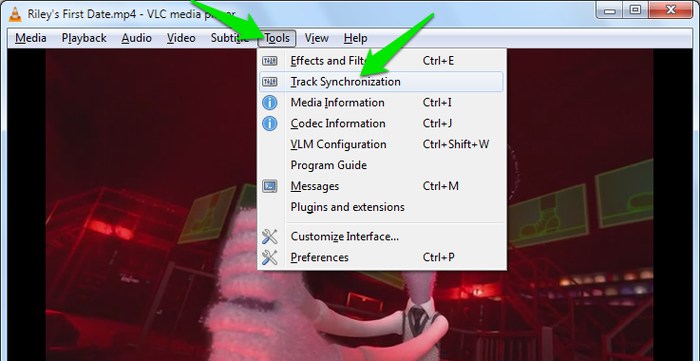
Verá un montón de opciones para agregar efectos de video/audio y sincronizar audio, video y subtítulos. Solo necesitamos las opciones de sincronización de subtítulos, así que haga clic en la pestaña «Sincronización» y verá todas las opciones en el panel «Subtítulos/Video».
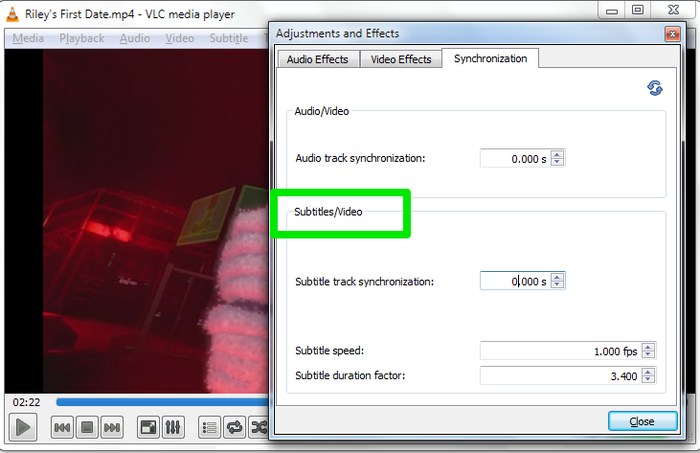
Aquí puede ingresar un valor deseado en «Sincronización de pistas de subtítulos» para acelerar o retrasar los subtítulos. Esto es mucho más rápido que presionar las teclas del teclado varias veces.
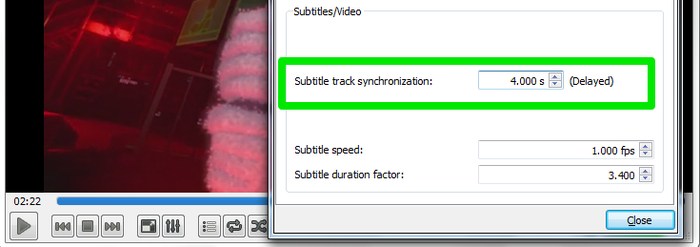
También puede controlar cuánto tiempo se mostrará un subtítulo antes de que desaparezca. Puede usar las opciones «Factor de duración de subtítulos» y «Velocidad de subtítulos» para ajustar eso.
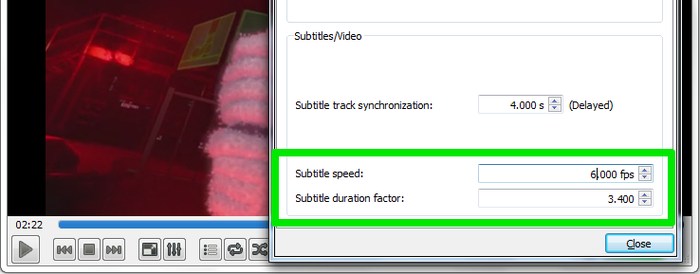
Los cambios no surtirán efecto en tiempo real, por lo que deberá hacer clic en el pequeño botón «Sincronizar» en la esquina superior derecha para aplicar los cambios y verlos en el video.
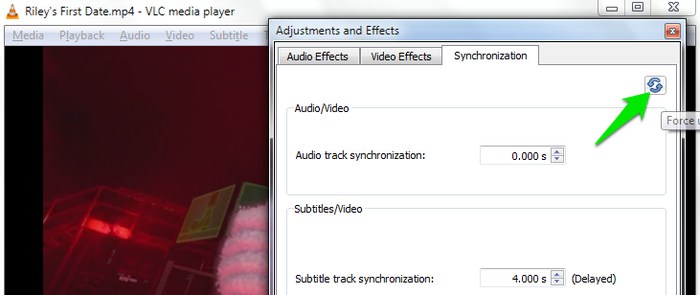
Conclusión
El reproductor multimedia VLC hace que sea muy sencillo agregar y administrar subtítulos. Las pautas anteriores deberían ser más que suficientes para agregar y sincronizar correctamente los subtítulos en VLC. Sin embargo, si desea más opciones relacionadas con los subtítulos, puede ir a «Herramientas -> Preferencias -> Subtítulos». Aquí puede ajustar el tipo de fuente, el tamaño, el color y algunas otras opciones de personalización. También puedes usar un editor de subtítulos como Edición de subtítulos para obtener control total sobre los subtítulos.
