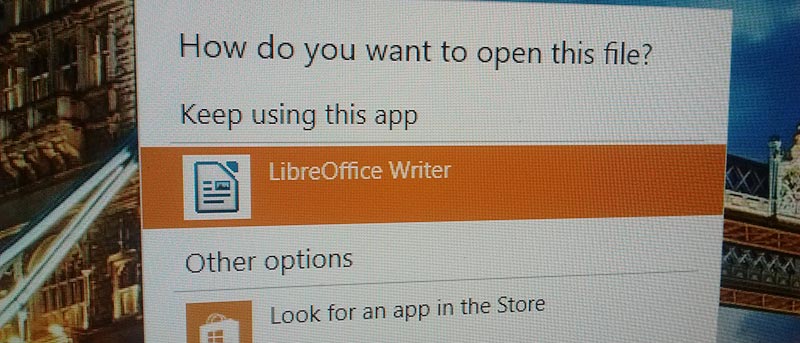Por lo general, en Windows, la aplicación que instala no puede adjuntarse automáticamente a los tipos de archivos (a menos que estén específicamente diseñados para hacerlo). Esto significa que cada vez que intente abrir un archivo en particular, si tiene varias aplicaciones que pueden hacerlo, Windows le mostrará una notificación o alerta diciendo que tiene nuevas aplicaciones que pueden abrir el archivo de destino. Si hace clic en la notificación, verá un cuadro de diálogo donde puede elegir la aplicación con la que abrir el archivo. Esto es realmente útil en muchos escenarios, ya que le dice que pruebe las aplicaciones que realmente instaló. Pero después de un tiempo puede volverse un poco molesto. Así es como puede deshabilitar estas notificaciones de «tiene nuevas aplicaciones que pueden abrir este archivo».
Uso del Editor de directivas de grupo de Windows
La forma más fácil de deshabilitar esta nueva notificación de brindis instalada en la aplicación es usar el Editor de directivas de grupo de Windows. Sin embargo, solo puede seguir este método si está utilizando la versión Pro o Enterprise de Windows. Para comenzar, presione «Win + R», escriba gpedit.msc y presione el botón Enter en su teclado.
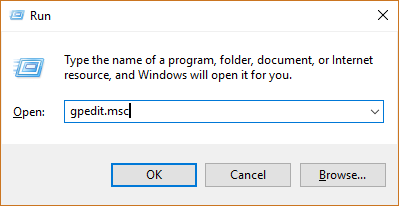
Una vez que se haya abierto el Editor de políticas de grupo, navegue a la siguiente carpeta de políticas en el panel izquierdo: «Configuración de la computadora -> Plantillas administrativas -> Componentes de Windows -> Explorador de archivos».
Aquí, busque y haga doble clic en la política «No mostrar la notificación de nueva aplicación instalada».
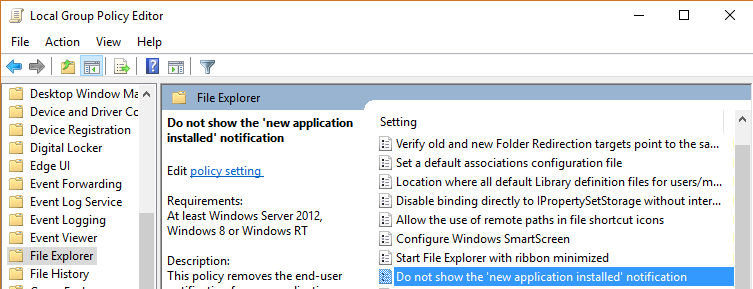
Esta acción abrirá la ventana de configuración de políticas. Seleccione el botón de radio «Habilitado» y haga clic en el botón «Aceptar» para guardar los cambios.
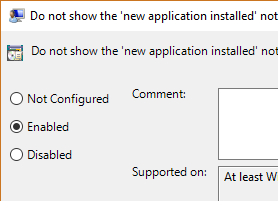
Eso es todo lo que hay que hacer. Simplemente reinicie su sistema y los cambios surtirán efecto. Si no desea reiniciar, abra el símbolo del sistema con derechos de administrador y ejecute el siguiente comando para forzar la actualización de la configuración de la política.
Usando el Editor del Registro de Windows
Si está utilizando la versión Home de Windows, su única opción es utilizar el Editor del Registro de Windows. Para deshabilitar esta notificación usando el editor de registro, presione «Win + R», escriba regedit y presione la tecla Enter en su teclado.
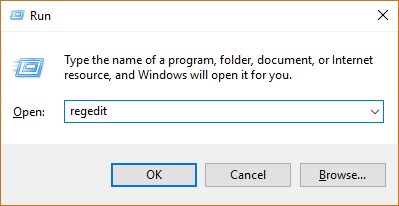
En el editor de registro, navegue hasta la siguiente ubicación en el panel izquierdo:
HKEY_Local_Machine\Software\Policies\Microsoft\Windows\
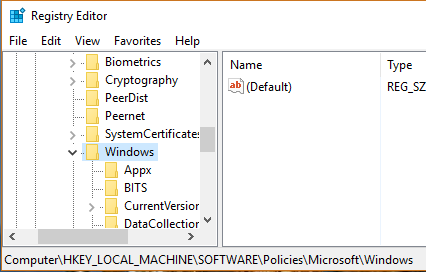
Aquí, haga clic con el botón derecho en la tecla «Windows» y luego seleccione la opción «Nueva -> Clave».
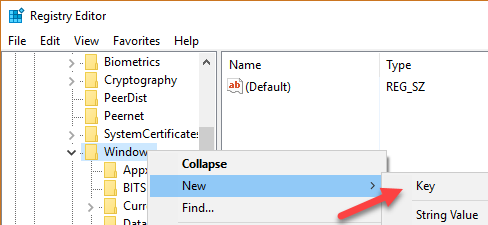
Esta acción crea una nueva clave; llámalo «Explorador». Si ya tiene una clave con este nombre, simplemente continúe con el siguiente paso.
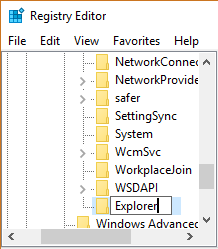
Después de crear la nueva clave, haga clic derecho en el panel derecho y seleccione la opción «Nuevo» y luego «Valor DWORD (32 bits)».
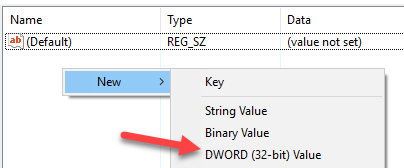
Esta acción crea un nuevo valor DWORD. Nombre el nuevo valor «NoNewAppAlert» y presione el botón Enter.
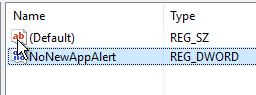
Ahora, haz doble clic en él. Esta acción abrirá la ventana Editar valor. Aquí, ingrese los datos del nuevo valor como «1» y haga clic en el botón «Aceptar» para guardar los cambios.
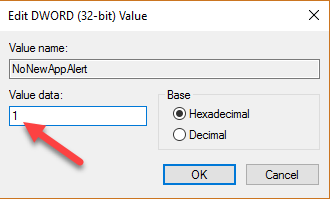
A partir de este momento, ya no verá ese mensaje de brindis cuando tenga varias aplicaciones que puedan abrir un tipo de archivo.
Comente a continuación compartiendo sus pensamientos y experiencias sobre el uso de los métodos anteriores para deshabilitar las notificaciones «hay nuevas aplicaciones que pueden abrir este archivo» en Windows 10.