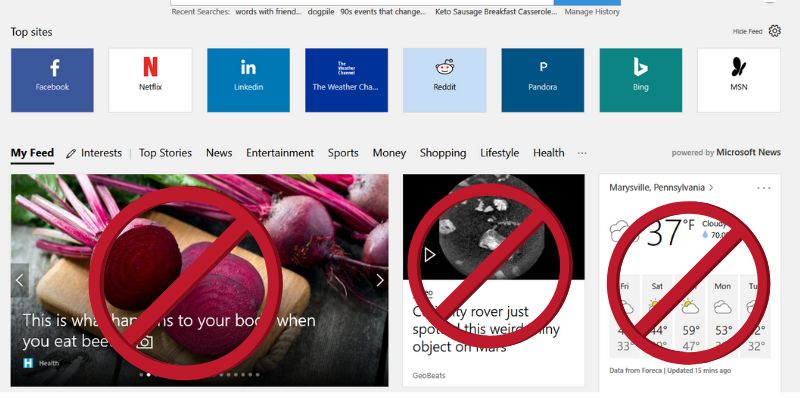La última versión de Microsoft Edge vino con muchas actualizaciones útiles, pero también con una función que muchas personas quieren desactivar. Es algo llamado «Noticias». La fuente de noticias es un conjunto de artículos que aparecen cada vez que abre el navegador o abre una nueva pestaña. Si desea deshacerse de estos artículos, que a menudo son solo anuncios, o modificar lo que ve allí, este artículo le explicará cómo hacerlo.
Los artículos que aparecen cuando abre una nueva sesión del navegador o una nueva pestaña a veces son útiles. Es posible que vea flujos de artículos sobre eventos actuales, clima o deportes. Pero muy a menudo estos artículos son solo anuncios apenas disimulados.

Una de las razones por las que puede querer deshacerse de los artículos es para evitar cualquier problema de seguridad. A veces, los usuarios supondrán que los artículos enumerados allí son para sitios seguros porque, bueno, Microsoft los puso allí. Eso no siempre es 100% cierto. Si hace clic en uno de estos artículos que conduce a una página no segura, corre el riesgo de infectar su computadora. Por supuesto, esta es otra razón por la cual es tan importante tener un antivirus instalado en su computadora.
También puede eliminar estos artículos si está utilizando un plan de datos limitado. Eliminar estos artículos ayudará a reducir la cantidad de datos innecesarios que utiliza.
Deshágase de los artículos en la página de inicio
Para deshabilitar estos artículos en la página de inicio de Edge, la página que se carga cuando abre el navegador, siga estos sencillos pasos.
1. Haga clic en el botón «Ocultar feed» o en el ícono de ajustes en la esquina superior derecha de la página.
2. Marque la casilla «Ocultar mi fuente de noticias».
3. La fuente de noticias desaparecerá de su página de inicio, dejando solo un cuadro en blanco y una barra de búsqueda.
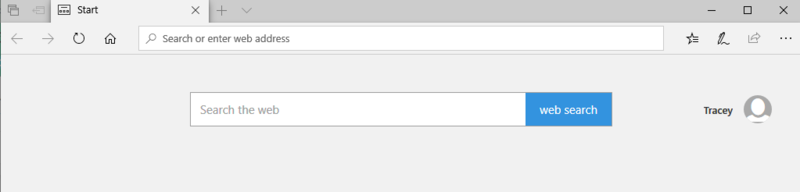
4. También puede optar por dejar activada la opción «Principales sitios».
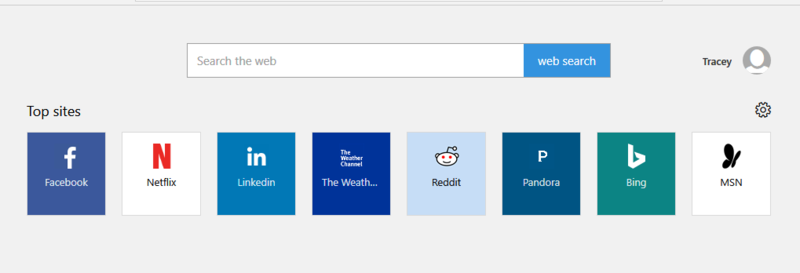
Personalizar la página Nueva pestaña
Sin embargo, eliminar esta opción de la página de inicio no cambia nada con la página de nueva pestaña. Cuando se cargue, seguirás viendo los artículos. Para cambiar esto, siga pasos similares a los que hizo para deshabilitar los artículos en la página de inicio; solo lo estás haciendo en una nueva pestaña. También hay otras configuraciones que puede cambiar aquí que no pudo cambiar para la página de inicio.
1. Cree una nueva pestaña haciendo clic en el signo «+» en la parte superior de su navegador o presionando Ctrl + T.
2. Haga clic en el botón «Ocultar feed» o en el ícono de ajustes en la esquina superior derecha de la página.
3. Seleccione «Sitios principales» para ver una lista de sus sitios más visitados en la página de la nueva pestaña o «Una página en blanco» para mantener la página de la nueva pestaña completamente clara.
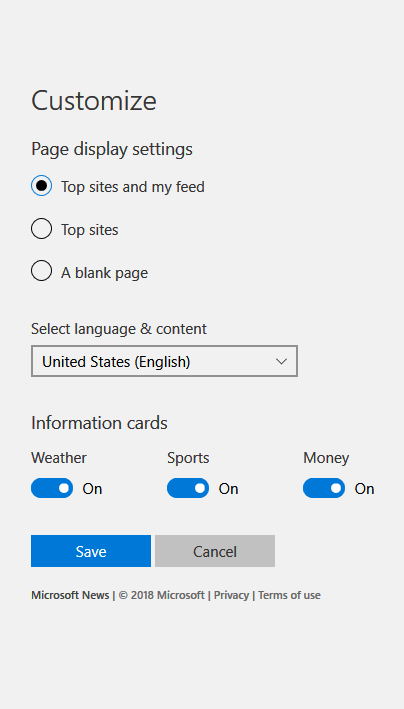
Con la opción de nueva pestaña, también existe la posibilidad de cambiar el tipo de información que aparece en su feed en lugar de eliminarla por completo. Puede activar y desactivar los artículos relacionados con los deportes, el clima y las noticias haciendo clic en los botones de alternancia. No puede elegir la fuente de los artículos, solo los temas que desea ver.
Incluso después de cambiar la configuración para eliminar estos artículos, tenga en cuenta que la próxima vez que Microsoft realice una actualización de Windows, es posible que los vuelva a habilitar automáticamente. Luego tendrá que volver a cambiar la configuración manualmente.
Si todos esos artículos no deseados lo están volviendo loco porque no le gustan los anuncios, el uso innecesario de datos o porque no le preocupan los sitios maliciosos, puede cambiar la configuración de las noticias con solo unos pocos pasos.