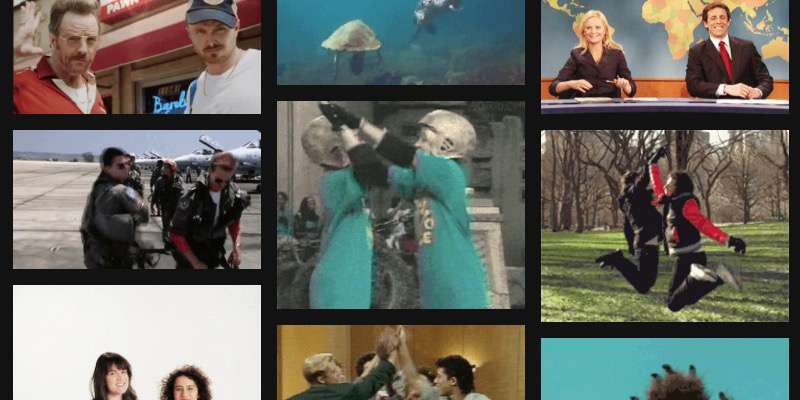Muchas personas usan imágenes de captura de pantalla o videos grabados en pantalla para comunicar ideas visualmente, pero hay momentos en que una imagen estática no es suficiente, mientras que un archivo de video enorme es una exageración. Estos son los momentos en los que la mejor solución es usar una imagen GIF animada que pueda mostrar movimiento y al mismo tiempo mantener un tamaño de archivo pequeño. El problema es ¿cómo se crean capturas de pantalla animadas? Si es usuario de Mac, puede utilizar el Captura Giphy aplicación para crear capturas de pantalla GIF animadas rápidamente.
Primeros pasos con la captura de Giphy
El primer paso que tienes que hacer es descargar la aplicación de la tienda de aplicaciones de Mac.
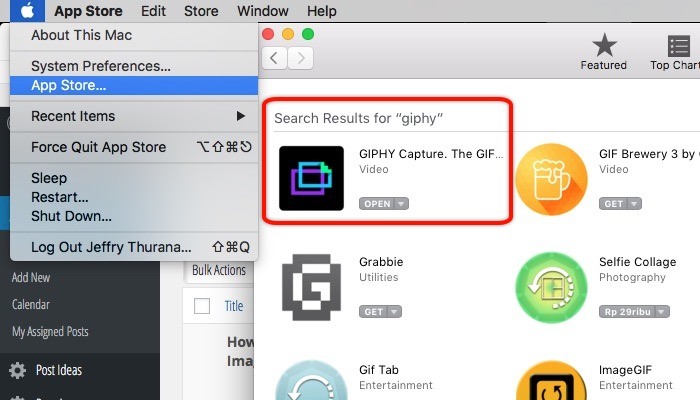
La primera parte de la aplicación es la ventana de captura. Es una ventana de grabación de pantalla transparente y de tamaño variable que puede mover y ajustar al área que desea capturar.
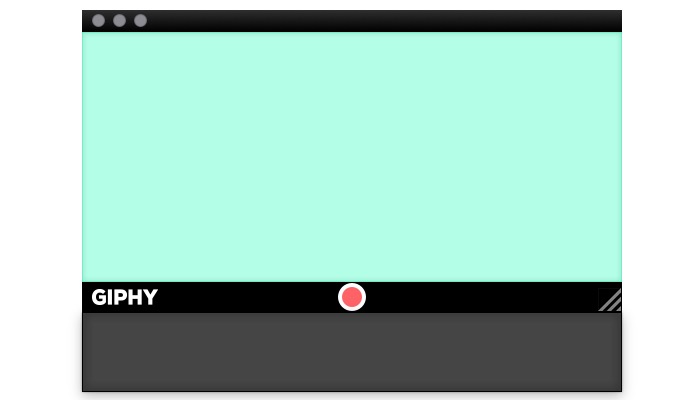
La segunda parte de la aplicación es el icono de la barra de menú. Este es el lugar donde puede invocar la ventana de grabación, configurar la tecla de método abreviado de captura y decidir si desea incluir el cursor en la grabación. Pero para maximizar la experiencia, debe iniciar sesión con su cuenta de Giphy o registrarse para obtener una nueva.
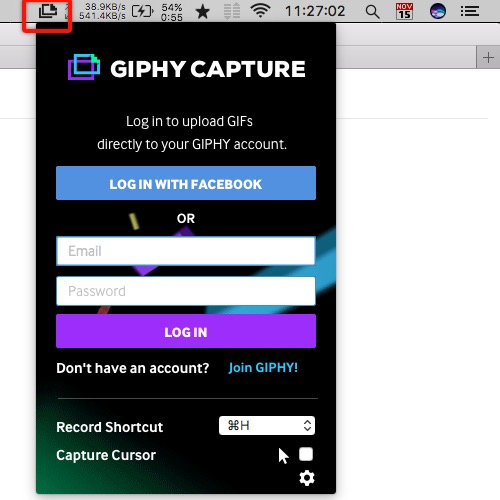
Crear un GIF animado
La aplicación crea un GIF animado en dos pasos. Primero, grabará la pantalla sin el sonido, luego exportará la grabación como un GIF.
Pero antes de comenzar el proceso, debe colocar la ventana de grabación arrastrándola y soltándola en su ubicación preferida en cualquier lugar de la pantalla. También puede cambiar su tamaño al tamaño de píxel deseado arrastrando cualquier borde de la ventana. La información del tamaño de píxel aparecerá en la parte inferior derecha de la pantalla cuando cambie el tamaño.
Una vez que todo esté configurado, haga clic en el botón rojo de grabación para iniciar (y luego detener) la grabación de pantalla. El resultado se almacenará en la barra inferior de la ventana. Puede mostrar/ocultar la barra haciendo clic en el botón en la parte inferior derecha de la pantalla.
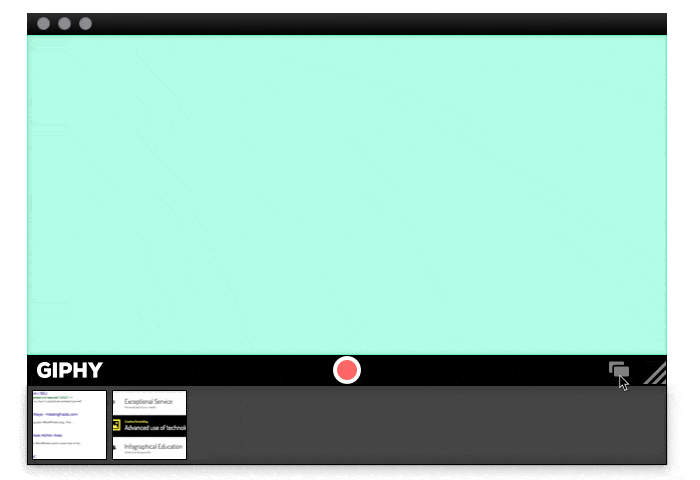
El concepto de tener una barra de almacenamiento es conveniente. No tiene que lidiar con cada grabación directamente (pero puede hacerlo si lo desea). En su lugar, puede crear varias grabaciones de pantalla primero y editarlas más tarde. También puede eliminar los clips que no necesita haciendo clic en el [X] botón en el artículo.
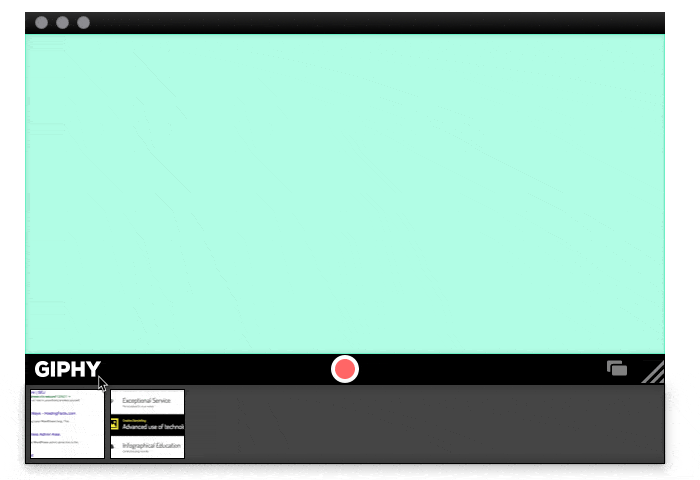
Para editar una grabación, haga clic en el icono de la barra de almacenamiento para abrir la ventana de información. Además de mostrar información básica sobre el archivo, esta ventana también es el lugar para comenzar a editar la grabación, guardar el archivo en su disco duro o cargar el resultado en el sitio web de Giphy.
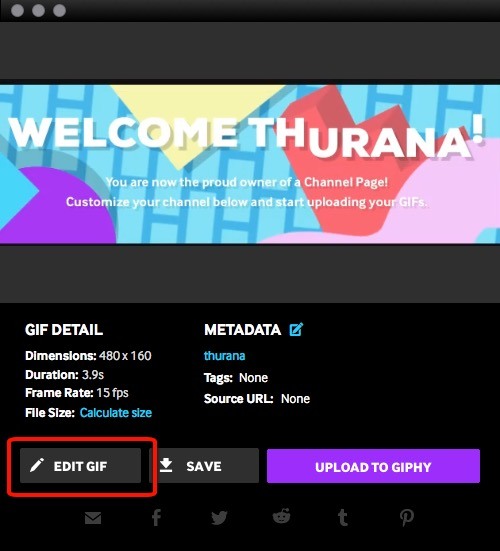
Después de hacer clic en el botón «Editar» en la ventana de información, puede comenzar a editar el archivo. Hay varias configuraciones que puede ajustar, como el comienzo y el final del clip, cómo desea que se reproduzca la grabación, el tamaño de la imagen y el FPS (fotograma por segundo). Cuanto más altas sean estas configuraciones, mejor será la calidad del resultado.
Pero la configuración también es paralela al tamaño del archivo. Si desea un tamaño más pequeño, debe reducir la calidad general.
Como beneficio adicional, puede agregar un título a su GIF. También puede mostrar el tamaño del archivo haciendo clic en la opción «Calcular tamaño».
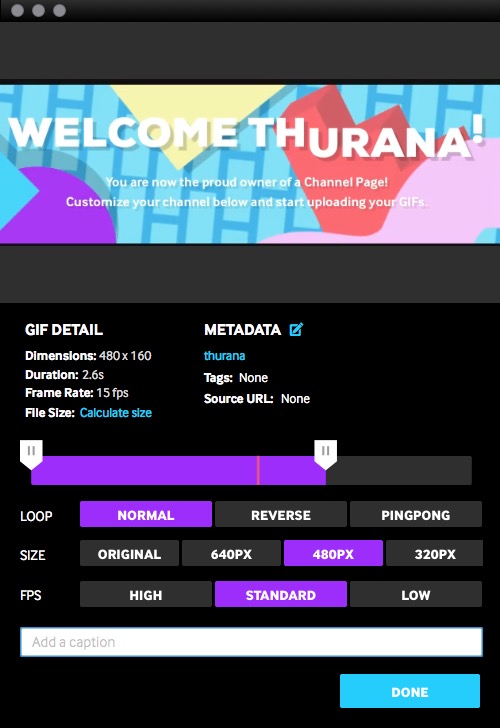
El paso final es cerrar la ventana Editar y «Guardar» el archivo o «Cargarlo» en Giphy. Crear un GIF animado es simple. Aquí hay un ejemplo que creé en menos de tres minutos.
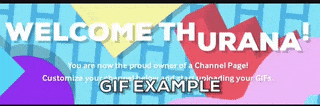
Aquí está otro.
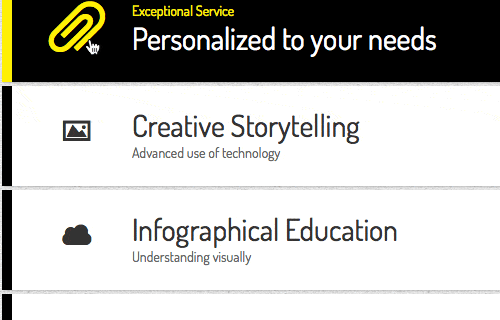
¿Has intentado crear una captura de pantalla GIF animada? ¿Crees que es la próxima etapa de compartir ideas visuales o simplemente un truco? Comparta sus pensamientos y opiniones utilizando los comentarios a continuación.