Muchos usuarios de Internet han recurrido al correo electrónico basado en la web y lo utilizan como su principal medio de comunicación electrónica. Algunas corporaciones incluso han adoptado soluciones de «computación en la nube», donde la entrega y recuperación de correo electrónico está a cargo de una empresa externa. Sin embargo, hay muchas razones por las que un usuario puede seguir prefiriendo un cliente de correo electrónico tradicional. Por eso, incluso los servicios de correo electrónico basados en la web mencionados anteriormente a menudo todavía ofrecen servicio POP3 y/o IMAP.
KMail, el cliente de correo electrónico de KDE, es una opción robusta y aún muy popular para aquellos que aún prefieren tener sus correos electrónicos en su escritorio, incluso cuando no están conectados. Es parte de la suite Kontact PIM (Administración de información personal) y ofrece muchas características útiles y únicas. Entre esas características se encuentra la capacidad de crear plantillas de correo electrónico avanzadas.
Las empresas y las organizaciones en particular encontrarán beneficiosa esta función. Por ejemplo, suponga que su empresa recibe pedidos en línea y necesita enviar respuestas personalizadas a cada cliente. La mayoría de los correos electrónicos que envíe contendrán información idéntica, pero el nombre y otra información de contacto deben ser diferentes. KMail le permite crear tales plantillas e incluso programar KMail para usarlas en ciertas situaciones.
Para comenzar a crear una plantilla, haga lo siguiente:
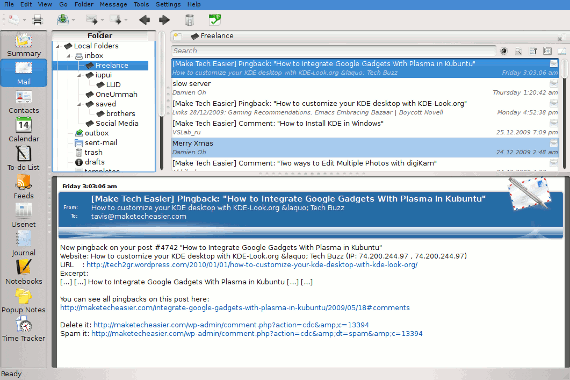
1. En el menú, haga clic en «Configuración»
2. Haga clic en «Configurar KMail»
3. Haga clic en el botón «Compositor»
4. En la parte superior, haga clic en la pestaña «Plantillas personalizadas» (también puede editar las plantillas actuales en la pestaña «Plantillas estándar»)
5. En la parte superior izquierda, hay un cuadro de texto. Escriba el nombre de su plantilla y haga clic en el botón más para crearla
6. En la parte inferior derecha, donde dice “Tipo de plantilla“, selecciona el tipo que necesitas. Si será para mensajes nuevos déjalo en “Universal”
7. En la parte inferior, haga clic en «Insertar comando»
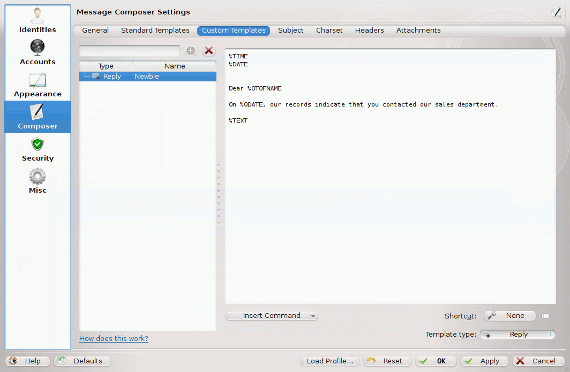
Aparecerá un menú con varias opciones: Mensaje Original, Mensaje Actual, Proceso Con Programas Externos y Varios. Para este ejemplo, creará un mensaje de respuesta.
8. En el menú «Mensaje actual», elija «Hora» y presione Entrar dos veces
9. Desde el «Mensaje actual», elija «Día de la semana» y luego elija «Fecha»
10. A continuación, omita un par de líneas y escriba la palabra «Estimado», seguida de un espacio
11. Regrese al menú «Mensaje original» y haga clic en «A nombre de campo»
12. Escriba «Nuestros registros indican que se comunicó con nuestro departamento de ventas», escriba un espacio y luego, en el menú «Mensaje original», seleccione «Fecha».
13. Omita varias líneas y, desde el menú «Mensaje actual», ingrese una declaración de cierre seguida de su firma
14. Finalmente, omita algunas líneas más y escriba «%QUOTE»
La plantilla de respuesta final se verá así:
00:00 p. m.
domingo 03 enero 2010
Querido Fulano de Tal,
Nuestros registros indican que se comunicó con nuestro departamento de ventas el domingo 3 de enero de 2010.
Cuerpo de tu mensaje
Su cierre y Firma
Mensaje original citado
Esta es una plantilla básica solo para darle una idea de la flexibilidad que tiene con ella. Puede crear múltiples plantillas para diversas situaciones y destinatarios. Cuando recibe un correo electrónico que requiere una respuesta con una de las plantillas que creó:
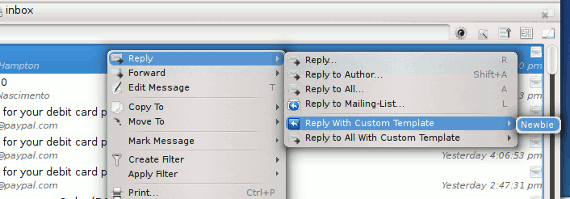
1. Haga clic derecho en el mensaje
2. Seleccione «Responder»
3. Desplácese hacia abajo hasta «Responder con plantilla personalizada»
4. Selecciona tu plantilla
Del mismo modo, si está creando un nuevo mensaje:
1. Haga clic en «Archivo» en el menú superior
2. Seleccione «Nuevo»
3. Seleccione «Mensaje de plantilla»
4. Haga clic en su plantilla.
Como mencioné anteriormente, puede aplicar ciertas plantillas a destinatarios de correo electrónico particulares. La forma más fácil de hacer esto es crear una carpeta para los destinatarios de una plantilla en particular y luego crear un filtro que mueva automáticamente cualquier mensaje hacia o desde un correo electrónico en particular a esa carpeta (aprenderemos cómo hacer un filtro la próxima semana). Finalmente, haz lo siguiente:
1. Haga clic derecho en la nueva carpeta
2. Haga clic en «Propiedades»
3. Haga clic en la pestaña «Plantillas»
4. Marque «Usar plantillas de mensajes personalizados en esta carpeta»
5. Modifique las plantillas dadas o copie y pegue las plantillas personalizadas que creó anteriormente.
Una vez que haya creado sus plantillas, usarlas es solo cuestión de unos pocos clics. También puede volver atrás y modificarlos cada vez que necesite cambiar algo. Con plantillas personalizadas, cualquier actividad comercial o de correo electrónico que haya realizado y que antes parecía laboriosa ahora se ejecutará sin problemas y rápidamente.
