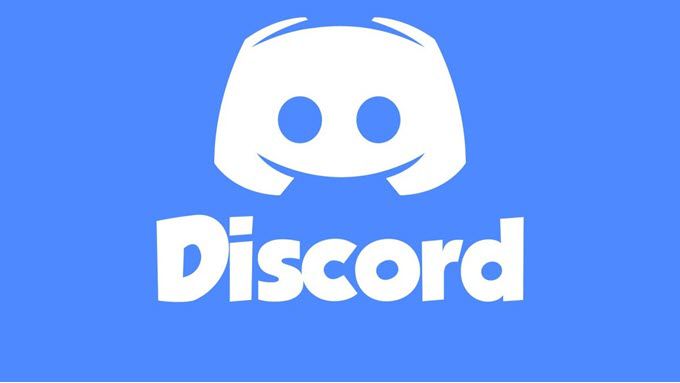Aprender a crear un servidor Discord es sorprendentemente fácil. Puede configurar un servidor en minutos y todo el proceso es completamente gratuito.
Una vez que tenga su servidor de Discord, puede invitar a sus amigos, establecer permisos y personalizar sus canales de texto y voz.
No se preocupe si no tiene experiencia con Discord, esta guía se asegurará de que sepa todo lo importante sobre la configuración de un servidor.
Cómo crear un servidor Discord
Si ha instalado el Discordia de Android o aplicación para iPhone, tener el aplicación de escritorio, o usa el versión del navegador, la creación de un servidor de Discord sigue los mismos pasos.
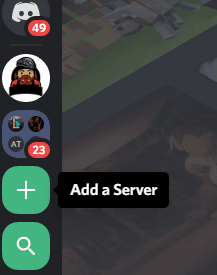
Empiece por seleccionar el + signo en el lado izquierdo de la interfaz de usuario de Discord. En el móvil, debes presionar las tres líneas en la parte superior izquierda de la pantalla para acceder a este panel.
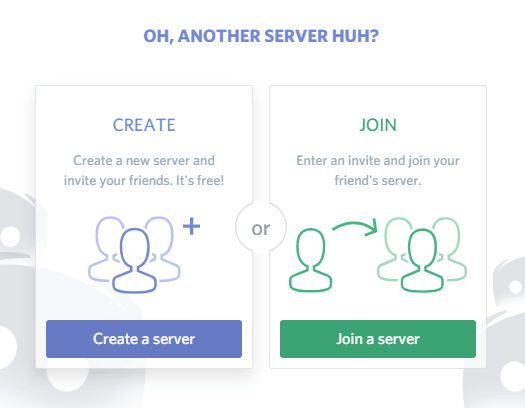
Es el agregar servidor opción. Una vez que haga clic o toque en él, seleccione el crear un servidor opción.
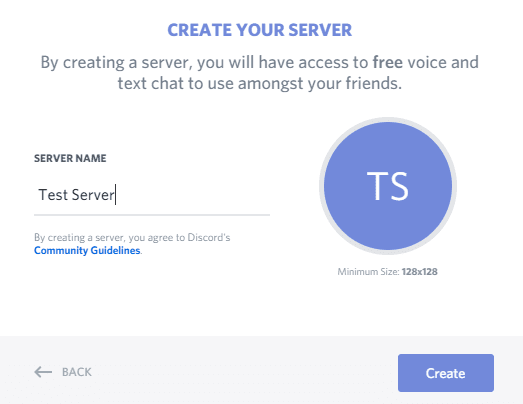
Luego dale un nombre al servidor. También puede hacer clic en el círculo con las iniciales del nombre de su servidor para elegir una imagen destacada para el servidor. Haga clic en crear una vez que haya terminado con su nombre y la imagen destacada.
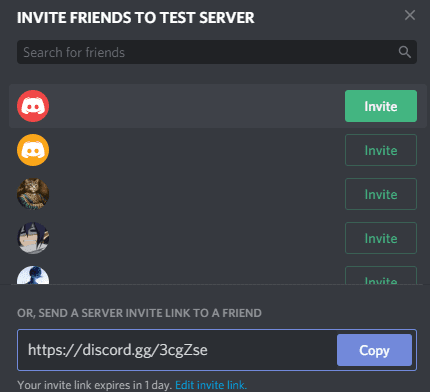
Ahora se le pedirá que envíe invitaciones a sus amigos. Puede hacer esto más tarde, pero si es un servidor solo para amigos, es genial comenzar ahora. Puede hacer clic para invitar inmediatamente a todos los amigos de su lista de amigos. Si un amigo no está en su lista de amigos, necesitará tanto su nombre de usuario como su etiqueta de Discord. Un ejemplo sería – Nombre de usuario de Discord # 0343.
Después de eso, probablemente querrá crear cadenas. Hay dos tipos de canales en Discord. Tienes canales de texto y canales de voz. Un canal de texto se puede ver como una pestaña separada en su servidor y grabará todos los mensajes que se le envíen para verlos más tarde, independientemente del usuario en línea. Un canal de voz es diferente.
Cuando hace clic en él, se une a ese canal de voz y también podrá comunicarse con cualquier persona en ese canal. Deberá salir de un canal de voz una vez que haya terminado de hablar haciendo clic en el botón de desconexión en la parte inferior del panel lateral izquierdo.
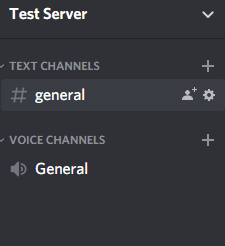
Para crear un nuevo canal, puede hacer clic en los botones + debajo de las secciones de Canal de voz y texto en su servidor de Discord. También puede hacer clic en el botón Editar en los canales generales creados automáticamente para cambiar sus nombres.
Cómo agregar nuevos usuarios y administrar permisos
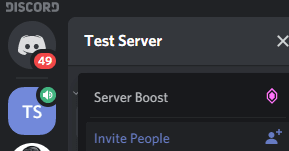
Si necesita invitar a más personas nuevamente, haga clic en el nombre de su servidor en el panel izquierdo. En el dispositivo móvil, debe tocar las tres líneas apiladas antes de que aparezca el panel. Luego haga clic en Invitar a la gente. Ahora puede volver a invitar a las personas directamente.
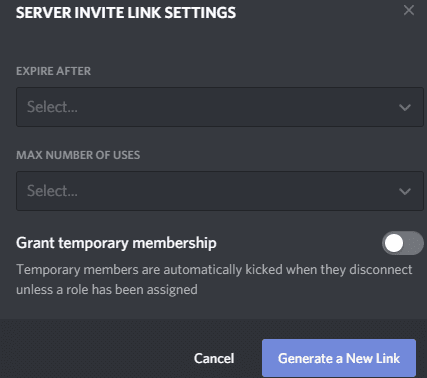
También puede copiar y pegar el enlace proporcionado. Cualquiera que use este enlace recibirá una invitación instantánea para unirse a su servidor. Si hace clic en el editar enlace de invitación Puede controlar cuántas veces se utiliza el enlace antes de que caduque o dure. Esto puede resultar útil para restringir el acceso a su servidor.
Es seguro usar el servidor tal como está después de haber creado un servidor de Discord si solo eres tú y algunos amigos, pero si quieres usar tu servidor con una audiencia más grande o chatear con personas. Personas en las que quizás no confíes, deberías crear roles y permisos.
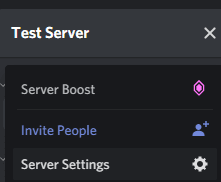
Para hacer esto, haga clic en el botón a la derecha del nombre de su servidor en el panel lateral izquierdo. En el dispositivo móvil, deberá presionar el botón de menú tres nuevamente antes de poder ver este panel. Luego haga clic en Configuración del servidor. En la nueva página que aparece, haga clic en Los roles.
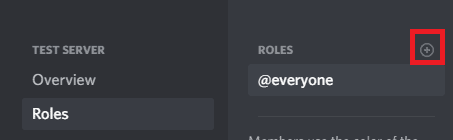
En la página Roles, haga clic en el icono + junto a Roles. Dale al rol un nombre y un color; aparecerán en ese color cuando envíen mensajes en el canal de texto. Ahora puede desplazarse hacia abajo para otorgar diferentes permisos a ese rol en particular. Por ejemplo, puede elegir si esta función puede despedir a otros miembros, utilizar la función @todos para notificar a todos los miembros o crear invitaciones personalizadas en el servidor para enviarlas a otros.
Vous pouvez créer un rôle pour vos amis les plus proches afin qu’ils puissent avoir un contrôle total sur le serveur lorsque vous êtes hors ligne, ou un nouveau rôle pour les utilisateurs non approuvés afin que vous puissiez restreindre l’accès à ce qu’ ellos ven.
Para asignar un rol a un usuario, simplemente haga clic con el botón derecho en su nombre de usuario en el panel lateral derecho. Este panel se adjunta a la pantalla en las versiones de navegador y de escritorio. En un dispositivo móvil, puede mostrar el panel lateral derecho deslizando el dedo hacia la izquierda desde el borde derecho de la pantalla.
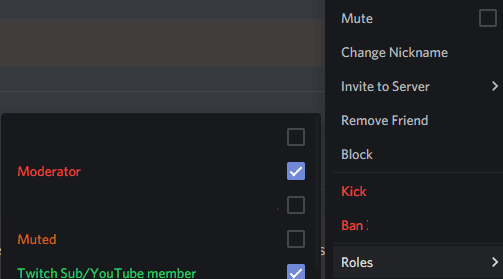
En el escritorio, haga clic con el botón derecho en un nombre de usuario en la lista y coloque el cursor sobre la sección de roles. Puede hacer clic para asignarlos a cualquier función. En un dispositivo móvil, debes tocar un usuario y luego tocar administrar usuario. Luego verá la opción para agregar o quitar este usuario de cualquier rol.
Si desea restringir el acceso a ciertos canales de texto o voz, también debe asignar roles a esos canales. Para hacer esto, haga clic en el editar botón de engranaje junto a una cadena. En el dispositivo móvil, primero debes tocar el nombre del canal y luego tocar editar canal.
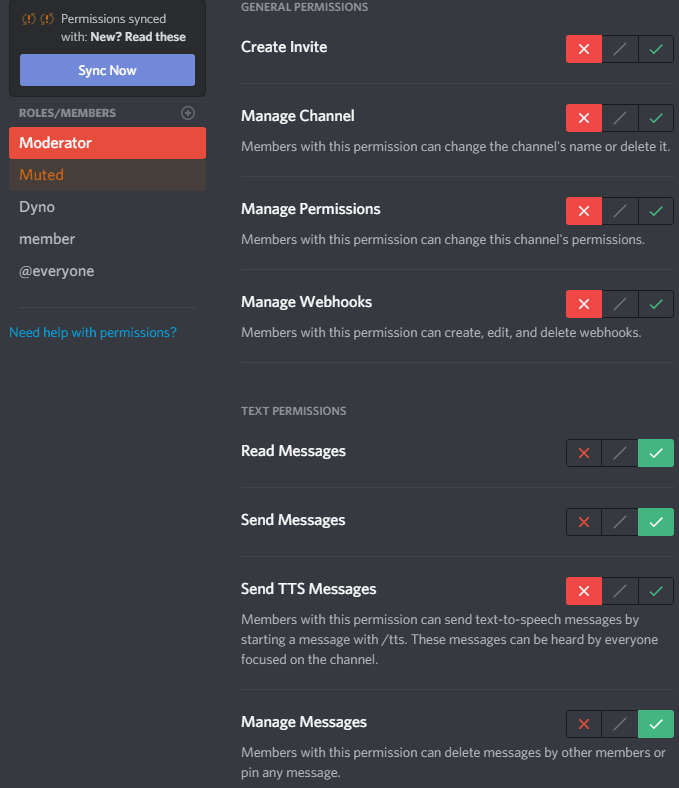
Para los canales de texto, debe hacer clic en cada rol individualmente y establecer el leer mensajes y enviar mensajes permisos. Para hacer esto, haga clic o toque la cruz roja, la marca de verificación verde o la barra gris para obtener los resultados que desea. Una marca de verificación verde significa que el rol puede acceder a este permiso, una marca de verificación roja significa que no puede. Una barra gris significará que tomará todos los permisos predeterminados para este tipo de rol. (Puede ser un rol de administrador o un rol de no administrador).
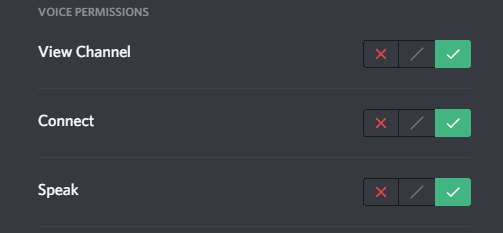
Puede hacer lo mismo con los canales de voz, pero los permisos son ligeramente diferentes. Querrá cambiar los permisos para ver el canal, iniciar sesión y hablar para cada función.
resumen
Espero que este artículo te haya ayudado a aprender a crear un servidor Discord. Ahora también debe saber cómo administrar usuarios y permisos de canal dentro de su servidor. Necesitas más ayuda? ¿Por qué no deja un comentario en la sección siguiente e intentaremos ayudarlo?