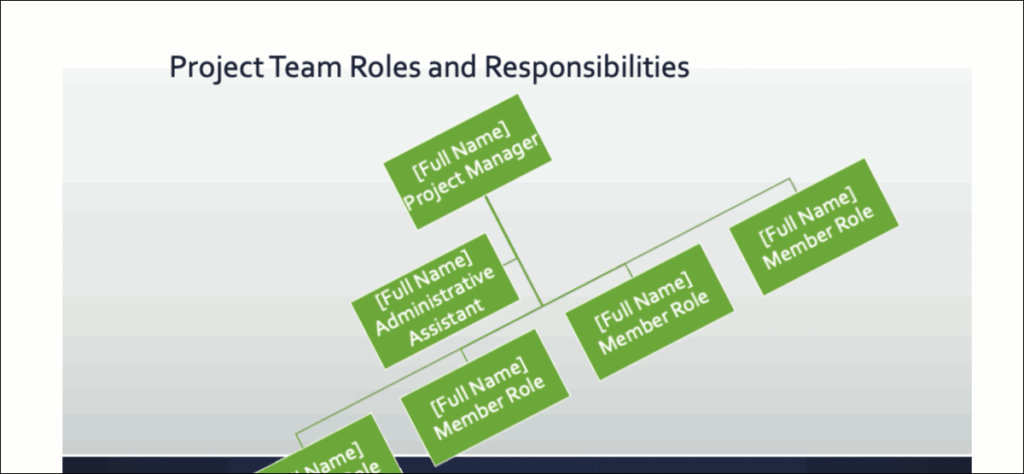¿Quiere una excelente manera de compartir su presentación de diapositivas de Microsoft PowerPoint en las redes sociales, la intranet de su empresa o un blog? Puede crear un GIF animado de su presentación de PowerPoint y compartirlo con el mundo.
Si tiene PowerPoint para Microsoft 365 en Windows o Mac, crear un GIF animado es muy sencillo. Dado que los pasos son ligeramente diferentes, los enumeraremos por separado para que pueda acceder directamente a la plataforma que necesita.
Crear un GIF animado en PowerPoint en Windows
Abra su presentación de diapositivas de PowerPoint en su computadora con Windows y haga clic en Archivo> Exportar.
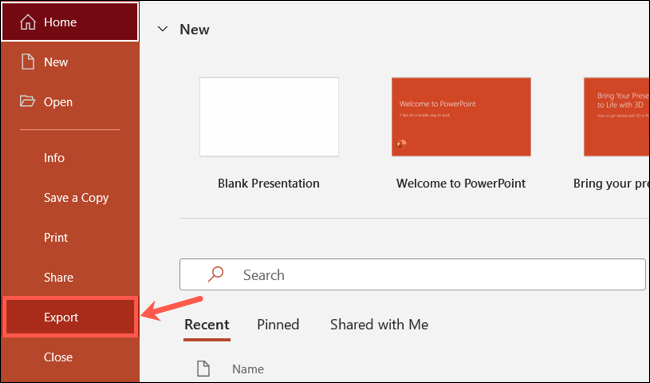
En Exportar, elija «Crear GIF animado».
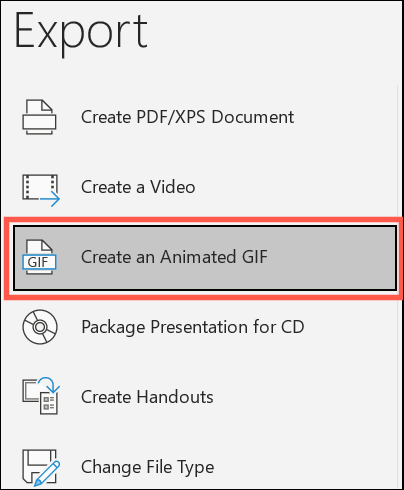
A la derecha, seleccione la calidad de la lista desplegable en la parte superior. Está configurado en medio de forma predeterminada, pero puede elegir pequeño, grande o extra grande si lo desea.
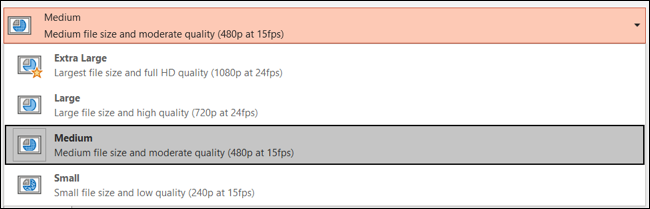
Si lo desea, puede marcar la casilla «Convertir el fondo en transparente».
De forma predeterminada, la cantidad de segundos que se dedicarán a cada diapositiva se establece en un segundo. Este es un número mínimo de segundos por diapositiva. Si tiene animaciones que son más largas que el mínimo, se incluirán. Las transiciones entre diapositivas no cuentan para este mínimo. Puede usar las flechas para aumentar la cantidad de segundos o ingresar un número en el cuadro.
Puede incluir todas las diapositivas en su presentación, o un cierto rango de diapositivas, usando las flechas o cuadros numéricos.
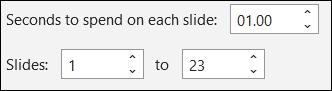
Con todo definido, pincha en «Crear GIF». Ahora debería poder ver su nuevo GIF de presentación en la ubicación que eligió.
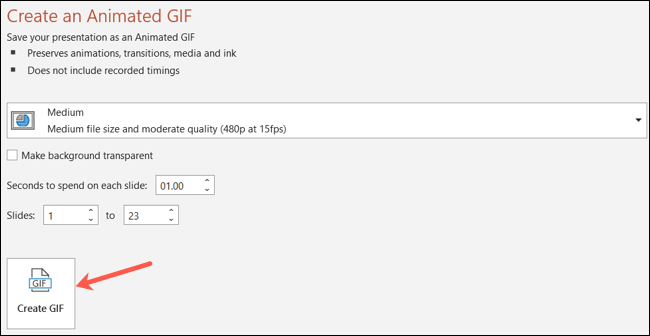
Crear un GIF animado en PowerPoint en Mac
Abra su presentación en PowerPoint para Mac y haga clic en Archivo> Exportar en la barra de menú.
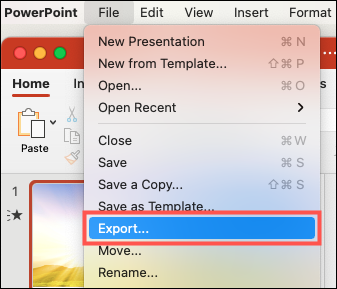
En la ventana Exportar, elija una ubicación en la que guardar el archivo. Puede cambiarle el nombre si lo desea y, opcionalmente, agregar etiquetas. Si desea registrarlo en línea, haga clic en «Ubicaciones en línea» y elija su ubicación.
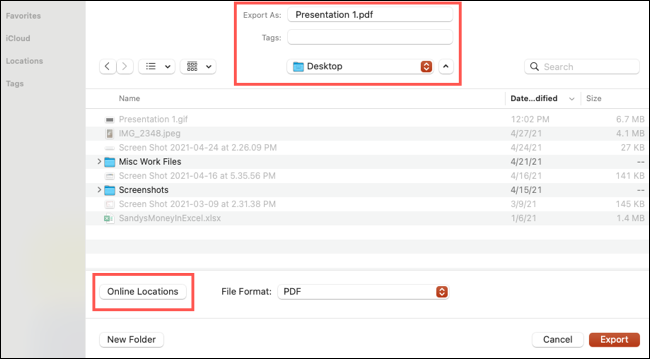
En la lista desplegable Formato de archivo, seleccione «GIF animado».
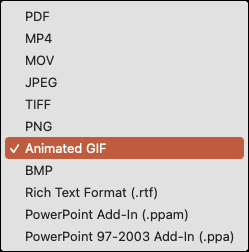
La calidad de imagen está configurada en media de forma predeterminada, pero puede elegir entre pequeña, grande o extra grande si lo prefiere. Si desea un fondo transparente, marque esta casilla junto a Fondo.

Otra configuración predeterminada es el número de segundos dedicados a cada diapositiva, que es un segundo. Al igual que en Windows, esto se refiere a una cantidad mínima de tiempo dedicado a cada diapositiva, en la que se incluyen animaciones y las transiciones no cuentan para el mínimo. Puede ajustar esto usando las flechas o ingresando un número de segundos en este cuadro.
Puede usar todas las diapositivas en su presentación o un rango específico de diapositivas usando las flechas o cuadros numéricos.

Cuando esté listo, haga clic en «Exportar». Luego dirígete a la ubicación donde guardaste el archivo y toma tu GIF.
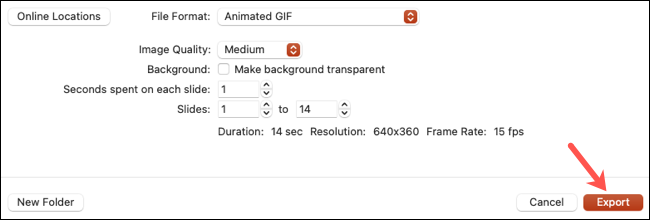
Notas sobre tu GIF animado
Aquí hay algunas cosas que debe tener en cuenta para su GIF animado.
- El GIF terminado se repetirá continuamente. Este parámetro no se puede ajustar actualmente.
- Las diapositivas ocultas no se incluirán en el GIF. Asegúrese muestre esas diapositivas primero si las quiere en el GIF.
- Los medios como videos u otros GIF, animaciones y transiciones se incluirán en el GIF.
Espero que este útil consejo de Microsoft PowerPoint te ayude a compartir tu presentación rápida y fácilmente en cualquier lugar que desees. ¡También puedes guardar una diapositiva como imagen si quieres probarla!