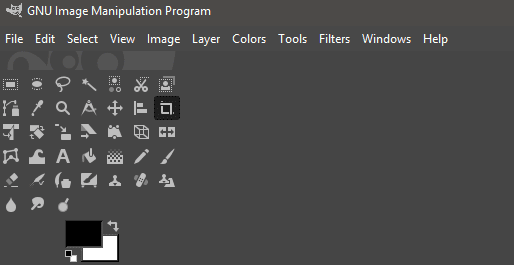En esta guía, le mostraremos cómo descargar un software de edición gratuito y usarlo para crear las miniaturas de YouTube más llamativas. Esta guía te ayudará a llamar la atención sobre tus miniaturas para aumentar la tasa de clics y aumentar la cantidad de vistas en tu canal.
Para cuando terminemos esta guía, espero que sepas todo lo que hay que saber sobre la creación de miniaturas en YouTube.
Software gratuito de edición de imágenes para miniaturas
Para comenzar, deberá descargar un software de edición de imágenes gratuito. Sugerimos usar GIMP, el programa de manipulación de imágenes GNU. Es gratuito, de código abierto y nuestro tutorial se basará en el uso de GIMP, para que pueda seguirlo. Descarga GIMP aquí.
Una vez que haya descargado GIMP, abra el instalador y siga el proceso de instalación. Una vez instalado, abra GIMP y será recibido con algo parecido a la imagen de arriba.
- Haga clic en Depositar
- Haga clic en Nuevo
- Una nueva ventana se abrirá
- Tomar 1920 dentro Ancho
- Tomar 1080 dentro Altura
- Haga clic en Correcto
Ahora tendrá un lienzo en blanco para trabajar. Este será el comienzo de su miniatura de YouTube. Entonces es el momento de agregar algo de texto. Si mira YouTube, sabrá que el texto es una de las partes más importantes para atraer espectadores interesados. Las miniaturas de YouTube más exitosas tienen la mayor parte de la imagen dedicada al texto.
La clave aquí es usar palabras que atraigan o intriguen a sus usuarios. Depende del tema en sí, pero si puede pensar en un buen título, a menudo puede simplemente incluir el comienzo del título.
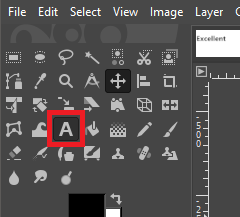
Para hacer esto, primero haga clic en la herramienta de texto arriba a la izquierda. Luego, en su lienzo en blanco, haga clic para comenzar a escribir. Puede usar la barra de herramientas flotante para ajustar el tamaño del texto y el área izquierda para cambiar la fuente.
Hay muchas fuentes para elegir de forma predeterminada, pero Ebrima Bold es un buen lugar para comenzar. Es claro, llamativo, pero no se inclina demasiado hacia arriba ni demasiado atenuado y aburrido.
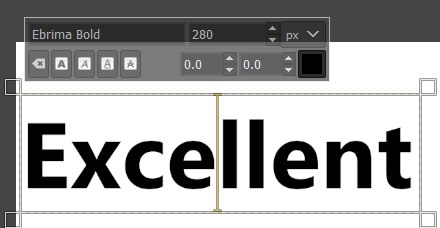
Sugerimos escribir la primera línea de texto. Más tarde, puede repetir los siguientes pasos con una nueva línea de texto, si es necesario. Ahora que tiene algo de texto, es hora de agregarle algunos detalles para que se destaque.
Sin embargo, antes de eso, debemos elegir un color de fondo o una imagen que complemente el texto. Por lo general, un buen fondo con colores apagados puede funcionar.
Para eso, simplemente tomaremos el telón de fondo de una montaña buscando una imagen de montaña en un sitio web de imágenes libres de derechos como Pexels o Pixabay. Para su imagen, intente algo relevante para el video.
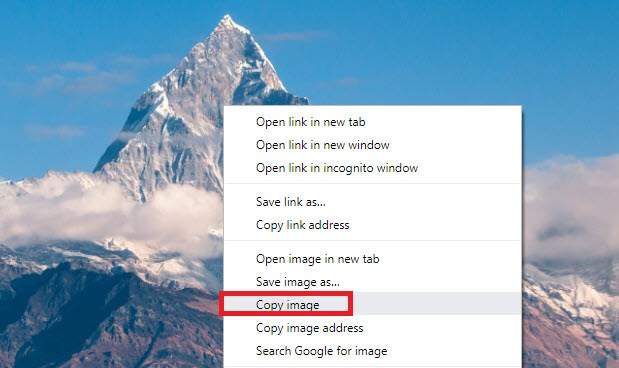
- Haga clic derecho en su imagen que se encuentra en Google y haga clic en Copia la imagen.
- Regresar a GIMP y entonces presione Mayús + Ctrl + N para crear una nueva capa.
- Mantenga la configuración predeterminada y haga clic en CORRECTO.
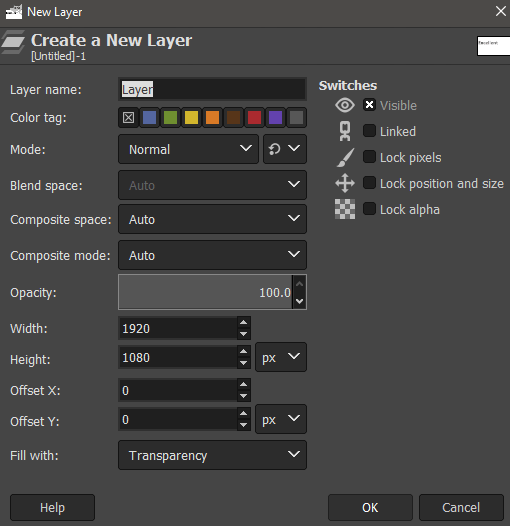
- Entonces presione Ctrl + V para pegar su imagen en la capa recién creada en GIMP.
- En la pestaña superior, haga clic en Capa, luego Haga clic en A una nueva capa.
- Luego, preste atención al letrero en la parte inferior derecha. Este es tu panel de pañales.
- Haga clic y arrastre su capa de imagen todo el camino hacia abajo, justo encima de «fondo».
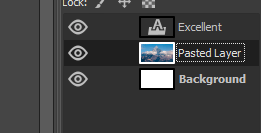
Después de eso, debe tener su capa de imagen justo debajo de su capa de texto como se muestra arriba. No queremos que este fondo distraiga a los espectadores del texto, por lo que haga clic en la herramienta de desenfoque en el cuadro de la parte superior izquierda.
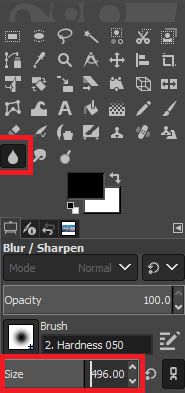
Una vez que tenga la herramienta de desenfoque, aumentar su tamaño a alrededor de 400, luego comienza a hacer clic y arrastrar tu imagen de fondo. Esto hará que la imagen sea borrosa y evitará que distraiga demasiado.
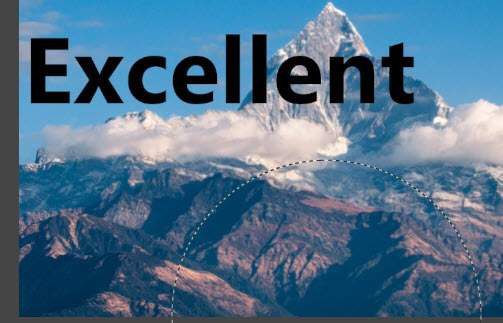
Si su fondo aún llama demasiado la atención sobre su texto, puede ajustar ligeramente la opacidad en el área de la capa en la parte inferior derecha. Haga doble clic en el número en la barra de opacidad. y
ajústelo del 2 al 5%.
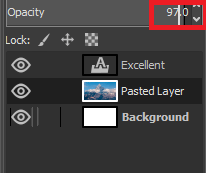
Una vez hecho esto, su imagen de fondo estará lista y ahora es el momento de enfocarse en el texto.
Si lo desea, puede ajustar el color del texto y otros atributos haciendo clic en la herramienta de texto, seleccionando su texto escrito anteriormente y usando las herramientas que aparecen en el lado izquierdo de la pantalla.
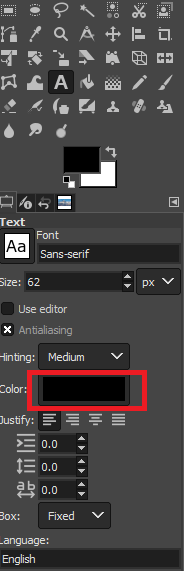
Si no quiere exagerar, el blanco suele ser una excelente opción.
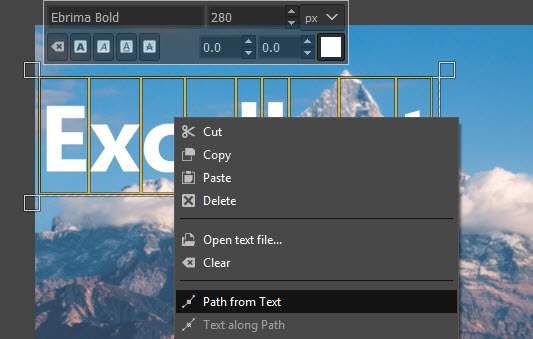
Entonces es el momento de agregar algunos antecedentes a su texto. Ayuda a que el texto se destaque aún más. Para hacer esto, primero haga clic en la herramienta de texto de nuevo en la parte superior izquierda, luego haga doble clic en su texto para seleccionarlo. Después de eso, botón derecho del ratón, y Haga clic en Ruta del texto.
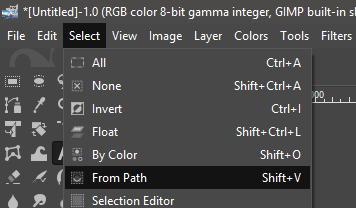
Después de eso, haga clic en Para seleccionar en la barra de herramientas en la parte superior, luego haga clic en Del camino.
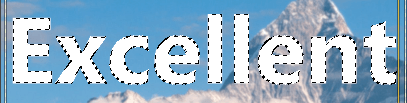
Cuando haga esto, su texto tendrá un esquema para indicar que ha sido seleccionado. Luego haga clic en Capa en la parte superior y haga clic en Nueva capa. Después de hacer clic Para seleccionar en la barra de herramientas en la parte superior de nuevo y Haga clic en Crecer.
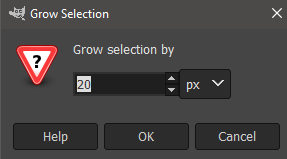
Una ventana nueva aparecerá. Elegir 20 px bajo Aumentar la selección de«. Por fin, conseguir la herramienta de cubo en el cuadro de la parte superior izquierda y elija un color. El negro suele ser una buena opción. Haga clic para llenar el área seleccionada.
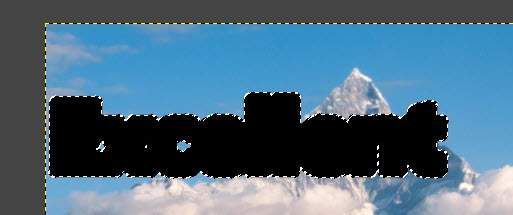
Deberías terminar con algo parecido a esto. Después de seguir estos pasos, puede colocar la capa de fondo negro debajo de la capa de texto en arrastrándolo al área de la capa abajo a la derecha.

Ahora habrá completado los pasos necesarios para crear un texto que se destaque. Puede repetir estos pasos para una nueva línea de texto.
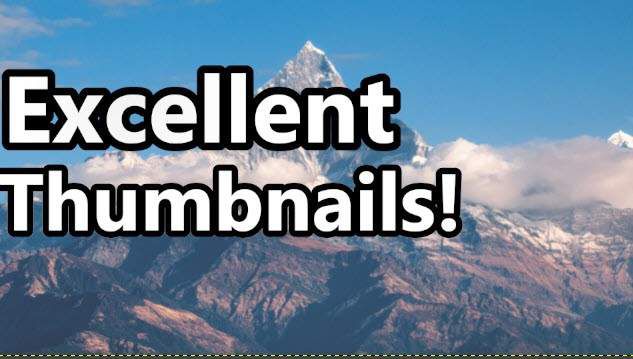
Después de hacer eso con una nueva línea de texto, esto es lo que creamos. Pero todavía falta algo. Para terminar con un toque final, sugerimos agregar un punto de interés en la esquina inferior derecha de la miniatura.
Si puedes, una buena imagen de tu rostro será perfecta, pero si no se ajusta al video, puedes tomar una buena foto de cualquier producto o artículo que estés discutiendo en tu video.
O incluso simplemente tomar una imagen de archivo puede funcionar. Para este ejemplo, fuimos a Pexels y encontramos un hombre extasiado, luego hicimos clic derecho sobre él, copiamos y pegamos en una nueva capa en GIMP, al igual que con la montaña.

Una vez que haya hecho eso, es posible que deba recortar el fondo, así que siga los pasos a continuación.
Pinchalo Herramienta de selección libre lazo en la caja de herramientas en la parte superior izquierda. Haga clic para crear puntos alrededor del contorno del área que desea conservar. Si necesita ser más específico, acerque y aleje el zoom con ctrl + rueda del mouse hacia arriba / abajo.

Este proceso puede llevar un tiempo, pero tenga paciencia. Te acostumbrarás después de un tiempo. Asegúrese de que el punto de inicio se conecte al punto final haciendo clic.
Una vez que haya terminado, navegue hasta el Para seleccionar opción en la barra de herramientas superior y Haga clic en Por color. Luego haga clic en Para seleccionar otra vez y Haga clic en Marcha atrás. Finalmente, presione Ctrl + X.

Esto es lo que deberías ver con tu imagen final. Con algunos ajustes, puede hacer que el texto capte la atención de aquellos que estarían interesados en su video y elegir un fondo y una imagen de apoyo que sea más relevante para el propósito del video.
resumen
Espero que hayas encontrado útil esta guía para hacer que las miniaturas de YouTube sean útiles. Si desea más consejos, deje un comentario a continuación y me pondré en contacto con usted lo antes posible.