Casi todo el mundo ama un fondo de escritorio abstracto atractivo, pero no todo el mundo está de acuerdo en lo que define exactamente «bien parecido». Hay docenas de sitios web que se especializan en este tipo de imágenes, pero tienes que examinar cientos, a veces miles, para encontrar una que realmente te guste. A veces, después de tanto buscar, el que te gusta no tiene el tamaño correcto o tiene una gran marca de agua u otros problemas similares. ¿No sería genial si pudieras crear rápida y fácilmente tu propia imagen, con tu propio esquema de color, en cualquier tamaño que elijas, todo en unos 5 minutos? Puedes, y como de costumbre, es Gimp al rescate.
Esta guía asumirá que ya tienes Gimp instalado y funcionando. Si no, se pueden encontrar paquetes para Linux, Windows y Mac aquí.
Fondo
Para empezar, necesitaremos un fondo del tamaño adecuado. Elija Archivo -> Nuevo y elija las opciones para el tamaño de su imagen. Los ejemplos utilizarán una configuración de pantalla ancha de 1440 × 900.
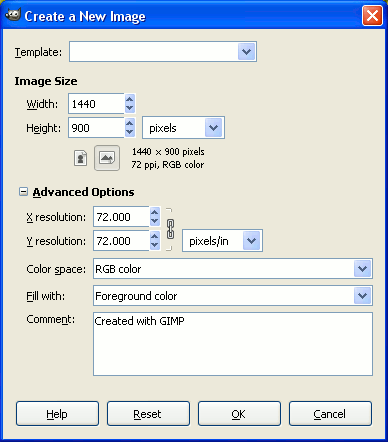
Si lo desea, también puede elegir las Opciones avanzadas y establecer el relleno de fondo en Color de primer plano. Esto lo llenará de negro para que no tengamos que usar el cubo de llenado más tarde.
Si no desea un fondo negro, puede presionar Aceptar por ahora y luego usar la herramienta Cubo para verter el color de fondo de su elección.
Elección del esquema de color
Hay varias formas de configurar los colores para nuestro efecto abstracto, pero la más simple es elegirlos incluso antes de crear la imagen. En resumen, crearemos una llama gimp que estará compuesta por los colores que elijas como colores de primer plano y de fondo.
Si sabe que desea un resultado final muy azulado, elija los tonos azules que considere apropiados para los colores normales de primer plano y de fondo. Para obtener los mejores resultados, elija uno que sea algo oscuro y otro que sea algo claro.
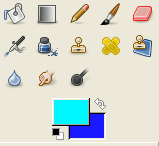
Creando la llama
Ahora que tenemos una imagen del tamaño y color de fondo adecuados, podemos crear nuestras formas y colores. En el cuadro Capas, haga clic en la hoja de papel en blanco para agregar una nueva capa. Nómbrelo como «llama» y establezca el tipo en Transparencia. Su ventana de capa ahora debería verse así.
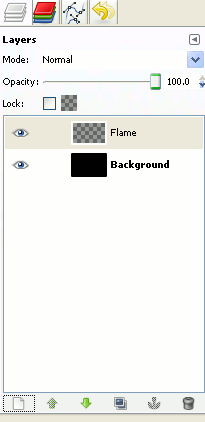
A continuación, elija Filtros > Renderizar > Naturaleza > Llama.
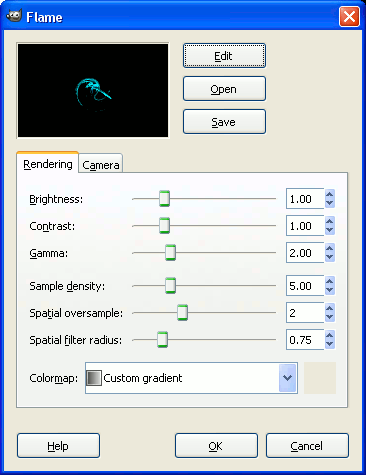
Lo primero que querrá hacer es pasar a la pestaña Cámara y aumentar el nivel de Zoom para que la llama ocupe la mayor parte de la pantalla de vista previa. No se preocupe por ser demasiado exacto, ya que estamos a punto de crear una llama personalizada completamente nueva.
En la parte superior de esa ventana, elija el botón Editar, que nos permitirá distinguir nuestra propia llama personalizada.
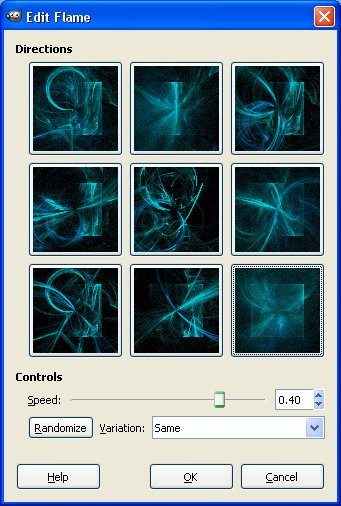
Presionar Randomize te dará estilos de llama completamente diferentes, algunos con curvas suaves, algunos con líneas irregulares y muchos intermedios. Presione Aleatorizar hasta que encuentre algo que se adapte a su estilo, luego ajuste la configuración de Velocidad para hacer ajustes más finos. Elija el resultado que más le convenga y haga clic en Aceptar.
Volverá a la configuración de la llama principal, donde podrá realizar cualquier otro ajuste que considere oportuno. Estas configuraciones se pueden ajustar a voluntad, sin embargo, recomendaría aumentar la opción Densidad para obtener un mejor resultado final. Sin embargo, esto aumentará significativamente el tiempo de renderizado.
Una vez que haga clic en Aceptar, es probable que pase un tiempo antes de que Gimp pueda mostrar el resultado final completamente renderizado.

retoque
Hay ocasiones en que la salida renderizada no coincide perfectamente con la vista previa. Si esto sucede, puede rehacer la llama o ajustar la configuración de color con cualquiera de las herramientas en el menú Colores para modificar el brillo, la saturación y otras configuraciones.
Además, puede crear múltiples capas con múltiples llamas para darle a su imagen más profundidad y color. Gimp proporciona varias herramientas de interpretación para agregar otros elementos, como nubes y efectos de iluminación, para aumentar aún más la complejidad de su imagen. Como siempre con Gimp, solo juega y diviértete. Siempre puedes presionar «deshacer».
