Con un tema oscuro en su lugar, puede transformar completamente la apariencia de su escritorio de Windows, Explorador de archivos y programas de PC, haciéndolos más atractivos y cómodos a la vista. Puede elegir un tema oscuro de Windows preinstalado o una aplicación de terceros.
En Windows, es muy fácil activar y desactivar el modo oscuro. Cubriremos las muchas formas diferentes de hacerlo para todo el sistema, así como para aplicaciones individuales.
Cómo habilitar o deshabilitar el modo oscuro en Windows
En la actualidad, existen cuatro métodos nativos diferentes en Windows para habilitar o deshabilitar el modo oscuro. Ya sea que prefiera un tema claro u oscuro, o un poco de ambos, la elección depende de usted.
- A través de la configuración del modo oscuro en todo el sistema
- Uso de temas de contraste
- A través de temas oscuros de color sólido
- Usar su propio álbum de imágenes o paquete de temas de Microsoft Store
1. Configuración de todo el sistema
El modo oscuro es un elemento de diseño integral en Windows 11. Se ha rediseñado para admitir claro y oscuro como sus dos modos de color fundamentales. Puede implementar este efecto a nivel de sistema como se muestra a continuación.
- Desde el menú de búsqueda de Windows, abra una configuración del sistema llamada «Activar modo oscuro para aplicaciones». Va a la opción Colores en la página Personalización.
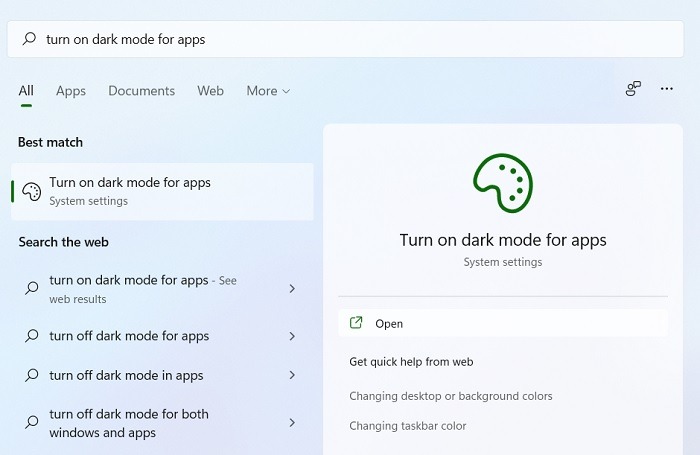
- Elija su modo en «Colores» como «Oscuro». Por otro lado, si desea revertir el fondo oscuro en su sistema Windows y aplicaciones individuales, elija la opción de modo «Claro».
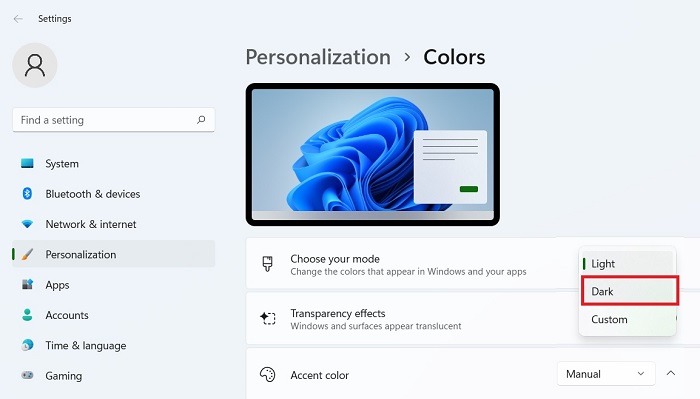
Si bien puede usar exactamente el mismo método para activar el modo oscuro en Windows 10, el efecto no es tan hermoso. Por ejemplo, el menú de búsqueda de Windows 11 se siente muy relajante en el modo oscuro, que está muy lejos de lo que obtienes con Windows 10.
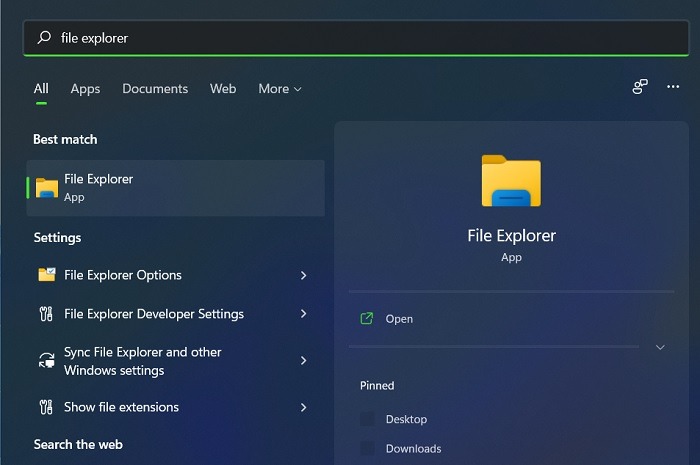
Elegir el modo oscuro en todo el sistema tiene un impacto notable en la ventana del Explorador de archivos, lo que le da un fondo completamente negro.
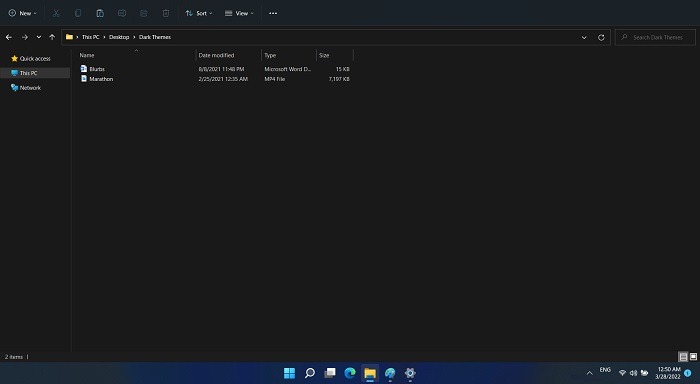
Si solo desea oscuro en su barra de tareas y opciones del sistema, pero no dentro del Explorador de archivos, elija el modo personalizado incluido donde el modo predeterminado de Windows es «oscuro» pero el modo de aplicación es «claro».
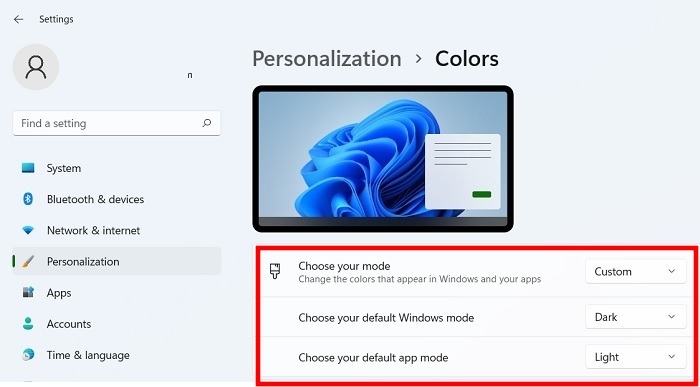
2. Temas de contraste
Cada modo de color en Windows 11 se complementa con valores de colores neutros y colores acentuados para enfatizar el contraste. Por lo tanto, puede usarlos para habilitar (o deshabilitar) temas de alto contraste. Esto puede ser útil para quienes tienen astigmatismo o problemas oculares causados por la dependencia de la pantalla.
- Se puede acceder a los temas de contraste desde el menú de búsqueda de Windows. La opción está disponible en Accesibilidad dentro de «Configuración del sistema».
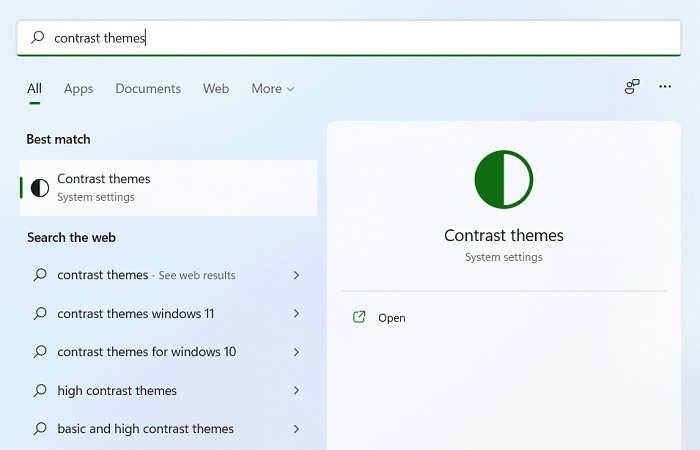
- Actualmente, hay cuatro temas de contraste diferentes admitidos en Windows 11: Acuático, Desierto, Anochecer y Cielo nocturno. Elija «Dusk» para desactivar el modo oscuro mientras que las opciones restantes lo volverán a activar.
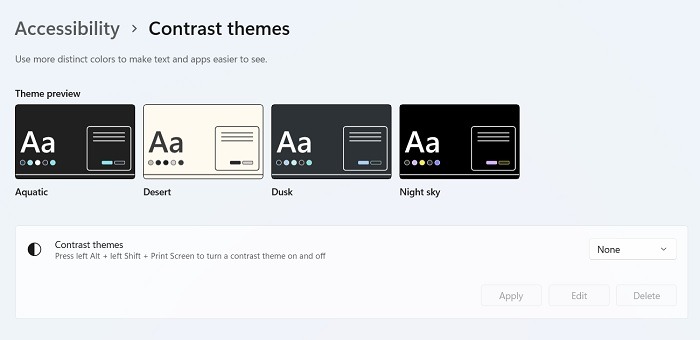
- Después de seleccionar el tema de contraste deseado, haga clic en «Aplicar» para confirmar. También puede usar el método abreviado de teclado Alt + Mayús izquierda + Imprimir pantalla para activar y desactivar un tema de contraste.
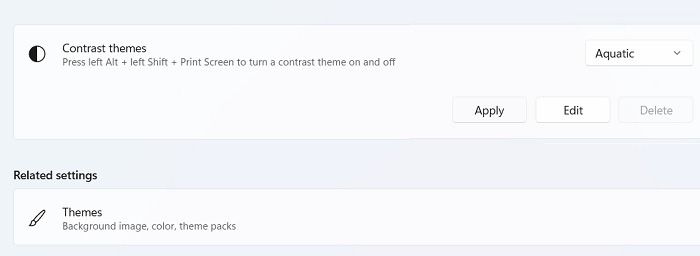
El tema de contraste resultante en el modo oscuro de Windows muestra un color negro intenso con texto blanco. Esto hace que el texto y las aplicaciones sean más fáciles de ver.
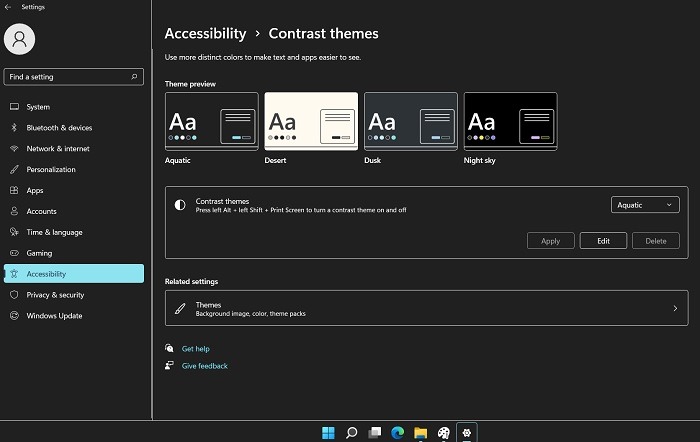
3. Temas oscuros de color sólido
Al igual que con los temas de alto contraste, también puede elegir un fondo oscuro de color sólido para tener un impacto similar en su sistema Windows. Es como agregar un efecto de pincel en la pantalla de su escritorio.
- Vaya a «Temas y configuraciones relacionadas» en el menú de búsqueda de Windows. Irá al menú «Fondo» en «Personalización».
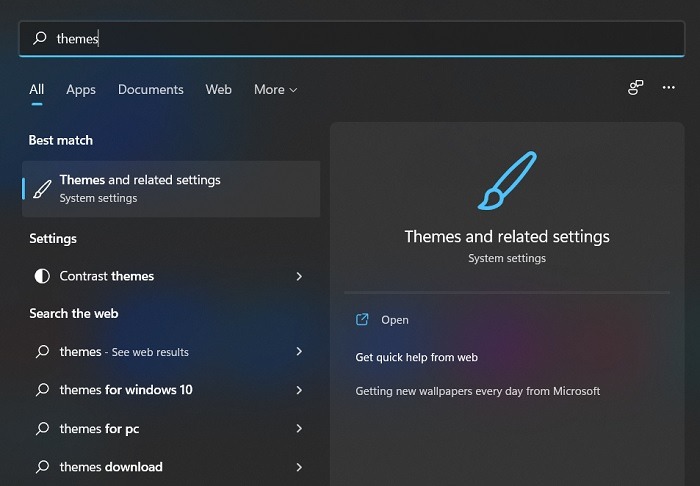
- Haga clic en «Personalizar su fondo» y, en el menú desplegable, vaya a la opción «Color sólido».
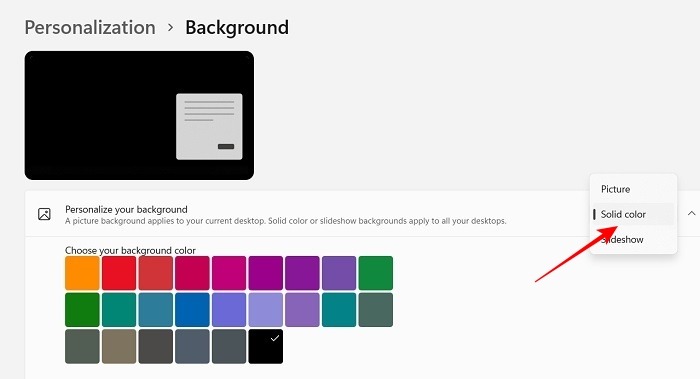
- Elija un color sólido negro de la paleta para su nuevo fondo. Puede seleccionar cualquier otra variación de color oscuro si no le gusta un fondo completamente negro.
El escritorio de Windows y otras configuraciones del sistema asumirán un fondo oscuro de color sólido. Para desactivarlo, simplemente regrese a «Personalizar su fondo» y seleccione «Imagen», que lo llevará de vuelta a su fondo predeterminado.
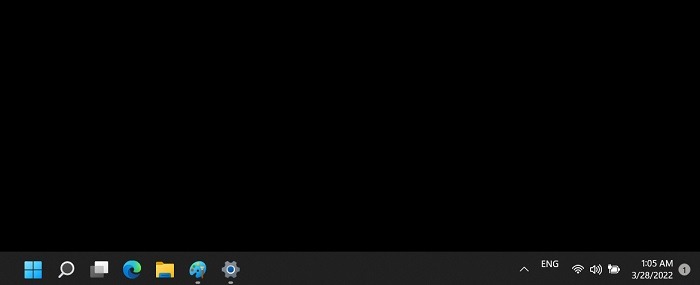
4. Álbum de fotos/Microsoft Store
Si encontró temas oscuros atractivos en Microsoft Store o ha guardado uno en un álbum de imágenes, es fácil usarlos como sus temas predeterminados en Windows 11/10.
- Vuelva a «Personalización-> Temas» y busque en «Tema actual» una opción llamada «Obtener más opciones de Microsoft Store».
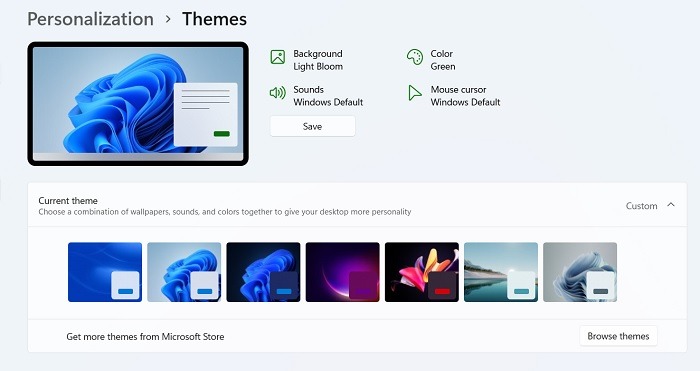
- Haga clic en «Examinar temas», que lo llevará a una lista de los últimos temas oscuros disponibles en la Tienda.
- Por otro lado, si tiene un álbum de imágenes oscuras guardado, puede ir a “Personalización–> Fondo” para importarlo a la carpeta de la PC presionando “Examinar”.
![]()
- Para aquellos que usan Microsoft Store, elija el tema de modo oscuro que desee y haga clic en «Obtener». Espere unos segundos para que el tema se instale en su dispositivo.
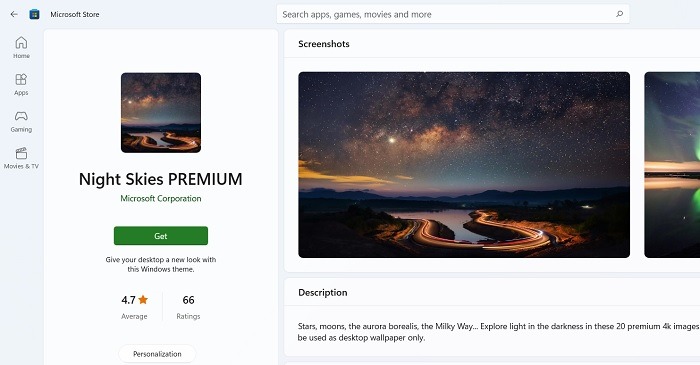
- Siempre puede cambiar el tema del modo oscuro elegido
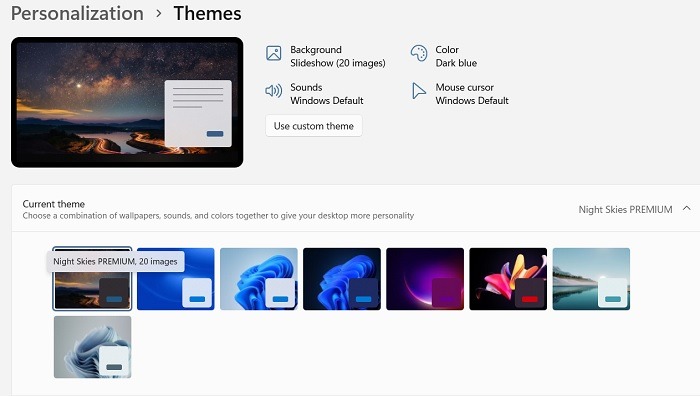
Configuración del modo oscuro para aplicaciones individuales de Windows
Un tema oscuro cambia drásticamente la forma en que se presenta el contenido en la pantalla de su computadora. Además de los cambios de configuración en todo el sistema, puede implementar el tema oscuro para las aplicaciones comunes de Microsoft.
1. Navegador de borde
Es muy fácil habilitar o deshabilitar el modo oscuro en el navegador Microsoft Edge.
- Vaya a edge://settings/appearance desde la barra de direcciones.
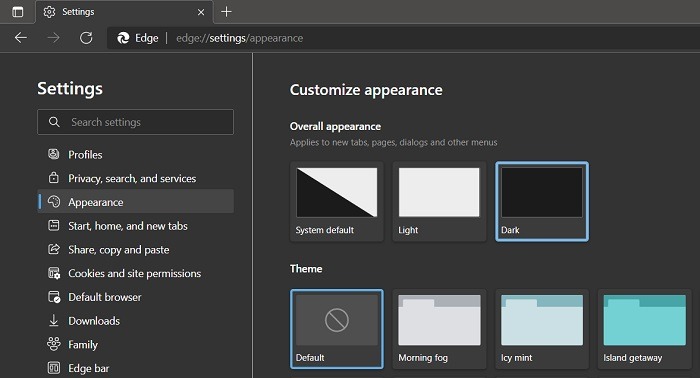
- Elija «oscuro» como la apariencia general en el navegador.
- Para eliminarlo, simplemente vuelva al «Predeterminado del sistema».
Si usa Google Chrome en Windows, haga clic en «Configuración» seguido de «Personalización-> Colores» para seleccionar el modo oscuro para Chrome.
2. Bloc de notas
El Bloc de notas es una aplicación muy familiar y de uso común. Desde Windows 11 en adelante, ahora puede configurarlo en modo oscuro.
- Para hacer esto, abra el Bloc de notas (preferiblemente en modo Administrador desde el menú de búsqueda) y haga clic en el icono de engranaje «Configuración».
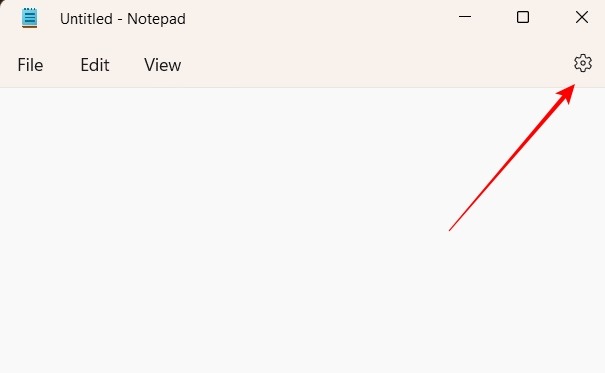
- En «Configuración», en «Tema de la aplicación», seleccione el tema oscuro para mostrar en el Bloc de notas. Para deshacer este cambio, simplemente haga clic en «Usar configuración del sistema».
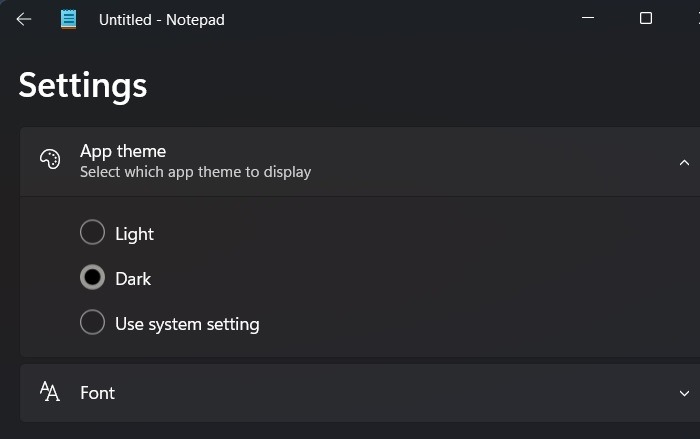
El modo oscuro para el Bloc de notas en Windows 11 viene con un hermoso contraste alto que hace que el texto blanco parezca más legible.
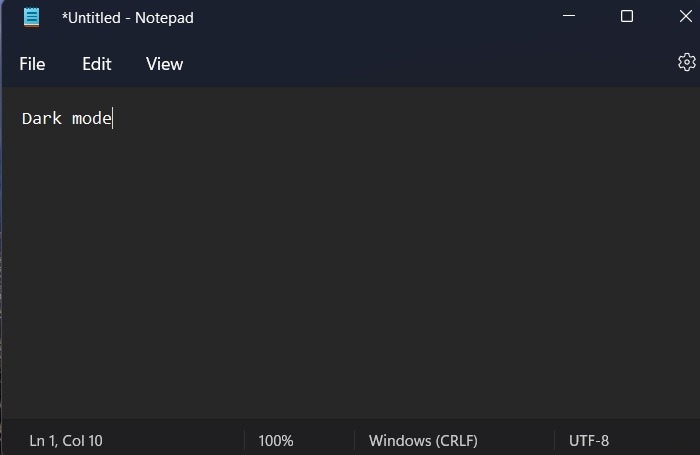
3. Microsoft Office
Si está utilizando Microsoft Office con Windows, puede cambiarlo a un modo oscuro. Lo bueno es que implementar el modo oscuro en cualquier aplicación de Microsoft Office genera un cambio en el resto.
- Abra Word (o cualquier otro programa de Office) y haga clic en «Archivo». Esto lo llevará a la pantalla de inicio desde donde puede seleccionar «Cuenta».
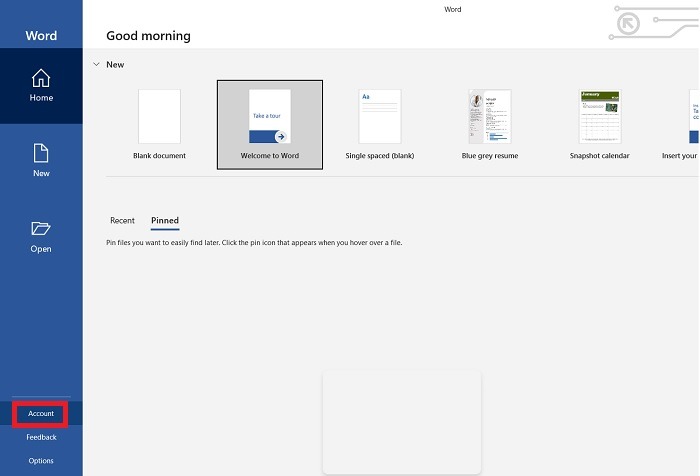
- En «Tema de Office», elija un fondo «Negro» en lugar de cualquier versión ligera anterior.
- También puede optar por un fondo “gris oscuro” menos intrusivo”. Para deshacer el tema negro, vuelva a «Cuenta -> Tema de Office» y seleccione «Usar configuración del sistema».
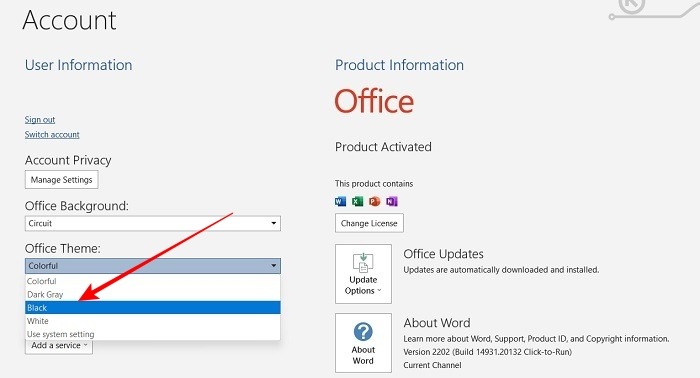
Microsoft Word en modo oscuro con tema negro presenta un fondo negro contrastado con una fuente de color blanco.
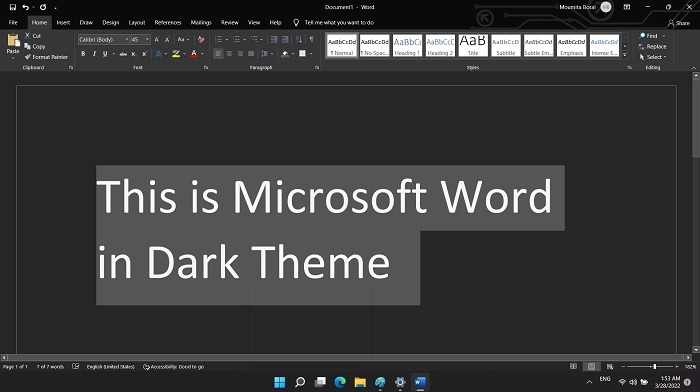
El mismo modo oscuro se transfiere a Excel, PowerPoint, OneNote y cualquier otra aplicación de Office.
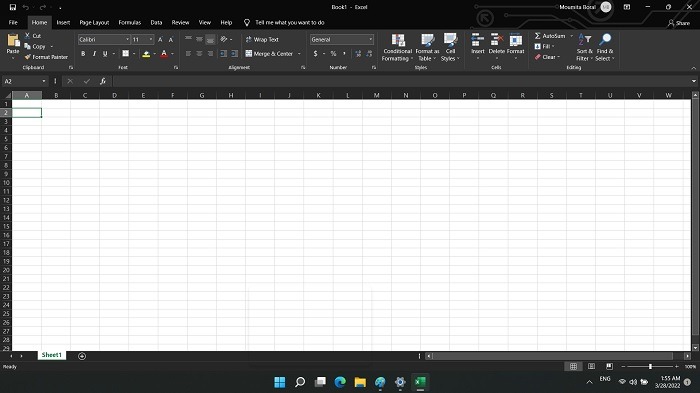
Aplicaciones de modo oscuro personalizadas para Windows
Como hay muchos temas oscuros personalizados disponibles en un dispositivo Windows, no necesita limitarse a los preinstalados. De hecho, el modo oscuro en Windows viene en muchas variaciones. Ya sea que esté buscando un fondo negro relajante, una pantalla de monitor que se atenúe automáticamente o una que responda mejor a la hora del día, a continuación le ofrecemos algunos excelentes ejemplos.
1. Modo oscuro automático de Windows
los Modo oscuro automático de Windows es una de las aplicaciones de terceros más conocidas y ricas en funciones que es compatible con Windows 10 y Windows 11. Puede usarla para programar una duración de tiempo específica cuando desee habilitar el modo oscuro, que se puede configurar para la puesta del sol al amanecer, o viceversa.
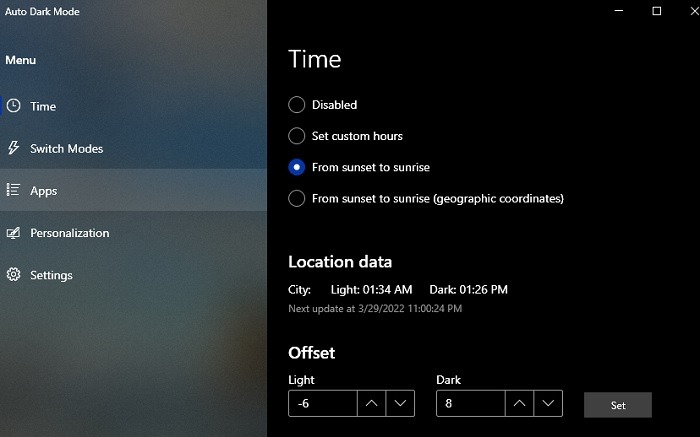
La aplicación tiene muchas funciones avanzadas, como una opción que excluye a los jugadores. Puede establecer compensaciones claras y oscuras en función de lo que le resulte más cómodo. También le permite personalizar el modo oscuro o claro para aplicaciones específicas.
2. Modo nocturno para Windows
¿El brillo de la pantalla es demasiado para ti? A veces, todo lo que deseamos hacer es atenuar ligeramente las luces del monitor sin usar los botones reales. Aquí es donde Modo nocturno para Windows realmente puede ayudar ya que ha sido diseñado para disminuir o aumentar el brillo de su monitor dependiendo de cómo lo desee en ese momento. Simplemente elija las opciones de la aplicación en la bandeja del sistema y mueva los controles deslizantes al nivel de atenuación deseado.
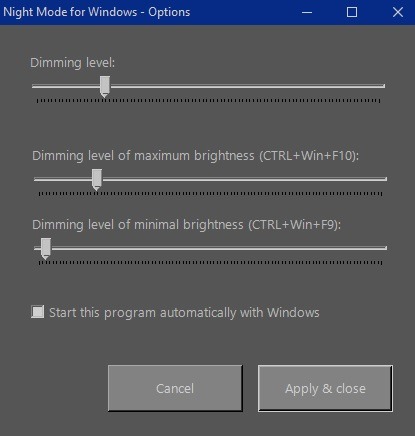
Nota: La aplicación Night Mode admite la atenuación hasta el 100%, lo que puede hacer que todo sea invisible. Si lo hizo accidentalmente, reinicie la PC usando Ctrl + Alt + Supr.
3. Más oscuro
más oscuro es una aplicación simple y confiable que cambia el sistema y el tema de la aplicación de «claro» a «oscuro» según su elección. Si desea tener un cambio oscuro/claro en todo el sistema en su dispositivo con Windows 10, ya que no es tan bueno como Windows 11, Darker vendrá a su rescate. Puede optar por tener un fondo oscuro para el sistema, la aplicación o ambos.
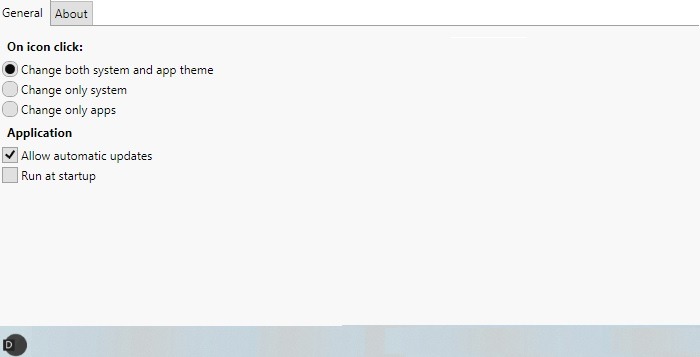
Preguntas frecuentes
1. ¿Por qué mi tema oscuro de Windows no funciona en el Explorador de archivos?
Si su dispositivo Windows no puede mostrar el tema oscuro en el Explorador de archivos a pesar de los cambios en todo el sistema, significa que su versión de compilación actual de Windows no es compatible con el modo oscuro. Este es un problema que afecta principalmente a los dispositivos con Windows 10, ya que Windows 11 admite el modo oscuro listo para usar.
Para solucionar el problema, termine de instalar las actualizaciones pendientes en su PC con Windows y vaya a «Personalización-> Colores» y seleccione el modo de aplicación predeterminado como «Ligero». Ahora reinicie la PC y podrá volver a cambiar el modo de aplicación predeterminado a un tema «oscuro».
2. ¿El tema oscuro de Windows es mejor para tus ojos?
Según el tipo de pantalla, un tema oscuro en su dispositivo Windows puede ayudar a reducir la fatiga visual y prolongar la duración de la batería del dispositivo. Esto es particularmente cierto si su computadora portátil con Windows viene con una pantalla OLED o AMOLED, ya que tiene bajas emisiones de luz azul y parpadeos. Entonces, un modo oscuro es mucho mejor para estas últimas pantallas. Si tiene un monitor LCD convencional, no se beneficiará mucho del tema oscuro. Sin embargo, un modo oscuro es aún más cómodo para los ojos, especialmente durante la noche.
3. ¿Dónde puedo descargar más temas de Windows?
Si está buscando más opciones más allá de los temas oscuros, debe consultar nuestra mejor colección que va desde macOS Monterrey hasta Penumbra y Lab. También tenemos una serie de fondos de pantalla 4K geniales que complementarán esos temas.
Credito de imagen: pixabay
