Si tiene la costumbre de almacenar todos sus archivos temporales en su escritorio (o cualquier otra carpeta) y olvidó eliminarlos más tarde, encontrará que su computadora se estropea fácilmente con toneladas de archivos que no necesita. Una vez que eso sucede, limpiar su computadora se convierte en una tarea tediosa y problemática. Esta es una manera rápida y fácil de ver una carpeta en busca de archivos antiguos y eliminarlos automáticamente.
El comando para lograr esto es:
find /path/to/directory/* -mtime +t -exec rm {} \;dónde +t es el criterio de tiempo para buscar los archivos.
Por ejemplo, tomé muchas capturas de pantalla en mi escritorio Gnome shell y resultó en toneladas de imágenes redundantes en mi carpeta Imágenes. Usé el siguiente comando para eliminar imágenes antiguas en la carpeta:
find /home/damien/Pictures/* -mtime +1 -exec rm -f {} \;Esto encontrará todos los archivos en la carpeta Imágenes que tengan más de 1 día de antigüedad y (forzará) eliminarlos todos.
Mas opciones
1. Puede cambiar la ruta para que apunte a cualquier carpeta. Asegúrate de usar la ruta absoluta.
2. Puede cambiar el intervalo de tiempo. -mtime se refiere al número de días mientras -mmin se refiere al número de minutos.
3. Puede establecer los criterios de tiempo. Un valor “+5” significa más de 5 días/minutos mientras que un valor “-5” significa 5 días/minutos o menos. También puede usar una combinación como «+5 -10» para indicar un intervalo de más de 5 días/minutos y menos de 10 días/minutos.
4. El comando «exec» funcionará para comandos como «cp», «mv», «rm», «rmdir», etc. Además de eliminar archivos antiguos, también puede hacer que realice otras tareas, como mover un archivo fuera de la carpeta de Dropbox.
Automatizando el proceso
Hay varias formas de automatizar el proceso.
1. Ejecutar al inicio
Copie el siguiente código y péguelo en un editor de texto. Recuerde cambiar la ruta del archivo, el intervalo de tiempo, los criterios de tiempo para satisfacer sus necesidades. Guarde el archivo como «buscar y eliminar» en su carpeta de inicio.
#!/bin/bash
find /path/to/directory/* -mtime +t -exec rm -f {} \;Abra la aplicación Administrador de archivos y busque la carpeta Inicio. Haga clic derecho en el archivo «buscar y eliminar» y seleccione Propiedades. Vaya a la pestaña Permisos y marque la casilla «Permitir ejecutar archivo como programa».
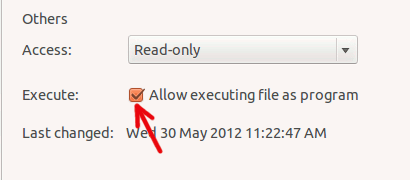
A continuación, abra la aplicación de inicio y agregue el archivo «buscar y eliminar» a la lista.
2. Cron
Si necesita que el script se ejecute en un intervalo regular, puede configurar un trabajo cron.
Abra una terminal y escriba lo siguiente:
Si le pide que seleccione un editor, ingrese «2» (para nano).
La estructura para la configuración de cron es
minute hour day-of-month month day-of-week command
Para ejecutar el script cada hora, ingrese
00 * * * * /path/to/find-and-delete
al final del archivo crontab, en una nueva línea.
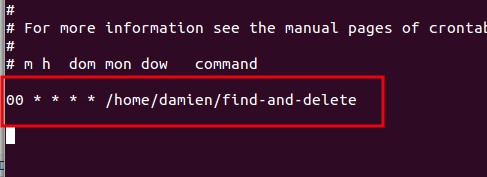
Guarde (Ctrl + o) y salga (Ctrl + x) del crontab.
Horario de gnomos
Si usar crontab desde la terminal te asusta, puedes usar Gnome-schedule para programar la tarea.
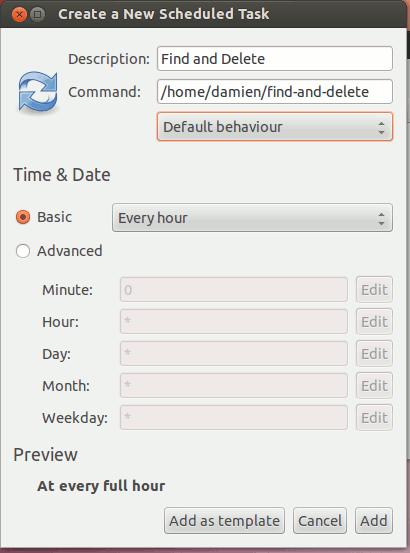
Eso es todo. Los métodos anteriores se prueban en Ubuntu, pero deberían funcionar en todas las distribuciones de Linux.
Credito de imagen: Borrar de Big Stock Photo.
