Independientemente del software que utilice, se producirán errores. Algunos pueden ser difíciles de diagnosticar y corregir, mientras que otros son más sencillos. Para esta publicación, examinaremos el error «Los discos de memoria virtual están llenos» en Photoshop.
¿Qué es un disco de memoria virtual?
Un disco de memoria virtual es espacio en el disco duro que se asigna temporalmente a cualquier aplicación en ejecución para almacenar datos de transición. Puede pensar en ello como un «derrame excesivo» para su RAM. Si bien depende del programa en sí, Photoshop utiliza el disco de memoria virtual para almacenar fragmentos de sus documentos y panel de historial. De forma predeterminada, Photoshop utiliza el mismo disco duro que el sistema operativo.
Cuando vea el error «Los discos de memoria virtual están llenos», esto significa que el disco de memoria virtual que asignó está completamente lleno o (más probablemente) cerca de su capacidad. Como tal, hay algunos métodos que puede llevar a cabo para resolver el problema.
Cómo corregir el error «Los discos de memoria virtual están llenos» en Photoshop
Los siguientes métodos no están en ningún orden en particular y no son exclusivos entre sí. Como tal, puede saltar a cualquier método y comenzar allí e incluso combinarlo con uno de los otros en la lista.
1. Haga algo de espacio en su disco duro principal
Si su disco duro está lleno sin importar el motivo, el enfoque lógico es eliminar algunos archivos. De hecho, Photoshop a menudo mostrará el error «Los discos de memoria virtual están llenos», antes de que el disco duro esté al 100 por ciento de su capacidad.
Esto se debe a que es óptimo dejar entre un 10 y un 20 por ciento de espacio en el disco, independientemente de los programas que esté utilizando. De hecho, Adobe recomienda dejar 20 GB libres al usar Photoshop. Esto puede parecer mucho, pero sus discos de memoria virtual a menudo contienen partes de proyectos y datos de historial, por lo que incluso 20 GB pueden agotarse rápidamente.
Hay dos enfoques a tomar aquí para hacer más espacio:
- Eliminar archivos del disco de memoria virtual.
- Mueva archivos desde el disco de memoria virtual a otro lugar.
Independientemente del método que elija, vale la pena señalar algunas prácticas típicas para cualquier trabajo que implique un uso intensivo del disco duro. Esto se aplica a la fotografía, el diseño gráfico, la música y otras tareas similares:
- Use un disco duro separado para el sistema y los archivos de programa, o al menos particione una sola unidad.
- Mantenga un disco duro (o partición) «funcional» más pequeño que le permita ejecutar un solo proyecto. De esta manera, puede migrar todo el proyecto una vez que haya terminado.
- Implemente una estrategia de archivo para su trabajo general. Por ejemplo, puede tener una partición para un proyecto, almacenamiento para tareas escolares o de clientes actuales en otra partición y almacenamiento basado en la nube para proyectos antiguos y completados.
Para los usuarios de macOS, hay un panel de administración de almacenamiento dedicado para ayudar a recuperar algo de espacio libre en el disco duro.
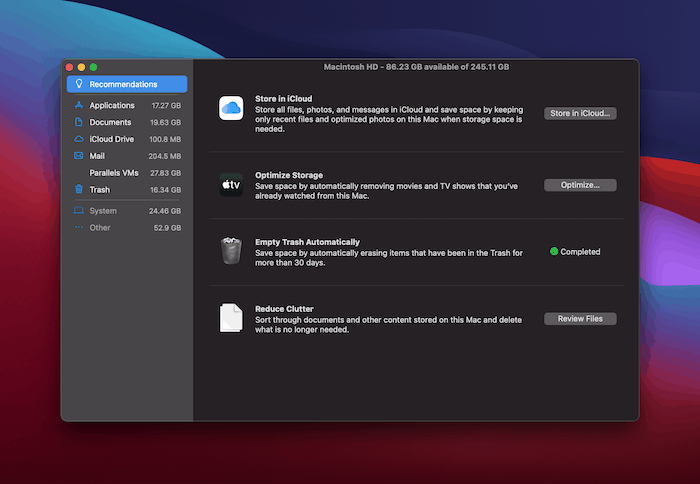
Aquí hay algunas características interesantes, como la sección Reducir el desorden que le permite filtrar su disco duro de varias maneras diferentes.
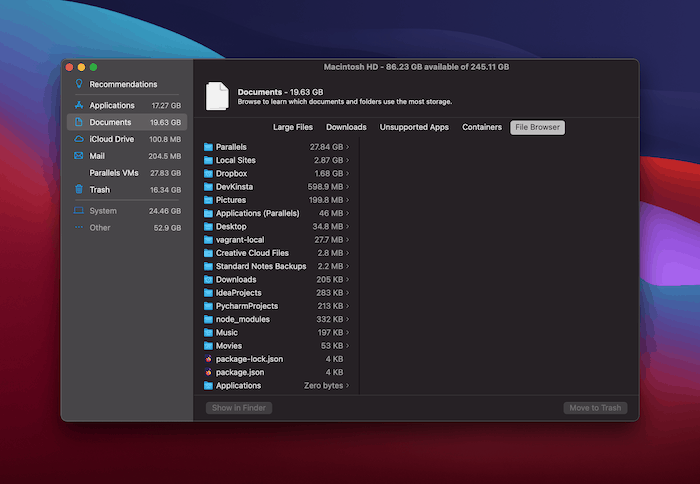
También puede implementar la optimización automática, que solo conservará los archivos más recientes que use en su computadora.
Windows tiene un panel similar: Liberador de espacio en disco.
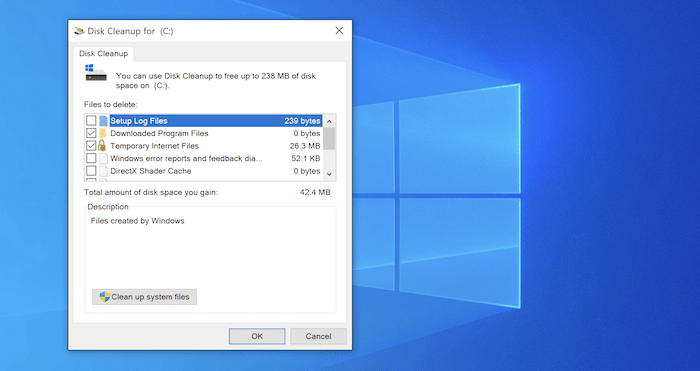
Este es un panel más sencillo que le permite ver el tamaño de un grupo específico de carpetas y luego vaciarlas según sea necesario.
2. Optimice el espacio de su disco duro
Tiene formas limitadas de influir en el tamaño de su disco de memoria virtual dentro de Photoshop, aunque es una opción útil para «ganar» pequeños volúmenes de almacenamiento. Puede hacerlo a través de la pantalla «Preferencias -> Manejo de archivos».
Para macOS, diríjase a «Photoshop -> Preferencias -> Manejo de archivos» en la barra de herramientas superior.
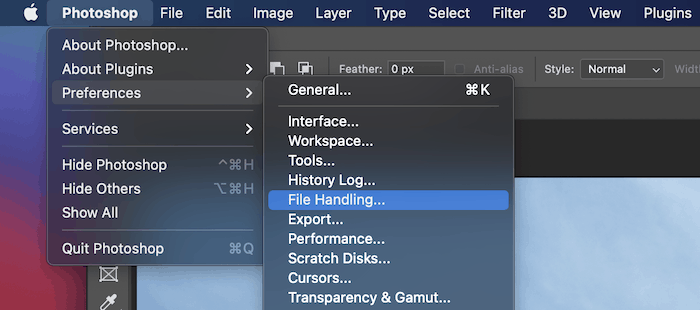
Para Windows, está en «Editar -> Preferencias -> Manejo de archivos»
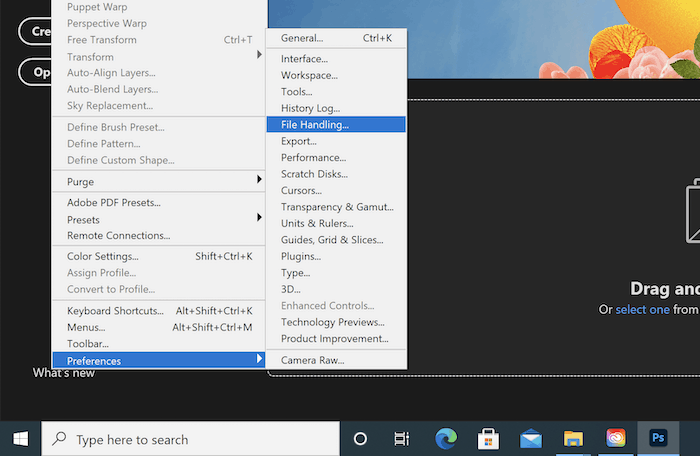
Aquí, busque la opción «Guardar automáticamente la información de recuperación cada…» y elija un tiempo más largo. Como alternativa, puede desactivar esto usando la casilla de verificación.
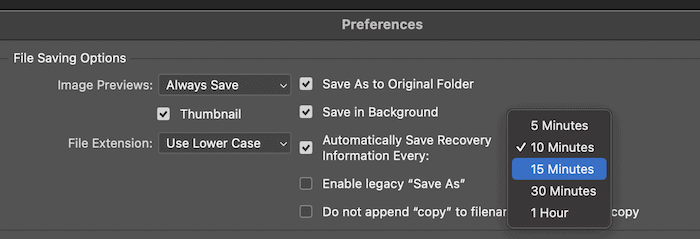
El inconveniente aquí es que tendrá menos protección contra un bloqueo inevitable a la mitad de un proyecto. Aun así, es una forma de evitar que la unidad se llene y provoque el error «Los discos de memoria virtual están llenos».
También puede limitar la cantidad de estados de historial que guarda su sistema. Para hacer esto, dirígete al panel «Preferencias -> Rendimiento».
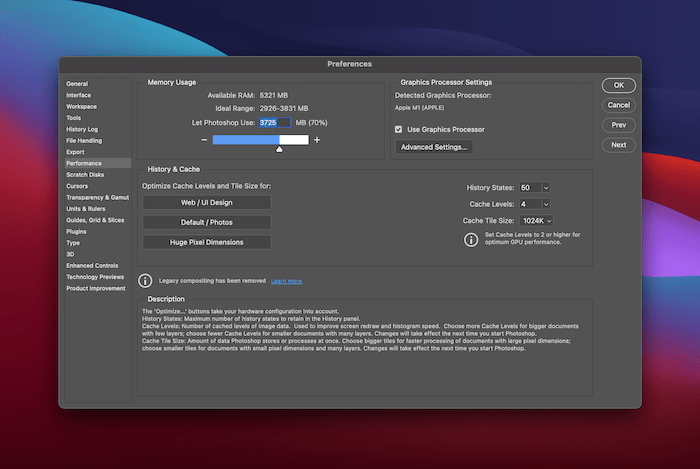
En la sección «Historial y caché», busque el valor «Estados de historial». Puede cambiar este valor aquí a algo más bajo (o más alto si lo desea).
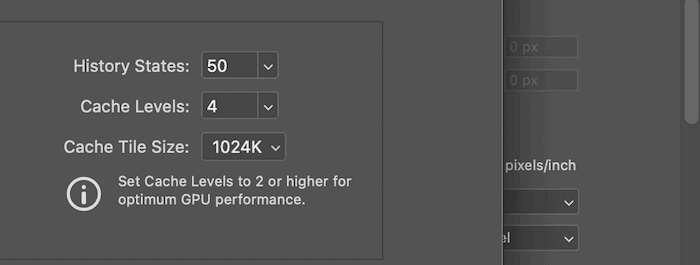
Por supuesto, los valores más bajos significarán usar menos espacio para almacenar la información con el riesgo de tener menos estados almacenados en caché para volver.
3. Especifique el disco de memoria virtual correcto en Photoshop
También querrá asegurarse de seleccionar el disco de memoria virtual adecuado para Photoshop. Si implementa un sistema para sus discos duros, deberá especificar un disco de memoria virtual adecuado.
Por ejemplo, si configura un disco de memoria virtual en su unidad más pequeña, se llenará rápidamente y generará errores. Sin embargo, si elige otra unidad con mayor almacenamiento, tendrá una gran cantidad de espacio para almacenar datos temporales sin ver errores.
Para hacer esto, deberá mantener presionadas las teclas cuando inicie Photoshop.
- Ventanas: Control + Alt
- Mac OS: Comando + Opción
Verá aparecer un panel de Preferencias de disco temporal.
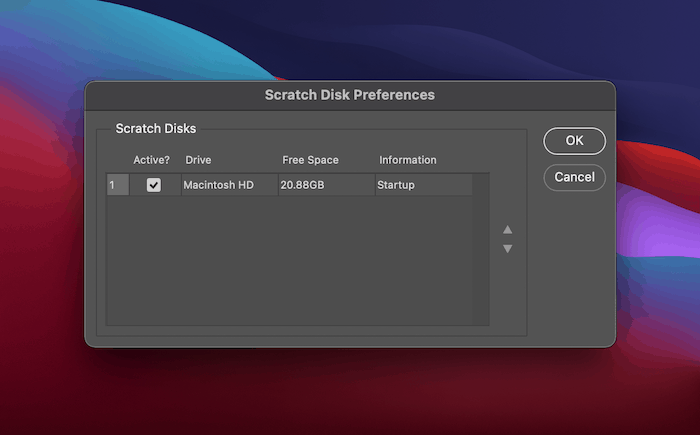
Aquí, elija un disco más adecuado y haga clic en Aceptar para guardar los cambios. Es una buena idea seleccionar la unidad más rápida con la mayor cantidad de espacio libre disponible.
4. Restablecer las preferencias de Photoshop
Si su sistema se ve afectado por un bloqueo al usar Photoshop, esto puede dañar su archivo de preferencias. A su vez, esto puede afectar la asignación del disco de memoria virtual y mostrar el error «Los discos de memoria virtual están llenos».
Para resolver esto, necesita un ataque de dos frentes. Primero, descansa las preferencias. Hay un par de maneras de hacer esto. La más sencilla es mantener presionada una combinación de teclas cuando inicia Photoshop:
- Mac OS: Comando + Opción + Mayús
- Ventanas: Control + Alt + Mayús
Esto mostrará un pequeño cuadro de diálogo que le preguntará si desea eliminar el archivo de preferencias.
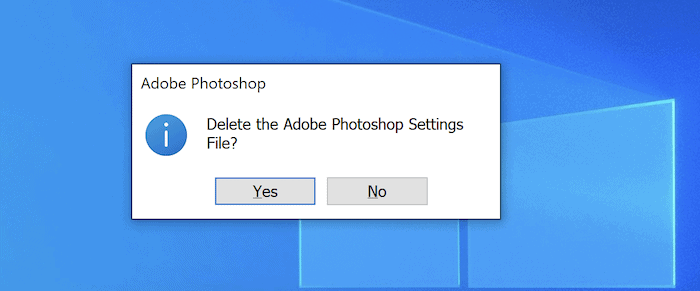
También puede usar la pantalla Preferencias para eliminar el archivo. Para macOS, diríjase a «Photoshop -> Preferencias -> General», y para Windows, vaya a Editar -> Preferencias -> General.
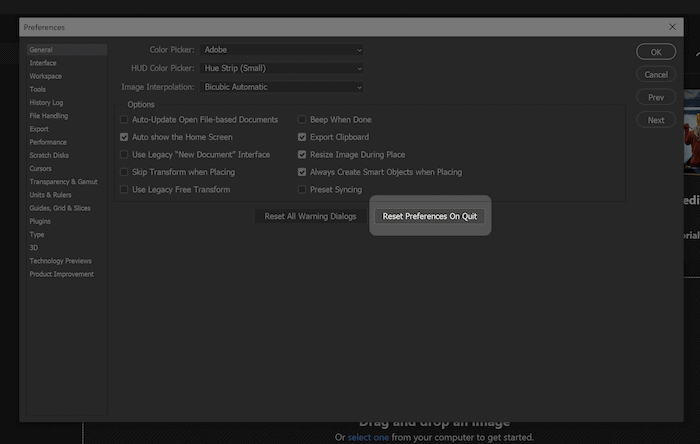
Aquí, seleccione «Restablecer preferencias al salir», luego haga clic en Aceptar para confirmar. No podrá volver a seleccionar la opción y el archivo de preferencias se regenerará en el próximo lanzamiento.
Tenga en cuenta que también puede restablecer las preferencias manualmente, que es el método más «completo» para hacerlo según Adobe. Debe salir de Photoshop antes de intentar esto, y si está en una Mac, busque mostrar sus archivos ocultos.
A continuación, diríjase a la siguiente ruta en su computadora.
- Ventanas: “Usuarios/[yourusername]/AppData/Roaming/Adobe/Adobe Photoshop [version]/”
- Mac OS: “Usuarios/[yourusername]/Biblioteca/Preferencias/”
Desde esta ubicación, arrastre el «Adobe Photoshop [version] Configuración” en una ubicación diferente y, a continuación, abra Photoshop. Esto restablecerá sus preferencias y luego regenerará el archivo necesario.
Recomendaciones para evitar el error «Los discos de memoria virtual están llenos»
Aquí hay algunas pautas recomendadas para su disco de memoria virtual para evitar el temido error:
- Utilice una unidad que sea rápida (es decir, con buenas velocidades de lectura/escritura) y con mucho espacio.
- Una unidad de estado sólido (SSD) se adapta mejor como un disco de memoria virtual que una unidad mecánica.
- Busque alojar su disco de memoria virtual en una unidad diferente a la que usa su sistema operativo para la memoria virtual y cualquier archivo grande que edite.
Además, es posible que desee implementar una estrategia de desfragmentación regular para sus discos duros, ya que esto ayudará a mejorar el rendimiento.
Preguntas frecuentes
1. ¿Cuánto espacio libre necesito para evitar el error «Los discos de memoria virtual están llenos»?
Adobe recomienda esta regla simple para determinar cuánto espacio en disco en un disco de memoria virtual es necesario: si trabaja en un proyecto complejo, necesitará tantas veces el tamaño del archivo del proyecto como estados de historial.
Por ejemplo, si el archivo en el que está trabajando tiene 300 MB y desea tener 50 estados de historial, necesitará 15 GB libres en su disco de memoria virtual.
2. ¿Puedo usar cualquier disco duro para mi disco de memoria virtual?
No, no puedes usar ningún disco duro. Adobe no recomienda unidades en miniatura, unidades USB2 o unidades con formato NTFS en macOS.
Si usa unidades externas, también querrá asegurarse de conectar la unidad a un puerto adecuado con el nivel adecuado de ancho de banda para su unidad:
- Rayo: 10GB/seg
- eSATA: 600 MB/s
- PCIe: 500 MB/s
- USB3: 400 MB/s
Las unidades Mac deben usar el formato extendido de macOS y Windows debe usar unidades NTFS, exFAT y FAT32.
En resumen
Sus discos duros están en primera línea cuando se trata de usar aplicaciones con muchos recursos, como Photoshop. Debido a esto, desea asegurarse de que su disco duro esté a la altura de la tarea.
Siga leyendo para obtener más información sobre las unidades, específicamente, SSD, HDD y unidades flash USB.
