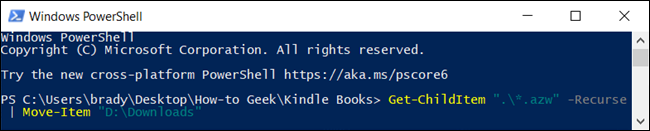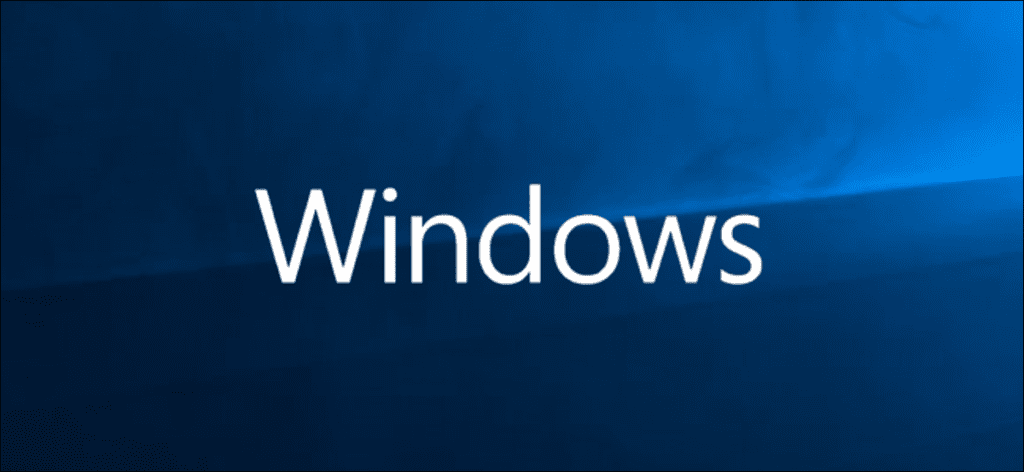Windows ofrece muchas formas de copiar y mover archivos. Le mostraremos todos los consejos para el Explorador de archivos y cómo usarlos en el símbolo del sistema y PowerShell. Incluso puede agregar «Copiar a» y «Mover a» a los menús contextuales del Explorador de archivos.
Cuando copia un archivo o carpeta en Windows 10, se hace un duplicado del elemento seleccionado y se guarda en una carpeta de destino de su elección. Sin embargo, cuando mueve un archivo o carpeta, el elemento original se mueve a la carpeta de destino en lugar de enviar una copia idéntica.
Cómo copiar o mover archivos usando arrastrar y soltar
Una de las formas más comunes de copiar o mover un archivo o carpeta es arrastrarlo y soltarlo en la carpeta de destino. De forma predeterminada, según la ubicación de la carpeta de destino, el Explorador de archivos puede moverla en lugar de copiarla, o viceversa. Sin embargo, existe un método oculto que anula el comportamiento predeterminado de Windows.
Abra el Explorador de archivos presionando Windows + E y navegue hasta el archivo que desea copiar.
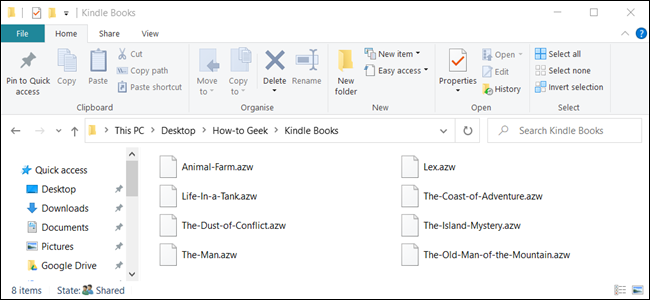
Cuando arrastra archivos de una carpeta a otra, puede usar el panel izquierdo o abrir otra instancia del Explorador de archivos para navegar a la carpeta de destino. Para este ejemplo, usaremos una segunda ventana del Explorador de archivos para copiar archivos.
Abra una segunda ventana del explorador de archivos presionando Windows + E y navegue hasta la carpeta de destino.
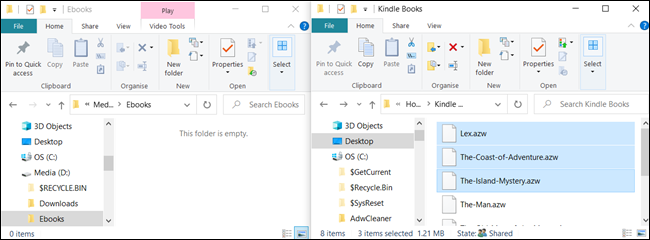
Windows tiene dos acciones predeterminadas cuando arrastra y suelta un archivo o carpeta a un nuevo destino: copiar o mover. La copia se produce cuando coloca el archivo o la carpeta en un directorio de otra unidad. El movimiento ocurre cuando lo sueltas en la misma unidad, como haremos a continuación. Sin embargo, hay un truco oculto que obliga a Windows a realizar una acción específica.
Para copiar archivos a otra unidad, resalte los archivos que desea copiar, haga clic y arrástrelos a la segunda ventana, luego suéltelos.
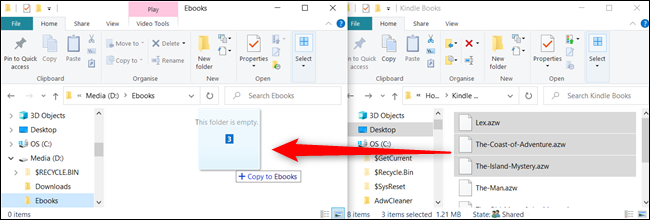
Si está intentando copiar los archivos a una carpeta en la misma unidad, haga clic y arrástrelos a la segunda ventana. Sin embargo, antes de soltarlos, presione Ctrl para activar el modo Copiar.
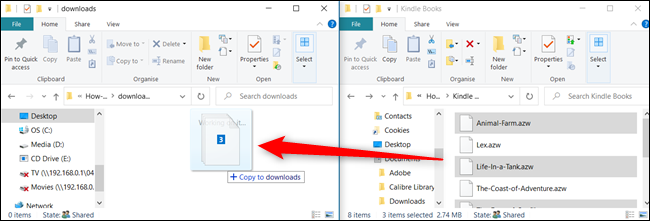
Para mover archivos a otro directorio en la misma unidad, resalte los archivos que desea mover, haga clic y arrástrelos a la segunda ventana, luego suéltelos.
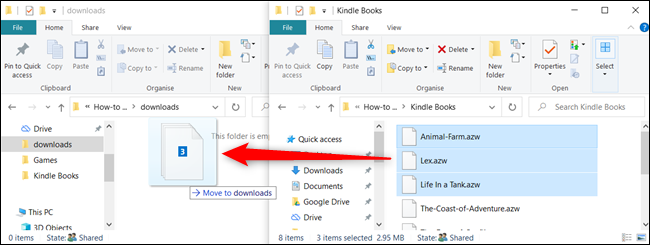
Si la carpeta de destino está en una unidad diferente, haga clic y arrástrela a la segunda ventana como antes, pero esta vez presione Mayús para activar el modo Mover.
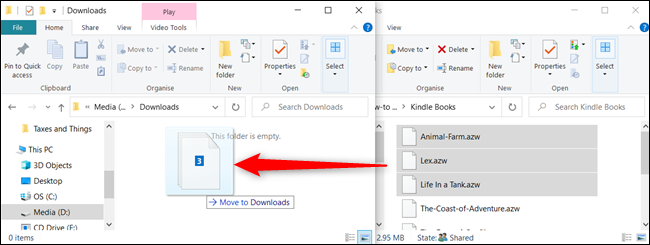
Cómo copiar o mover archivos usando cortar, copiar y pegar
También puede copiar y mover archivos con el portapapeles, de la misma manera que corta, copia y pega texto.
Abra el Explorador de archivos presionando Windows + E y navegue hasta el archivo que desea copiar.
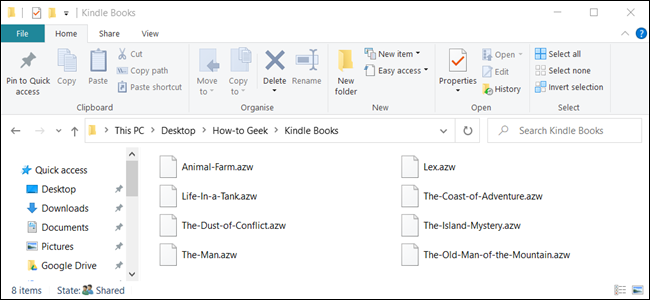
Resalte los archivos que desea copiar, luego haga clic en «Copiar» en el menú Archivo o presione Ctrl + C en el teclado para agregarlos al portapapeles.
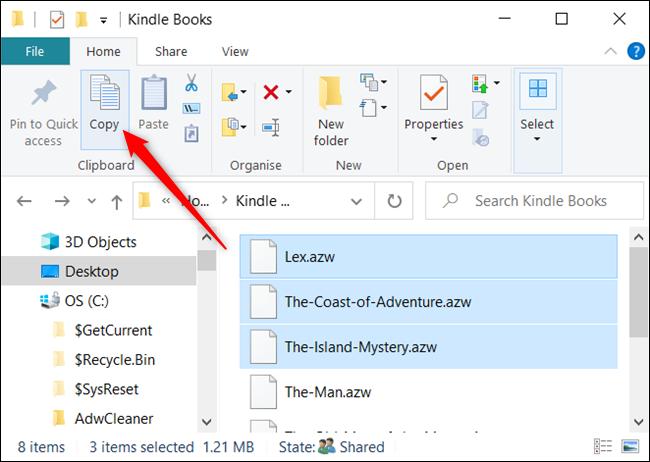
Si prefiere mover elementos, resalte los archivos que desea mover. Luego haga clic en «Cortar» en el menú Archivo o presione Ctrl + X para agregar los archivos al portapapeles.
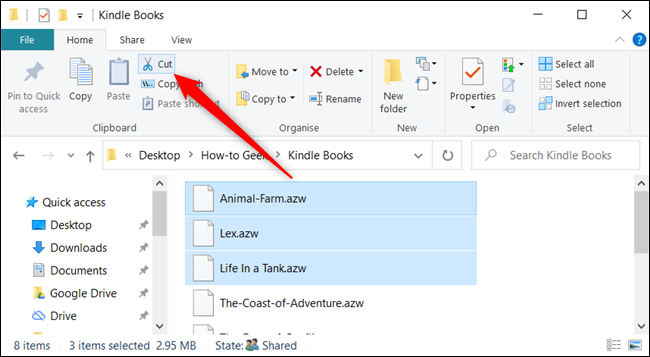
Navegue hasta el directorio donde desea mover los archivos y luego haga clic en «Pegar» en la pestaña «bienvenida» o presione Ctrl + V. Dependiendo de si hace clic en «Copiar» o «Cortar», sus archivos se copiarán o moverán respectivamente.
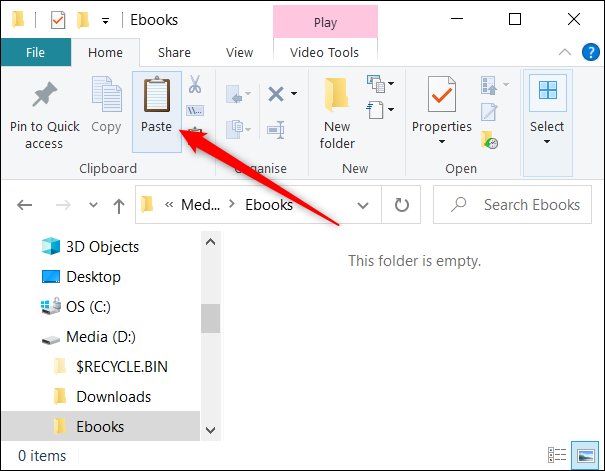
Copie o mueva archivos y carpetas usando el menú contextual

Cuando hace clic con el botón derecho en un archivo o carpeta, Windows tiene algunas funciones de menú contextual ocultas que le permiten agregar dos opciones: Copiar a o Mover a. Agregar estas dos funciones al menú contextual le permite copiar o mover elementos con unos pocos clics.
Cómo copiar o mover archivos usando el símbolo del sistema
Una de las formas más rápidas de abrir un símbolo del sistema en el directorio que desea es utilizar el Explorador de archivos. Primero, abra el explorador de archivos y navegue hasta el destino. Haga clic en la barra de direcciones, escriba «cmd» y presione Entrar.
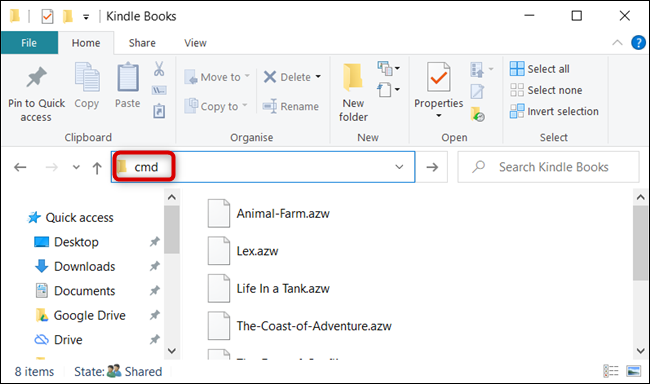
Para copiar un archivo, puede usar la siguiente sintaxis de comando (si está copiando una carpeta, simplemente omita la extensión del archivo):
copy "file name.ext" "fullpathtodestinationfolder"
Las comillas en el comando solo son importantes cuando el nombre del archivo o carpeta contiene espacios. Si no tienen espacios, no necesitará incluir las comillas. En el siguiente ejemplo, ni el nombre del archivo ni la carpeta contienen ningún espacio, por lo que no necesitamos usarlos.
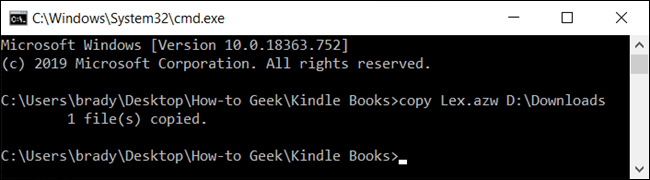
También puede utilizar el copy comando para duplicar varios archivos al mismo tiempo. Simplemente separe cada archivo con una coma, luego especifique la carpeta de destino como lo haría normalmente.
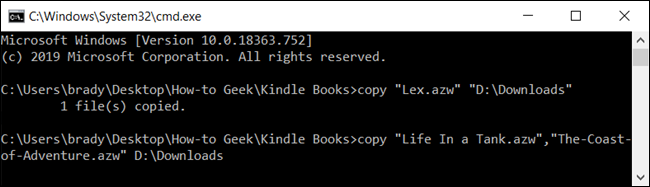
Para mover un archivo, puede usar la siguiente sintaxis de comando (si está moviendo una carpeta, simplemente omita la extensión del archivo):
move "file name.ext" "fullpathtodestinationfolder"
Al igual que con la copia, las comillas en el comando solo son importantes cuando el nombre del archivo o la carpeta contienen espacios. Si no es así, no es necesario que incluya las citas. En el siguiente ejemplo, ni el nombre del archivo ni la carpeta contienen ningún espacio, por lo que no necesitamos usarlos.
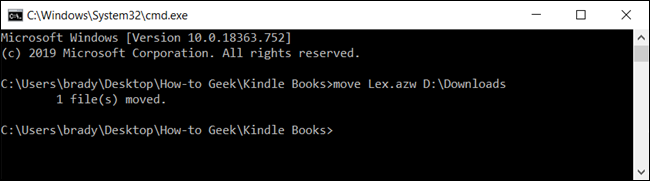
Sin embargo, si está intentando mover varios archivos, como hicimos con el copy comando, el símbolo del sistema generará un error de sintaxis.
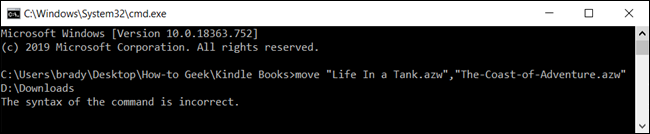
Hay varias otras formas de mover varios elementos a la vez mediante el símbolo del sistema sin generar un error. Cada método utiliza un carácter comodín para mover varios archivos dentro de una sola declaración.
Primero, si desea mover todos los archivos de un tipo específico, puede usar la siguiente sintaxis para mover los archivos:
move *.ext "fullpathtodirectory"
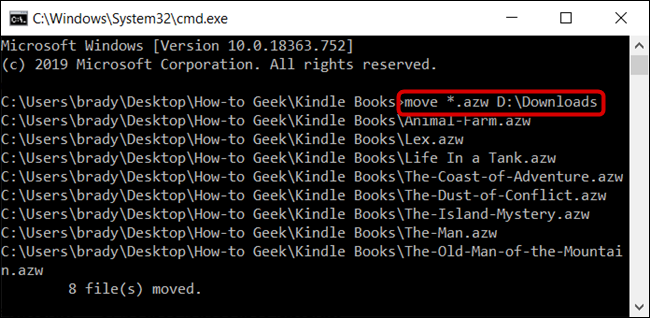
El segundo método consiste en mover todo al directorio de origen, independientemente del tipo de archivo. Puede utilizar la siguiente sintaxis para completar el movimiento:
move * "fullpathtodirectory"
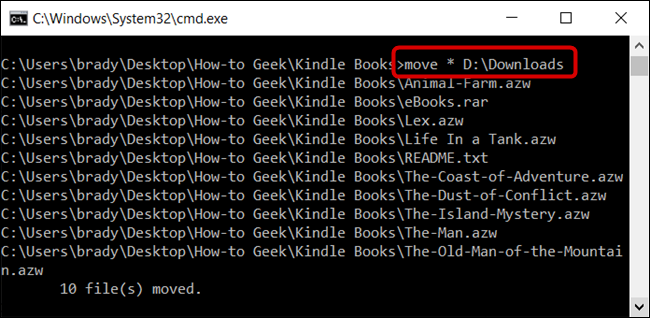
Cómo copiar o mover archivos usando PowerShell
Windows PowerShell es incluso más potente y flexible que el símbolo del sistema cuando se trata de copiar o mover archivos y carpetas en un entorno de línea de comandos. Si bien solo estamos rascando la superficie, hay algunas cosas realmente poderosas que puede hacer con los cmdlets.
La forma más rápida de abrir una ventana de PowerShell en la ubicación que desee es abrir primero la carpeta en el Explorador de archivos. En el menú «Expediente», haga clic en «Abra Windows PowerShell», luego seleccione «Abra Windows Powershell».
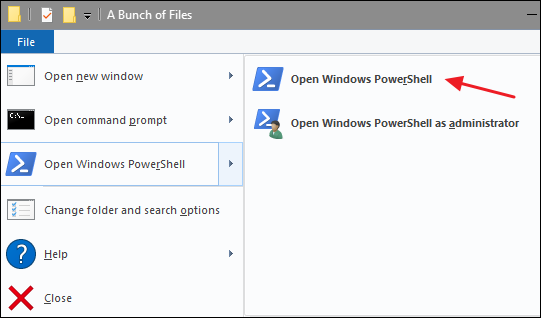
Aunque no son obligatorios, los Copy-Item El cmdlet solo requiere comillas alrededor del nombre del archivo y el directorio si contienen espacios.
Por ejemplo, para copiar un archivo del directorio actual a otro, usaría el siguiente comando:
Copy-Item Lex.azw D:Downloads
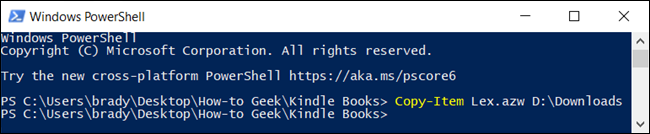
El verdadero poder de PowerShell es su capacidad para agrupar cmdlets. Digamos, por ejemplo, que tenemos una carpeta con un montón de subcarpetas que contienen libros electrónicos que queremos copiar.
En lugar de cambiar el directorio y ejecutar el comando nuevamente, podemos hacer que PowerShell escanee cada carpeta y subcarpeta y luego copie un tipo de archivo específico completo en el destino.
Podríamos usar el siguiente cmdlet:
Get-ChildItem -Path ".*.azw" -Recurse | Copy-Item -Destination "D:Downloads"
los Get-ChildItem parte del cmdlet enumera todos los archivos en el directorio actual y todas sus subcarpetas (con el -Recurse switch) con la extensión de archivo AZW y los redirige (el | símbolo) en Copy-Item cmdlet.
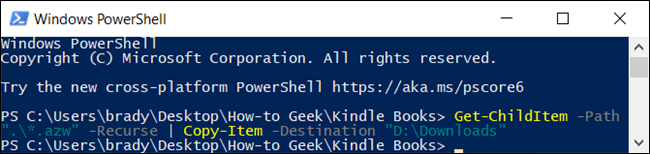
Para mover archivos en su lugar, puede usar la siguiente sintaxis para mover lo que desee:
Move-Item Lex.azw D:Downloads
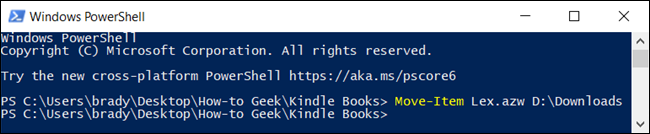
Move-Item sigue la misma sintaxis que el Copy-Item cmdlet. Entonces, si desea mover todos los tipos de archivos específicos fuera de una carpeta y todas sus subcarpetas, como hicimos con el cmdlet Copy-Item, es casi lo mismo.
Escriba el siguiente cmdlet para mover todos los archivos de un tipo de archivo específico de un directorio y sus subcarpetas:
Get-ChildItem -Path ".*.azw" -Recurse | Move-Item -Destination "D:Downloads"