Minecraft es el segundo videojuego más vendido de todos los tiempos, con 122 millones de personas iniciando sesión solo durante septiembre de 2019. Aunque puedes explorar el mundo de Minecraft solo, ¡algunas cosas son más divertidas con amigos! Al crear tu propio servidor de Minecraft, tendrás control total sobre tu mundo: ¡puedes establecer tus propias reglas, instalar mods e invitar a todos tus amigos a explorar Minecraft contigo!
En este tutorial, aprenderá a configurar y alojar un servidor de Minecraft independiente en su red Wi-Fi local mediante Raspberry Pi. Una vez que este servidor esté en funcionamiento, podrá jugar con cualquier otra persona que esté conectada a su red, ¡ideal si sus hijos o compañeros de cuarto están obsesionados con Minecraft!

Si desea que las personas se conecten a su Raspberry Pi de forma remota, deberá completar algunos pasos adicionales, que aprenderá a lo largo de este tutorial.
Lo que necesitarás
Para completar este tutorial, necesitará:
- Una Raspberry Pi con Raspbian. Si aún no tienes Raspbian, entonces puedes agarrar la última versión y flashearlo usando Autor de aguafuertes
- Un cable de alimentación compatible con tu Raspberry Pi
- Un teclado externo y una forma de conectarlo a tu Raspberry Pi
- Un cable HDMI o micro HDMI, dependiendo de tu modelo de Raspberry Pi
- Un monitor externo
- Cable Ethernet si no se conecta a través de Wi-Fi
- Una computadora portátil o computadora en funcionamiento Edición Java de Minecraft.
Una vez que haya ensamblado sus herramientas, estará listo para construir su servidor de Minecraft.
Asegúrate de estar ejecutando Raspbian
Si aún no lo ha hecho, conecte su teclado externo, monitor y cualquier otro periférico a su Raspberry Pi y luego conéctelo a una fuente de alimentación.
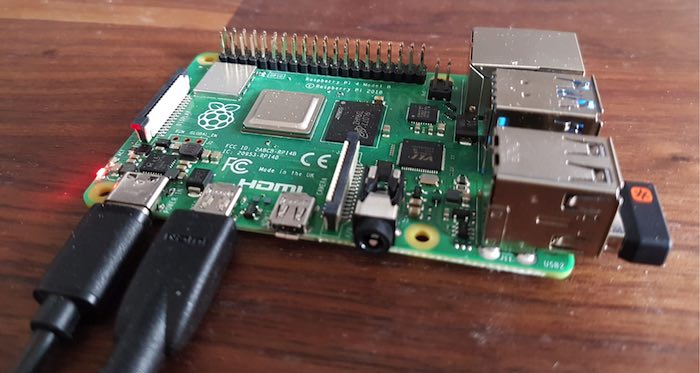
Una vez que su Raspberry Pi se haya iniciado, deberá asegurarse de que su versión de Raspbian esté actualizada. Inicie una nueva ventana de Terminal haciendo clic en el ícono de Terminal en la barra de herramientas de Raspbian y luego ejecute los siguientes comandos:
sudo apt-get update sudo apt-get upgrade
Raspbian ahora descargará e instalará las actualizaciones disponibles. Si se le solicita, reinicie su Raspberry Pi con el siguiente comando:
Actualizar la división de memoria de Raspbian
A continuación, debe indicarle a Raspbian cómo debe usar la memoria disponible mediante la herramienta de configuración.
Puede iniciar esta herramienta usando el siguiente comando de Terminal:
En la ventana que aparece, navegue hasta «Opciones avanzadas -> División de memoria» e ingrese el valor «16». Guarde sus cambios haciendo clic en «Aceptar».
Opcional: permitir conexiones SSH
Si finalmente desea que las personas puedan conectarse a su servidor de forma remota, ahora es el momento perfecto para habilitar SSH:
1. En la barra de herramientas, seleccione el icono de Raspberry Pi.
2. Vaya a «Preferencias -> Configuración de Raspberry Pi».
 Configuración de Raspberry Pi».» class=»lazyload wp-image-338701″>
Configuración de Raspberry Pi».» class=»lazyload wp-image-338701″>
3. Seleccione la pestaña «Interfaces».
4. Busque «SSH» y seleccione el botón de opción «Habilitado» que lo acompaña.

5. Guarde sus cambios haciendo clic en «Aceptar».
6. Reinicie Raspberry Pi haciendo clic en el pequeño icono en la esquina superior izquierda y navegando hasta «Apagar -> Reiniciar» o ejecutando el reboot comando en la Terminal.
Crear un servidor Spigot
Vamos a construir nuestro servidor usando Spigot, que es un servidor de Minecraft modificado que incluye algunas optimizaciones de rendimiento útiles.
El primer paso es asegurarse de que Java esté instalado en la Raspberry Pi. Puede instalar el paquete JDK predeterminado para Raspbian usando el siguiente comando:
sudo apt install default-jdk
A continuación, debe crear el archivo del servidor de Minecraft. En aras de la facilidad, este tutorial utiliza la herramienta de creación proporcionada por Spigot. En la ventana Terminal, ejecute los siguientes tres comandos:
mkdir /home/pi/minecraft cd /home/pi/minecraft wget https://hub.spigotmc.org/jenkins/job/BuildTools/lastSuccessfulBuild/artifact/target/BuildTools.jar
Cree su servidor Spigot:
java -Xmx1024M -jar BuildTools.jar --rev 1.15.2
Tenga en cuenta que en el comando anterior, se usa Spigot 1.15.2, que en el momento de escribir este artículo era la última versión. si un versión más reciente está disponible, luego actualice --rev para hacer referencia a la última versión.
Una vez que Spigot se haya descargado, puede iniciar su servidor:
java -Xms512M -Xmx1008M -jar /home/pi/minecraft/spigot-1.15.2.jar nogui
¡Recuerde modificar el comando anterior si está usando cualquier versión que no sea Spigot 1.15.2!
Antes de iniciar, el servidor le pedirá que acepte el Eula (acuerdo de licencia de usuario final).

Puede abrir el Eula en el editor de texto Nano de Raspbian:
Dentro de este archivo, cambie «FALSO» a «verdadero» y luego guarde sus cambios usando el atajo Ctrl + X seguido de y. Finalmente, presione la tecla Enter en su teclado.
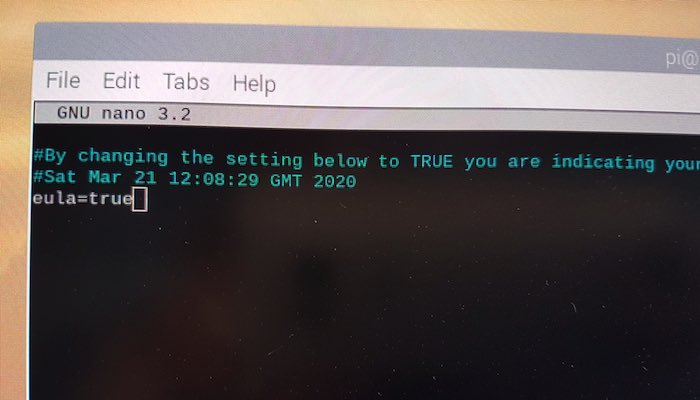
Ahora necesita reiniciar el servidor, así que reinicie Raspberry Pi ingresando el reboot comando en la Terminal.
Su Raspberry Pi ahora se reiniciará y, cuando vuelva a funcionar, ¡estará listo para conectarse a su servidor!
Conexión a su servidor de Minecraft
Para conectarse al servidor Raspberry Pi, debe conocer su dirección IP. Para recuperar esta información, abra la Terminal y ejecute el siguiente comando:
Inicie Minecraft Java Edition en su computadora portátil o computadora.
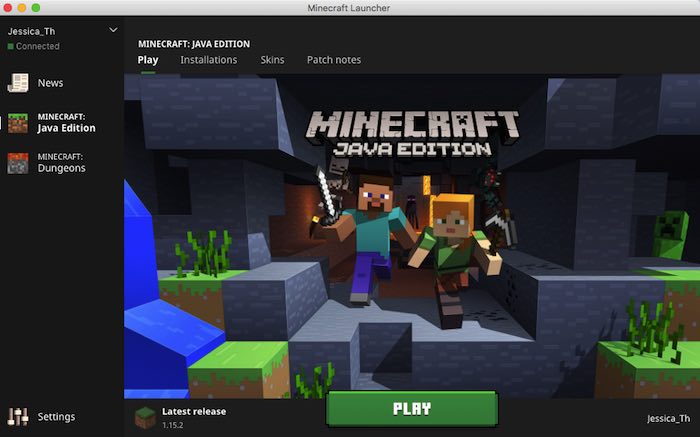
Selecciona «Jugar -> Multijugador».
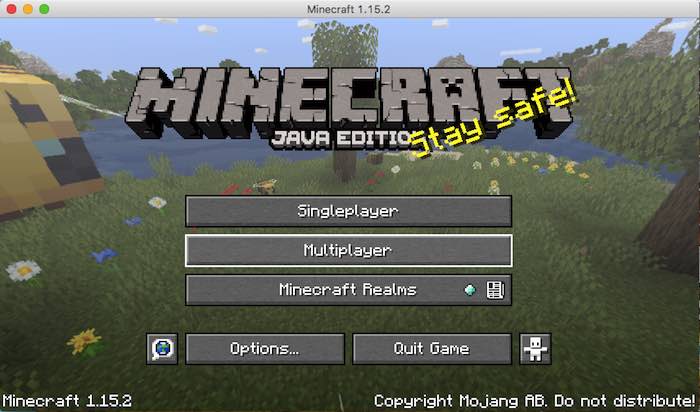
Su servidor debería aparecer en la lista local automáticamente, pero si no puede localizarlo:
- Seleccione «Agregar servidor».
- Introduzca la dirección IP de su Raspberry Pi.
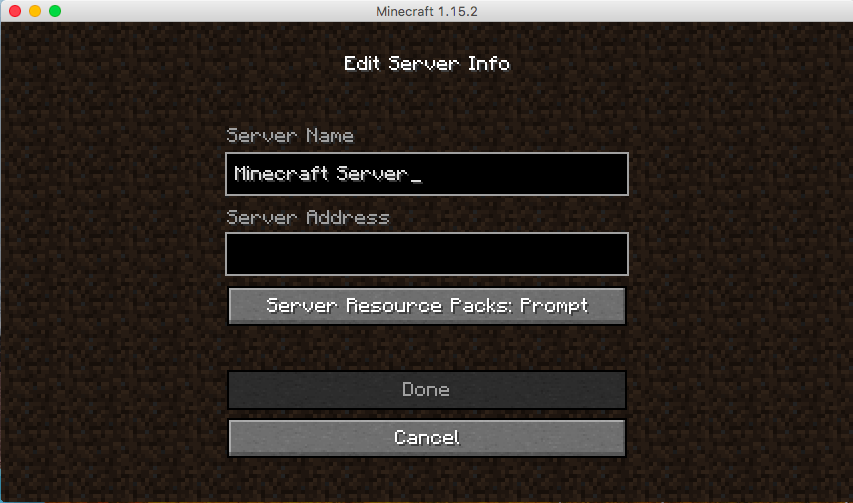
Ahora debería estar conectado con éxito a su servidor de Minecraft.

Arranque su servidor automáticamente
¿Por qué tomarse la molestia de iniciar su servidor manualmente cuando puede configurarlo para que se inicie automáticamente?
Para iniciar su servidor en el arranque, deberá crear un nuevo servicio para el servidor de Minecraft, así que abra una ventana de Terminal en su Raspberry Pi y ejecute el siguiente comando:
sudo nano /lib/systemd/system/minecraftserver.service
En el editor de texto Nano, ingrese lo siguiente:
[Unit] Description=Minecraft Spigot Server [Service] User=pi Group=pi Restart=on-abort WorkingDirectory=/home/pi/minecraft/ ExecStart=/usr/bin/java -Xms512M -Xmx1008M -jar /home/pi/minecraft/spigot-1.15.2.jar nogui [Install] WantedBy=multi-user.target
Guarde este archivo con el método abreviado de teclado Ctrl + X y, a continuación, presione las teclas y e Intro cuando se le solicite.
Ahora puede habilitar el servicio usando el siguiente comando:
sudo systemctl enable minecraftserver.service
Y finalmente, puedes iniciar tu servidor de Minecraft:
sudo systemctl start minecraftserver.service
Su servidor ahora debería iniciarse automáticamente cada vez que enciende su Raspberry Pi.
Ahora puedes personalizar cada parte de tu mundo de Minecraft y jugar con amigos y familiares. Actualmente, solo se puede acceder a su servidor a través de la red local, pero puede permitir que las personas se conecten a su servidor desde el exterior mediante el reenvío de puertos.
¿Has configurado tu propio servidor de Minecraft? Si es así, nos encantaría saber cómo estás usando tu servidor para crear mundos de Minecraft únicos e interesantes.
