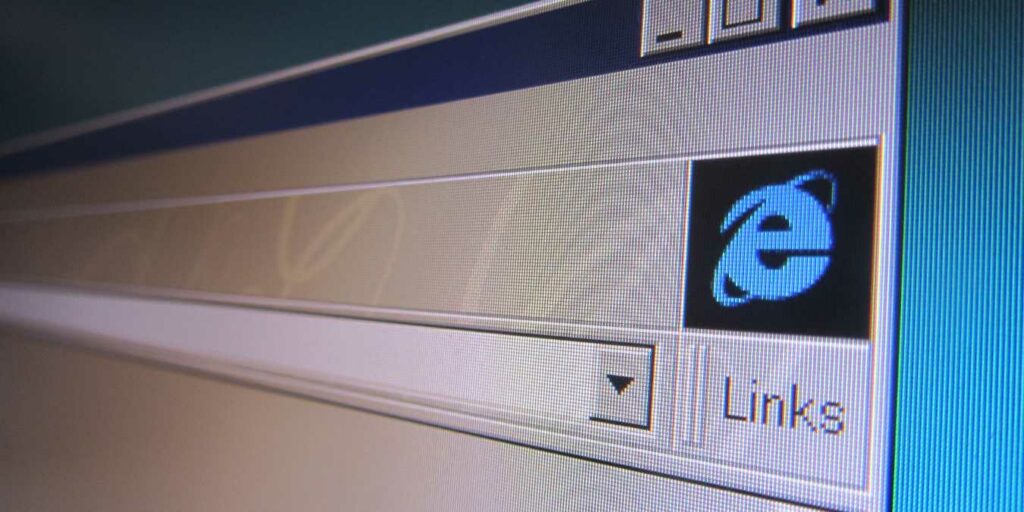Si eres como yo, navegas mucho y probablemente odias Internet Explorer. Uno pensaría que debido a que Windows 10 viene con Microsoft Edge como navegador predeterminado, podría deshacerse de Internet Explorer de una vez por todas. Pero estaría equivocado porque Windows 10 viene con Internet Explorer 11 preinstalado. La buena noticia es que, aunque no puedes desinstalarlo, puedes apagarlo. Pero, antes de apagarlo, es importante conocer primero su función para que pueda tomar una decisión más informada.

Por qué Microsoft incluye Windows 10 con Internet Explorer 11
Microsoft Edge está diseñado para la Web moderna, lo que significa que algunos sitios web que usan tecnologías antiguas podrían no cargarse correctamente en Edge. Por esta razón, Microsoft continúa incluyendo IE 11 para ofrecer una experiencia de navegación fluida y soporte de compatibilidad para sitios web que utilizan tecnologías antiguas. Además, Internet Explorer permite a los usuarios de Windows 10 acceder al contenido del complemento NPAPI como Silverlight y JAVA.
Sin embargo, si rara vez se encuentra con esos sitios web antiguos que requieren el uso de Internet Explorer, o si prefiere usar navegadores alternativos como Firefox o Google Chrome para abrir dichas páginas, Microsoft ofrece una manera fácil de desactivar Internet Explorer por completo. Aquí se explica cómo desactivar IE 11 en Windows 10.
Cómo desactivar Internet Explorer en Windows 10
Para desactivar Internet Explorer, simplemente siga los pasos a continuación.
1. Haga clic con el botón derecho en el menú Inicio y seleccione Panel de control. Alternativamente, puede simplemente escribir «Panel de control» en el cuadro de búsqueda e iniciarlo desde los resultados de búsqueda.
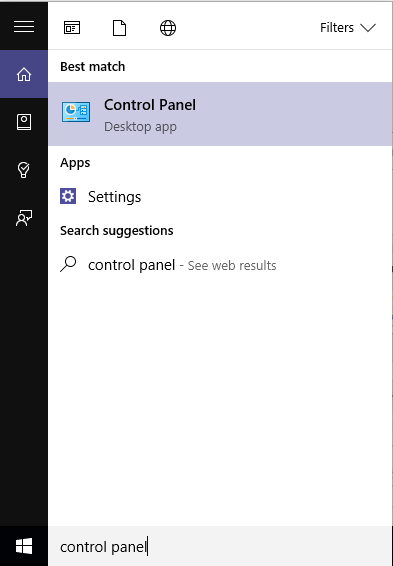
2. En la pantalla del Panel de control, busque la categoría «Programas» y haga clic en «Programas».
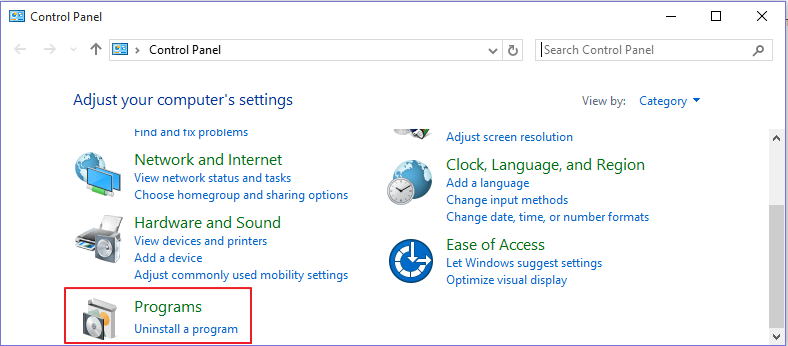
3. En la sección «Programas y características», haga clic en el enlace «Activar y desactivar la característica de Windows». Esto abrirá el cuadro de diálogo Características de Windows.
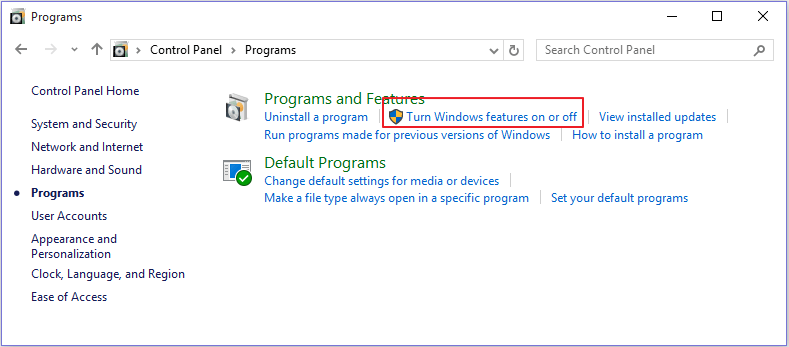
4. Desplácese hacia abajo hasta llegar a la opción «Internet Explorer 11». Haga clic para desmarcarlo. Debe seguir el mismo procedimiento para deshabilitar las versiones anteriores de Internet Explorer en Windows 7, 8 y 8.1.
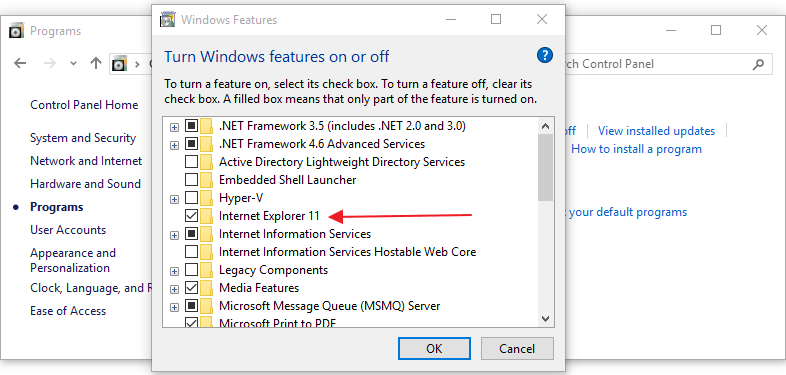
5. Aparecerá un cuadro de diálogo de advertencia que indica que la desactivación de IE 11 podría afectar a otros programas, incluida la configuración predeterminada. Haga clic en «Sí» para continuar, luego haga clic en «Aceptar» en el cuadro de diálogo de funciones de Windows.
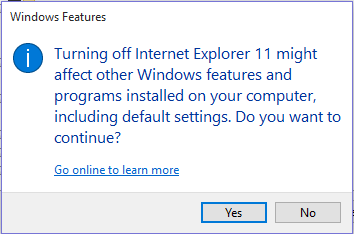
6. Windows mostrará el cuadro de diálogo de progreso mientras busca archivos y luego aplicará los cambios. Una vez que el sistema haya terminado de aplicar los cambios, se le pedirá que reinicie su computadora.
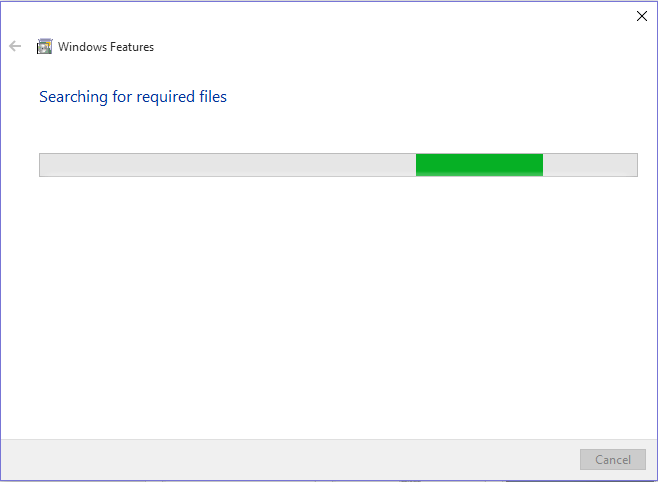
Puede hacer clic en el botón «Reiniciar ahora» para que los cambios se efectúen de inmediato o en el botón «No reiniciar» si tiene la intención de reiniciar la computadora más tarde. Tenga en cuenta que Internet Explorer no se apagará hasta que su computadora haya sido reiniciada.
Conclusión
Una vez que haya desactivado Internet Explorer, no estará disponible en la lista «Establecer programas predeterminados» en el panel de control, ni lo encontrará en la lista bajo «Accesorios» en el menú Inicio. La opción «Abrir con Internet Explorer» seguirá existiendo en el menú Edge, pero no funcionará. Además, Windows moverá todos los archivos asociados de IE a una ubicación de almacenamiento diferente para que pueda recuperarlos si alguna vez desea restaurarlos en el futuro.
Sin embargo, esto no elimina todos los rastros de Internet Explorer, ya que algunos procesos seguirán dependiendo de su motor de renderizado. Quizás también le gustaría leer nuestro artículo sobre por qué Internet Explorer se está volviendo más peligroso en lo que respecta a la seguridad del navegador.
Credito de imagen: Símbolo de Internet Explorer