Si bien a menudo hay desafíos para los ciegos o discapacitados visuales en Linux, el estado de la accesibilidad ha avanzado mucho en los últimos años. Una de las pequeñas cosas que los usuarios pueden estar buscando es un teclado en pantalla, y no hay mejor lugar para buscar que las herramientas integradas en muchas de las principales distribuciones. Aquí cubrimos cómo configurar un teclado virtual en pantalla en Linux, incluido el uso de varios idiomas.
Activar el teclado en pantalla en Gnome
El teclado en pantalla de Gnome es el más fácil de usar. Para activar el teclado en pantalla en GNOME, acceda al menú de configuración. Puede hacerlo presionando la tecla Súper y escribiendo «Configuración» o haciendo clic en la bandeja del sistema en la esquina superior derecha y haciendo clic en «Configuración».
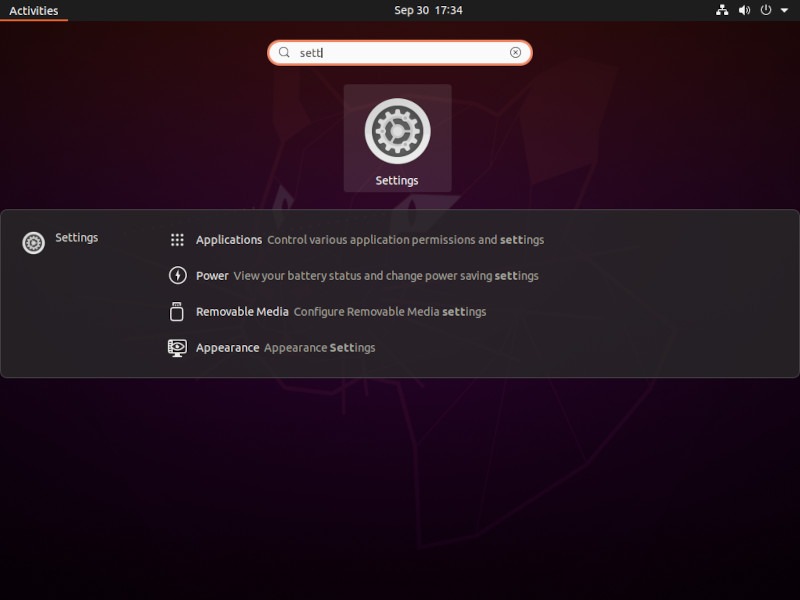
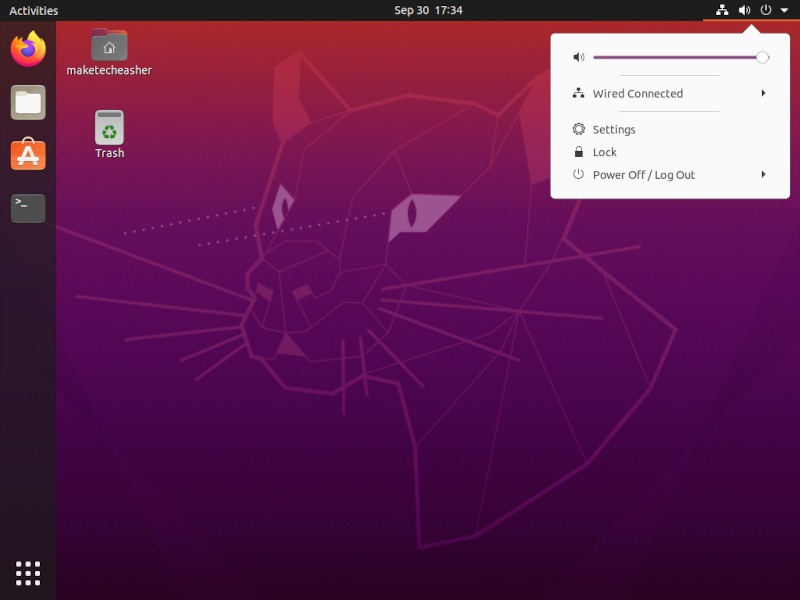
En el menú de la izquierda, desplácese hacia abajo hasta llegar al final y busque el segmento que dice «Acceso universal». Desplácese hasta que vea la opción «Teclado de pantalla» y enciéndalo. Es así de simple.
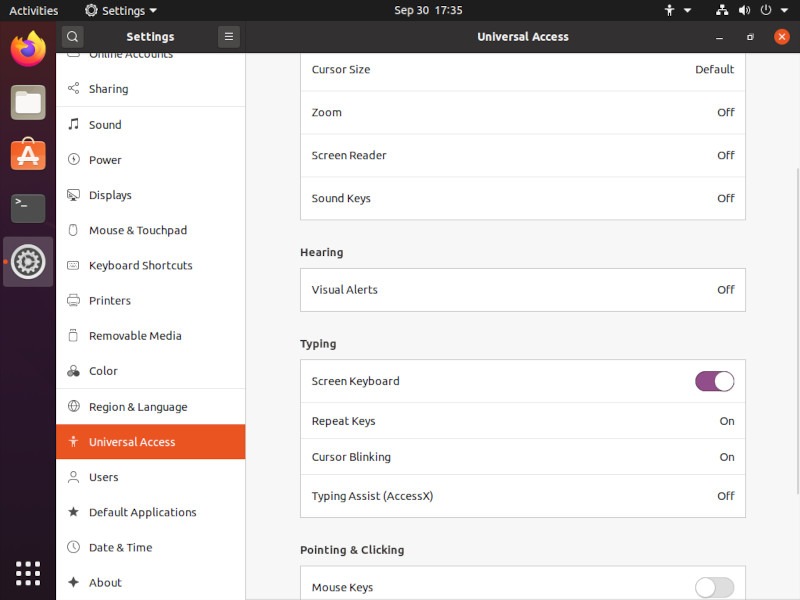
Ahora, cuando vaya a escribir algo, debería haber un teclado virtual en la pantalla. Continuará apareciendo incluso cuando esté configurado para desbloquear su pantalla, y puede activarlo en la pantalla de inicio de sesión de GDM.
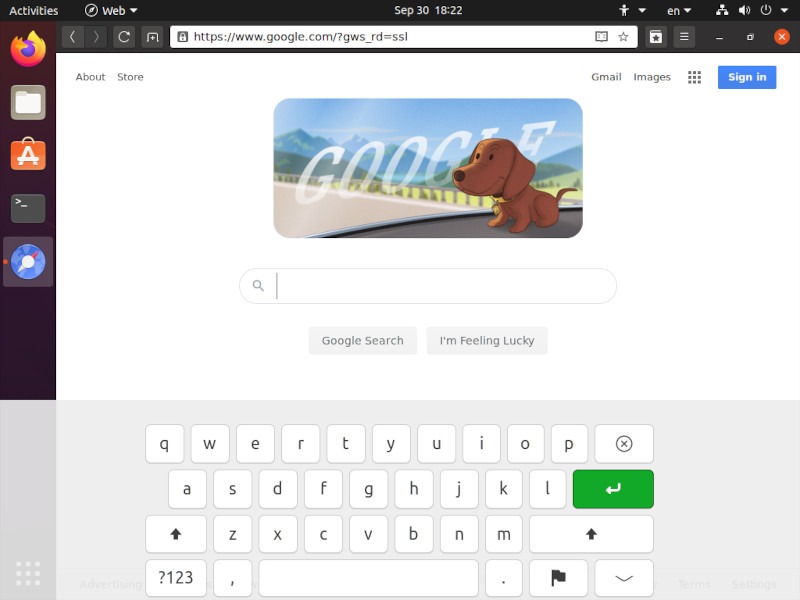
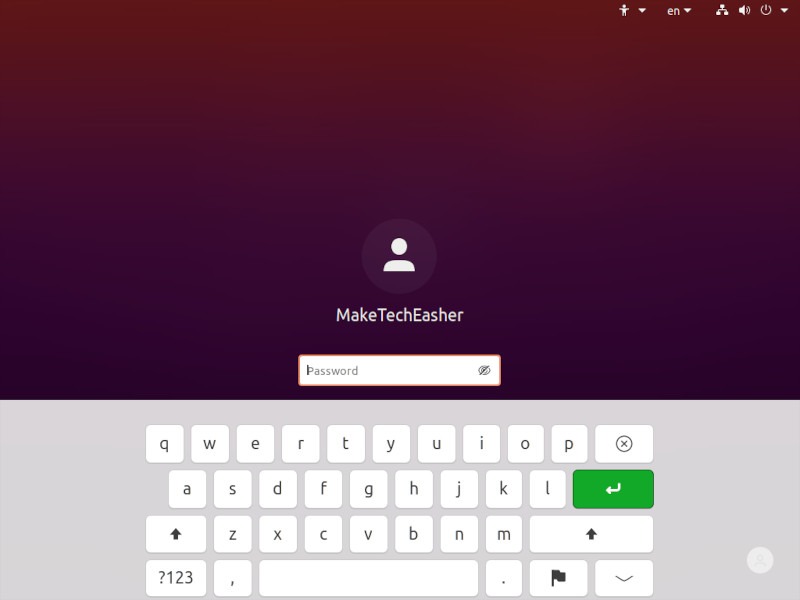
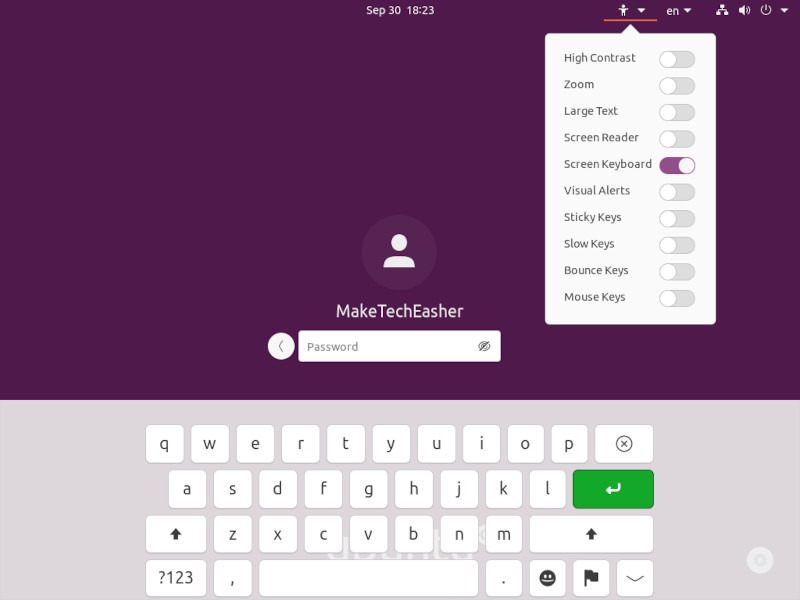
Una vez que establezca esta configuración de teclado de pantalla, también verá el menú de acceso universal junto a la bandeja del sistema en la parte superior derecha. También puede alternar más configuraciones de acceso universal desde ese menú, pero si desea que persista incluso una vez que desactive todas las configuraciones, hay una alternancia en la misma sección de acceso universal en el menú de configuración.
Según la aplicación, es posible que deba reducir la ventana para que aparezca el teclado en pantalla. Por ejemplo, tuve muchos problemas para que se abriera con la mayoría de los navegadores web, pero Epiphany (GNOME Web) siempre funcionó bien. Solo tenga en cuenta que su millaje puede variar.
Configuración de múltiples idiomas de teclado
Si necesita configurar otro idioma en su teclado virtual, haga clic en la opción «Región e idioma» en la configuración de GNOME. Desde allí, haga clic en el pequeño ícono «+» debajo del idioma principal de su teclado. Debería poder buscar en la enorme biblioteca de idiomas para encontrar el que le gustaría agregar a su sistema.
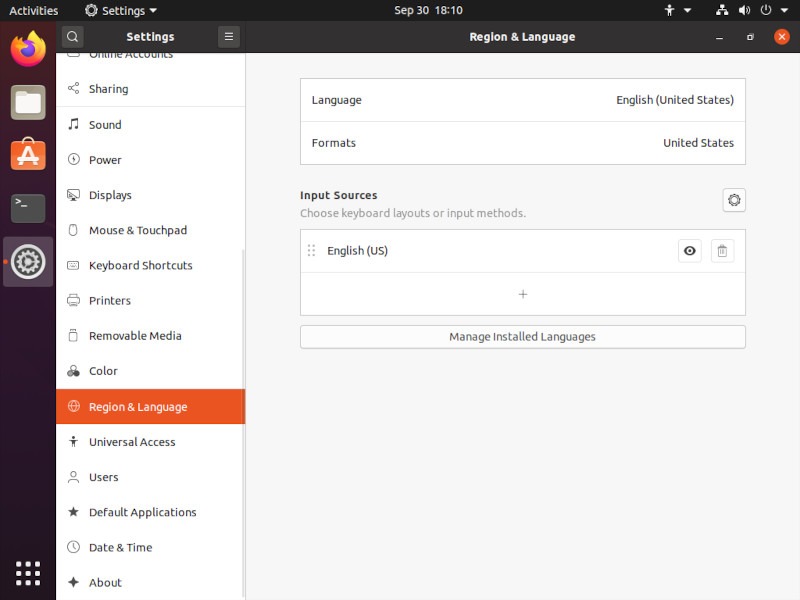
En el teclado de pantalla, haga clic en el pequeño botón de la bandera junto a la barra espaciadora. Allí, debería poder elegir entre los idiomas que haya elegido en la sección «Región e idioma» de la configuración de GNOME.
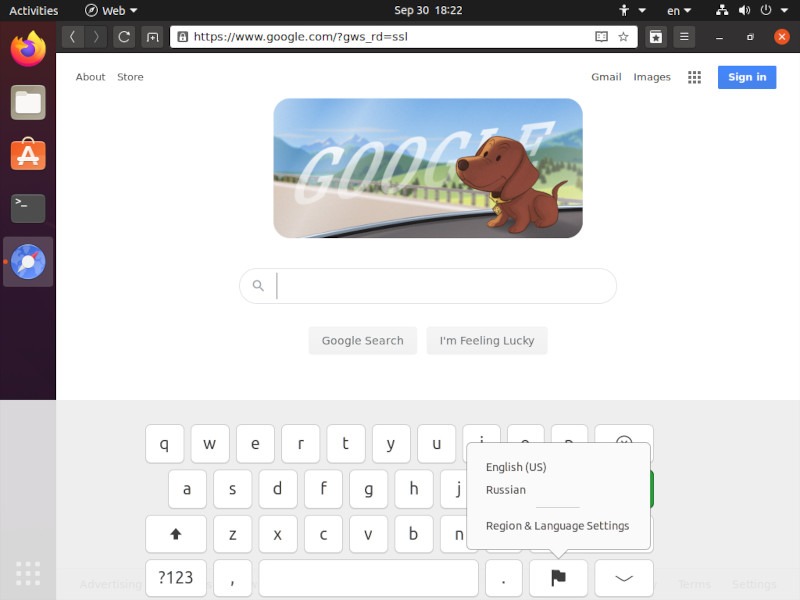
Teclados virtuales en otros entornos de escritorio
Si no usa GNOME, las DE más populares, como KDE y Cinnamon, también vienen con un teclado virtual preinstalado. Simplemente vaya al menú de la aplicación y escriba «teclado virtual» para iniciar el teclado en pantalla.
Si su administrador de escritorio no viene con un teclado virtual, hay un par de software de teclado en pantalla que puede instalar. Estos no dependen del escritorio, por lo que puede usarlos independientemente del DE que esté usando. Uno de los mejores es Florencia.
Florencia: software de teclado virtual
Florence puede ser algo complicado de instalar, pero una vez descargado de su página en SourceForgela documentación de instalación es excelente. Lo guía a través de todas las dependencias necesarias, que deberían estar en los repositorios de su distribución, y el proceso exacto para instalar desde la fuente. También hay paquetes en la mayoría de los repositorios de distribución, por lo que puede ser tan simple como
# Debian/Ubuntu based distro sudo apt install florence
o
# Fedora sudo yum install florence
A partir de ahí, simplemente inicie la aplicación Florence y estará lista para usar. Hay un icono que aparece en la bandeja del sistema y una pequeña ventana en el escritorio que le permite activarlo y desactivarlo. No hay una opción de apertura automática con Florence, ya que no está integrada en el DE.
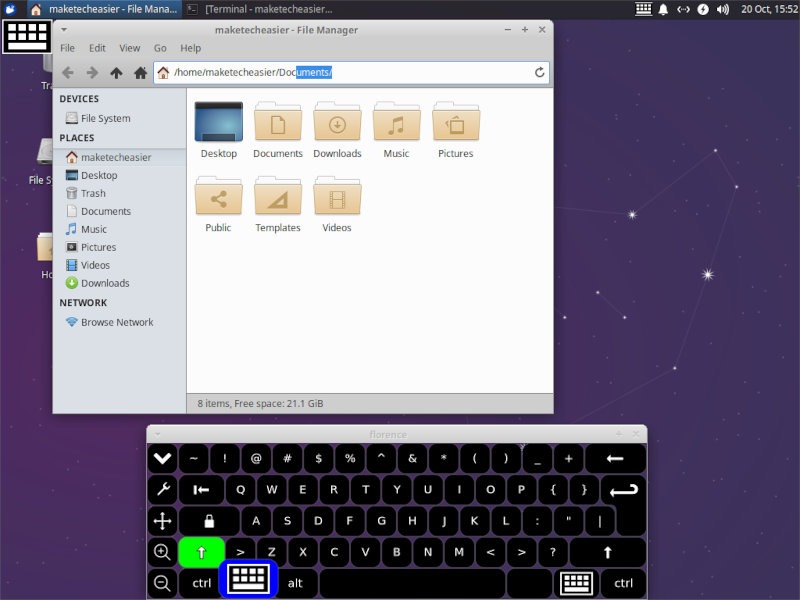
Más allá de la falta de opciones de apertura automática, Florence es realmente agradable de usar. Hay una buena retroalimentación auditiva si eso es algo que le interesa, y es muy rápido de usar.
Alternativamente, si está buscando cambiar el diseño del teclado en Linux, siga esta guía, o tal vez prefiera crear su propio atajo de teclado.
