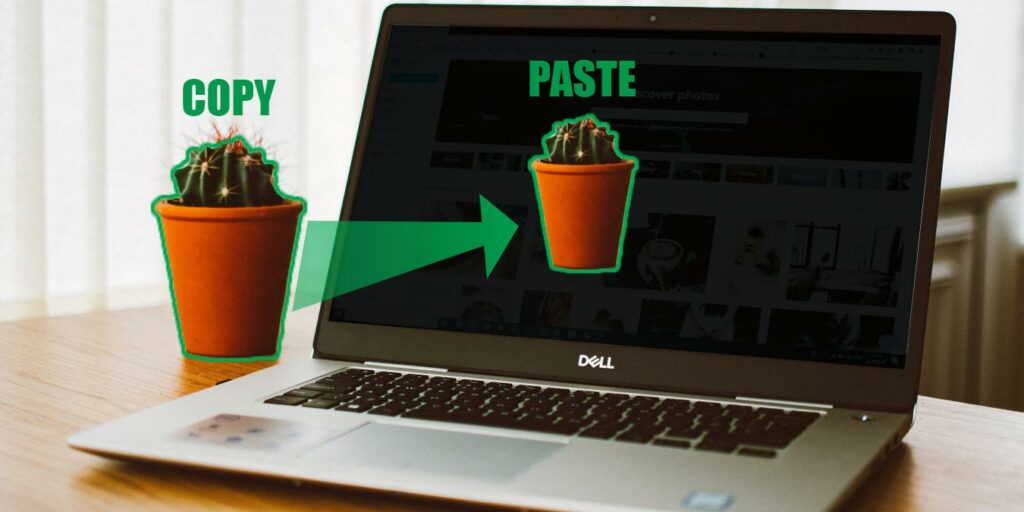Una de las razones para usar máquinas virtuales es tener una instancia de espacio aislado de un sistema operativo separada de su host. De esta manera, puede probar cosas sin afectar su sistema operativo host. Sin embargo, hay casos en los que necesita que algunos de los archivos de su sistema host estén en la máquina virtual. Tanto VMware como VirtualBox admiten el uso compartido de archivos entre el host y el cliente.
Compartir archivos con el cliente de VMware
Para este tutorial, estamos usando la versión gratuita de VMware Workstation 16 Player y ya hemos configurado un cliente de Windows 10.
Compartir con unidad USB
1. Haga clic derecho en su máquina virtual y elija «Configuración de la máquina virtual» en el menú que aparece.
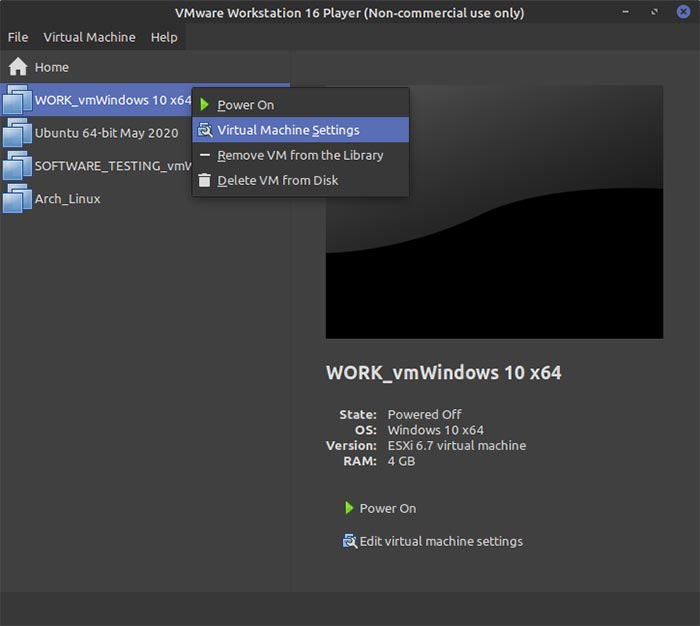
2. Mientras se encuentra en la pestaña Hardware, vaya a la página de configuración «Controlador USB».
3. Si su VM aún no tiene un controlador USB, use el botón «+ Agregar» para asignarle uno. Asegúrese de que la compatibilidad USB esté configurada en «USB 3.1» para aprovechar las mejores velocidades de las unidades flash USB más nuevas.
4. Habilite «Conectar automáticamente nuevos dispositivos USB» y deje las otras dos opciones deshabilitadas.
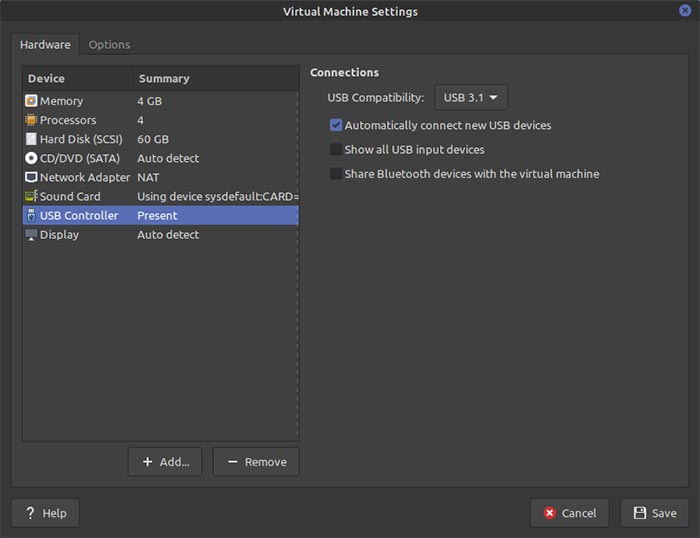
5. Conecte una unidad USB a su PC host. Verifique el menú «Dispositivos USB» para su invitado activo en VMWare Player. Verá una lista de todos los dispositivos USB que están conectados a su PC.
6. Localice su unidad USB y elija «Conectar (Desconectar del host)».
Ahora puede copiar archivos de un lado a otro entre el host y el cliente de esta manera.
Habilitar el uso compartido de carpetas
1. En la página Configuración, vaya a la pestaña Opciones y seleccione «Carpetas compartidas».
2. Cambie la opción «Compartir carpetas» a «Siempre habilitado».
3. Si su sistema operativo invitado es Windows, también puede habilitar «Asignar como unidad de red en invitados de Windows».
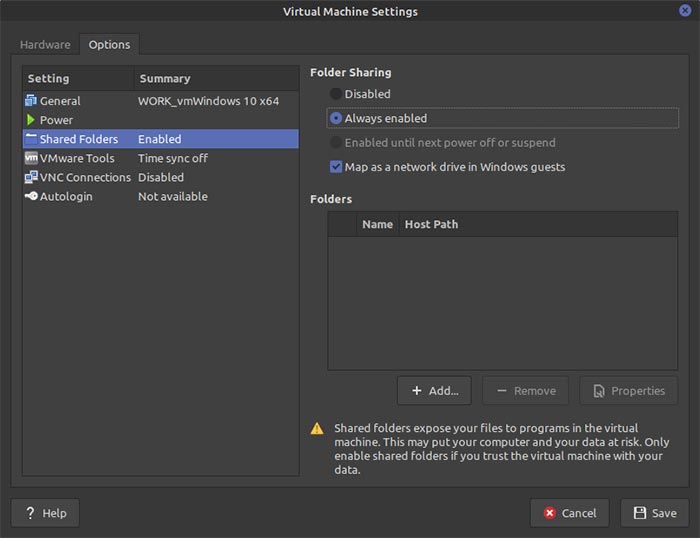
4. Haga clic en «+ Agregar» debajo de la lista de carpetas actualmente vacía. Ingrese un nombre para su carpeta compartida y haga clic en Examinar para buscar y seleccionar la carpeta real que se compartirá entre el host y el sistema operativo del cliente.
5. Deje los atributos como habilitados.
6. Asegúrese de que Solo lectura esté deshabilitado si desea que ambos sistemas operativos tengan acceso completo de lectura/escritura al contenido de su carpeta.
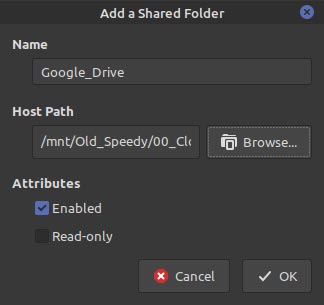
7. Haga clic en Aceptar para guardar su configuración y adjuntar la carpeta a la máquina virtual.
Después de iniciar el invitado, ejecute su administrador de archivos y encontrará su carpeta en Carpetas compartidas.
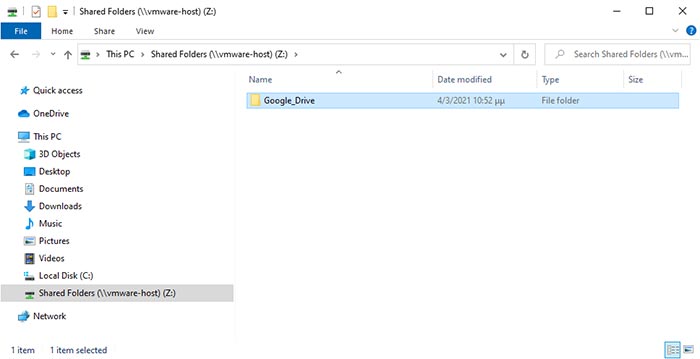
Habilitar uso compartido del portapapeles
VMWare Player viene con la funcionalidad de portapapeles compartido. Solo tiene que instalar VMware Tools en el sistema operativo invitado para habilitarlo.
1. Inicie su sistema operativo invitado. Elija «Máquina virtual -> Instalar VMware Tools…» Si no está disponible, VMware Player le sugerirá que descargue la última versión disponible. Acepte y siga los pasos que presenta para descargar VMware Tools en su PC host.
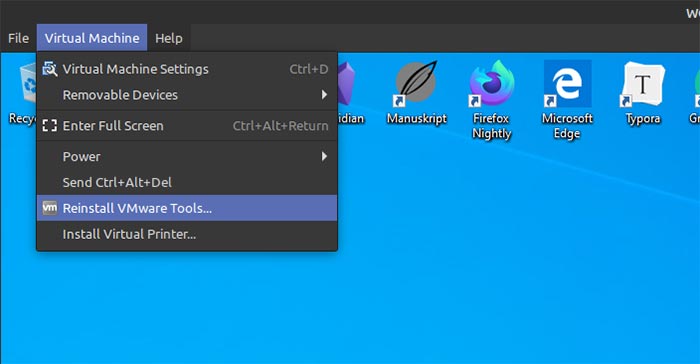
2. Una vez que VMware Tools esté instalado, reinicie el sistema operativo invitado.
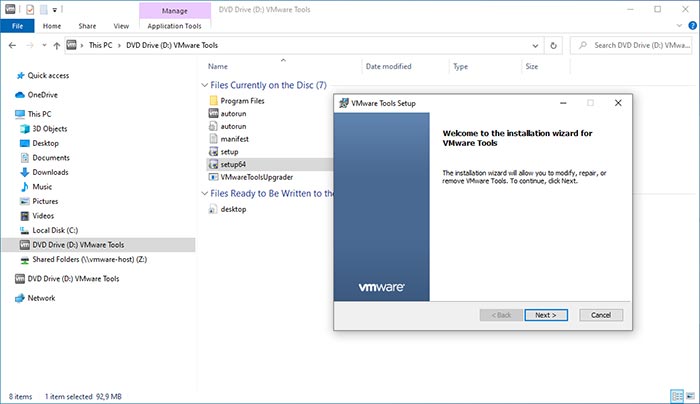
3. Después del próximo arranque de su VM, podrá copiar algo en su PC host y pegarlo en el sistema operativo invitado, o viceversa. También puede arrastrar y soltar archivos entre ellos.
Compartir archivos con el cliente VirtualBox
Para lo que podemos hacer con VMware, podemos hacer lo mismo con VirtualBox. Pero antes de hacerlo, asegúrese de instalar VirtualBox Guest Additions en su sistema operativo invitado primero:
1. Elija «Dispositivos -> Insertar imagen de CD de Guest Additions…»
2. Normalmente, verá que el asistente de configuración aparece automáticamente. De lo contrario, ejecute manualmente el ejecutable de instalación que encontrará en el disco óptico que aparecerá en el sistema operativo de su cliente.
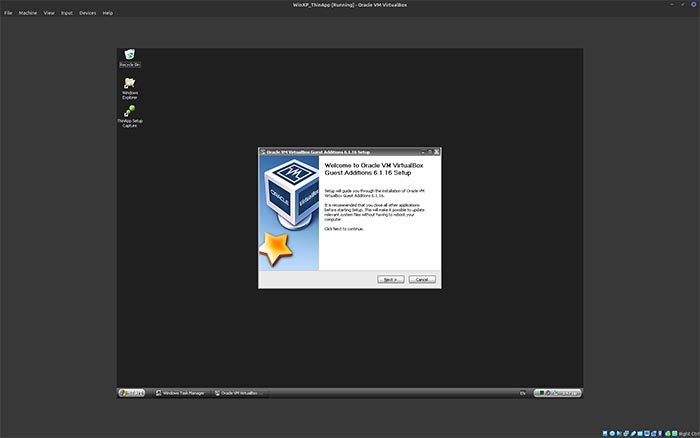
3. Siga los pasos del asistente para instalarlos en el cliente.
4. Reinicie la máquina cliente.
Ahora, haga clic con el botón derecho en su máquina virtual y elija Configuración o selecciónela de la lista de la izquierda y haga clic en el botón Configuración en la parte superior de la ventana de VirtualBox.
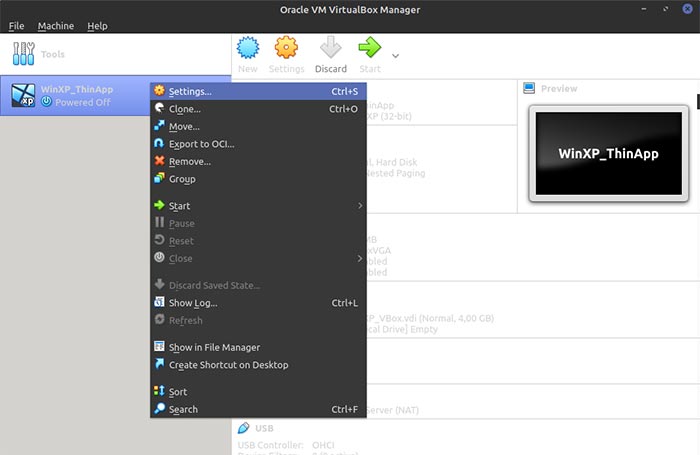
Habilitar uso compartido del portapapeles
En la primera pestaña General, asegúrese de que «Portapapeles compartido» esté configurado en Bidireccional si desea compartir el contenido del portapapeles desde su host a su PC invitada y viceversa. Con esta configuración habilitada, puede arrastrar y soltar archivos desde su Host a la PC invitada y viceversa.
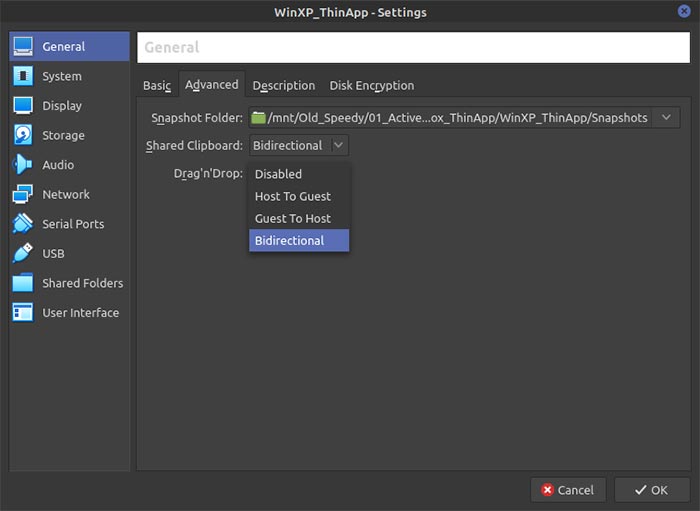
Habilitar uso compartido de USB
Si prefiere usar una unidad flash USB como intermediario entre su host y el sistema operativo del cliente:
1. Mientras está en la configuración de su VM, vaya a la pestaña USB.
2. Verifique que «Habilitar controlador USB» esté activo.
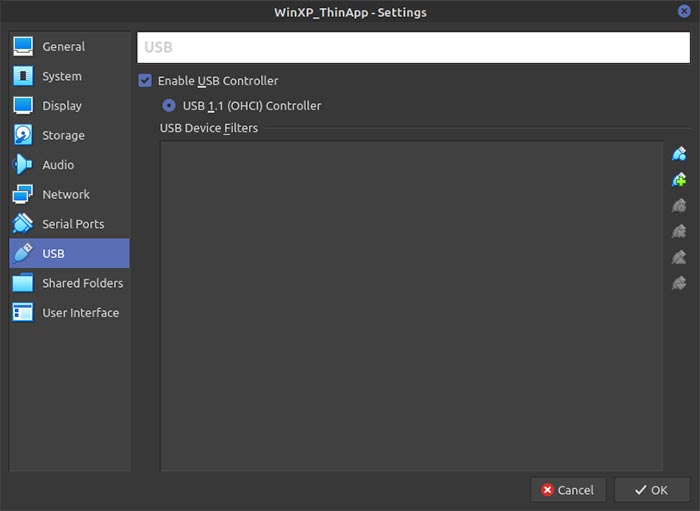
3. Guarde su configuración e inicie la máquina virtual.
4. Mientras la VM está activa, busque su unidad flash en «Dispositivos -> USB». Elíjalo para que se desconecte de su PC host y se conecte al sistema operativo invitado.
5. Puede copiar y mover archivos hacia y desde él, luego separarlo de la VM para acceder a su contenido en la PC host. Enjuague y repita.
Habilitar el uso compartido de carpetas
Para usar carpetas compartidas en clientes de VirtualBox, abra la configuración de su VM:
1. Vaya a la pestaña «Carpetas compartidas».
2. Haga clic en el icono con el signo más para agregar una nueva carpeta compartida.
3. Elija la ruta de la carpeta real que se compartirá en Ruta de la carpeta.
4. Ingrese un nombre para él en Nombre de carpeta.
5. Asegúrese de que Solo lectura esté deshabilitado si desea que tanto el host como el cliente tengan acceso de lectura y escritura a su contenido.
6. Habilite el montaje automático si no está activo para que no tenga que montar la carpeta manualmente cada vez en el sistema operativo del cliente.
7. En el campo Punto de montaje, ingrese una letra si está usando un cliente de Windows o un nombre de carpeta si está usando un cliente de Linux, bajo el cual el sistema operativo intentará montar su carpeta.
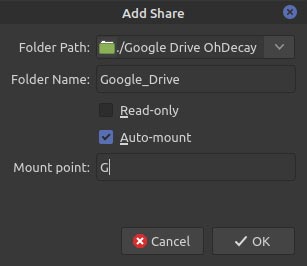
8. Encontrará su carpeta compartida presentada en el sistema operativo del cliente como una unidad de red.
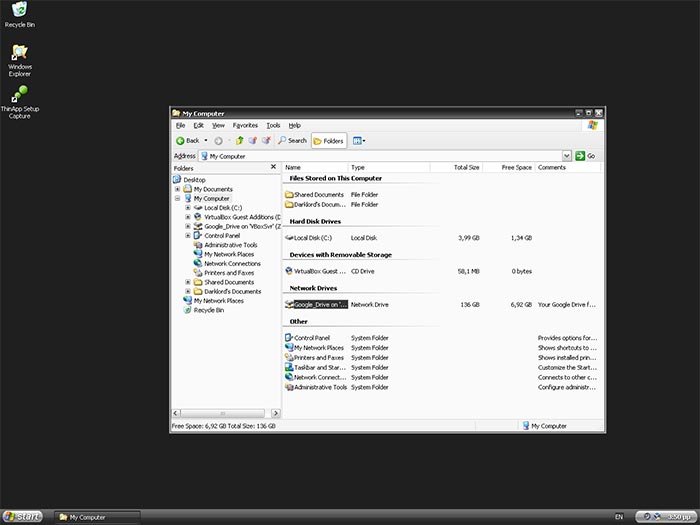
Terminando
A medida que la tecnología de virtualización madura, también se vuelve más fácil compartir archivos entre el host y el cliente.