Los jugadores de PC saben que las mayores alegrías de los juegos se encuentran en nuestros equipos. La queja de que es incómodo configurar gamepads con una PC es un mito, que se vuelve aún más mítico por la reciente integración de Steam del soporte del controlador PS4 en su plataforma, donde permite que su DualShock 4 funcione sin problemas con cualquier juego que admita un gamepad.
Hay varias formas de conectar su controlador PS4 a su PC, y las cubrimos todas aquí.
Conecte el controlador PS4 a través de Bluetooth
Haga clic en el menú Inicio, escriba bluetoothluego seleccione «Configuración de Bluetooth».
En la nueva ventana, asegúrese de que Bluetooth esté configurado en «Activado».
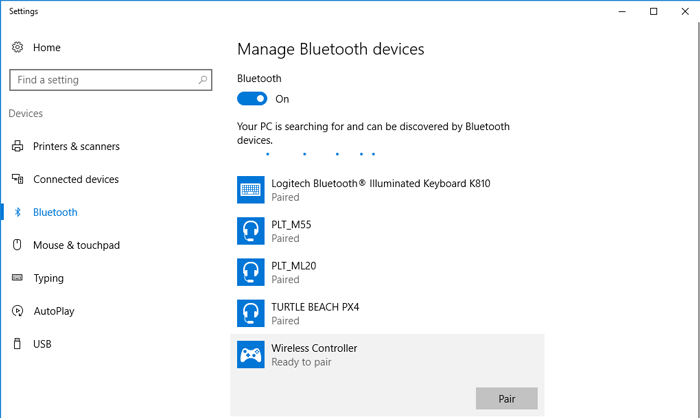
Con su controlador apagado, mantenga presionados los botones «Compartir» y «PS» en el DualShock 4 hasta que la barra de luz comience a parpadear.
Su controlador debería aparecer en la ventana «Administrar dispositivos Bluetooth» en su PC como «Controlador inalámbrico». Haga clic en «Emparejar», luego ingrese un código de acceso de su elección y haga clic en Siguiente.
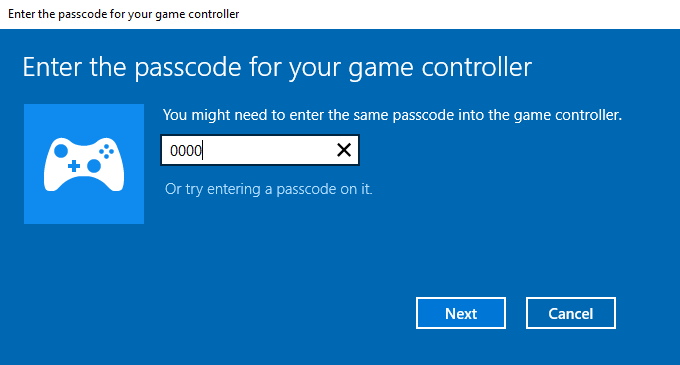
Su controlador ahora está conectado y puede jugar cualquier juego que sea compatible con el controlador PS4 (como el excelente Rocket League), así como cualquier juego que pueda ejecutar en emuladores. Vale la pena señalar que la gran mayoría de los juegos de Steam compatibles con el controlador solo son compatibles con los controladores de Xbox, pero hablaremos de eso en un momento.
Conecte el controlador PS4 a través del cable USB
Si no tiene Bluetooth, conecte su controlador PS4 a su PC con un cable micro-USB y estará listo para comenzar.
Use el controlador PS4 como controlador Xinput / Xbox
Es un problema menor de lo que solía ser, pero todavía hay muchos juegos que son compatibles con los controladores de Xbox pero no con los controladores de PS4 (particularmente con juegos fuera de Steam). Para maximizar la compatibilidad de su controlador PS4, regístrelo como un controlador Xinput, lo que esencialmente hará que Windows lo lea como un controlador Xbox.
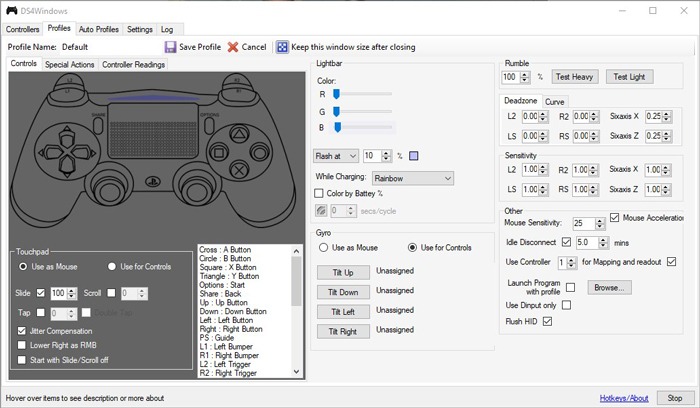
La mejor herramienta para esto es DS4Windowsuna aplicación de código abierto que te permite reprogramar tu controlador PS4 como un controlador Xinput.
Una vez que su controlador PS4 esté conectado a través de Bluetooth o USB, abra DS4Windows y convertirá automáticamente su controlador PS4 en un controlador Xinput.
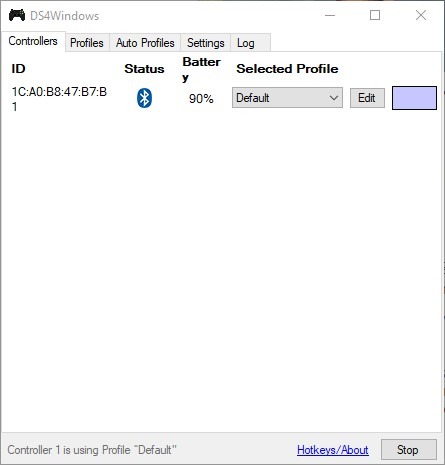
Hay cosas divertidas con las que jugar en DS4Windows, como usar el trackpad de PS4 como un mouse en su PC, cambiar los colores de la luz del controlador, hacer que parpadee cuando tenga poca batería, etc. Juega con él. ¡Es una gran herramienta!
Usar el controlador de PS4 en Steam
Entonces, con su controlador PS4 ahora registrado para Windows, para que Steam lo reconozca, abra Steam, que convertirá automáticamente su controlador PS4 para que funcione con sus juegos, incluso si están diseñados para funcionar con controladores Xbox.
Incluso puedes usar tu controlador de PS4 con juegos que no son oficialmente compatibles con gamepads. Para hacer esto, abra el modo Big Picture (el ícono del gamepad en la parte superior derecha de la ventana de Steam), vaya a «Configuración -> Configuración del controlador» y active «Soporte de configuración de PS4».
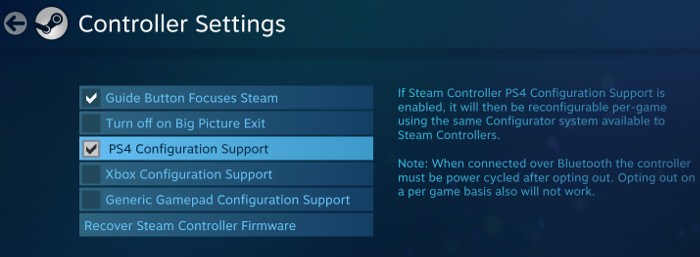
En el modo Big Picture, seleccione un juego en su biblioteca que no admita controladores, vaya a «Administrar juego» en el panel de la izquierda, luego «Configuración del controlador». Aquí podrá configurar controles de PS4 personalizados para su juego de teclado y mouse. ¡Juega en las sesiones de gamepad de pantalla grande de Civilization o Elder Scrolls III: Morrowind!
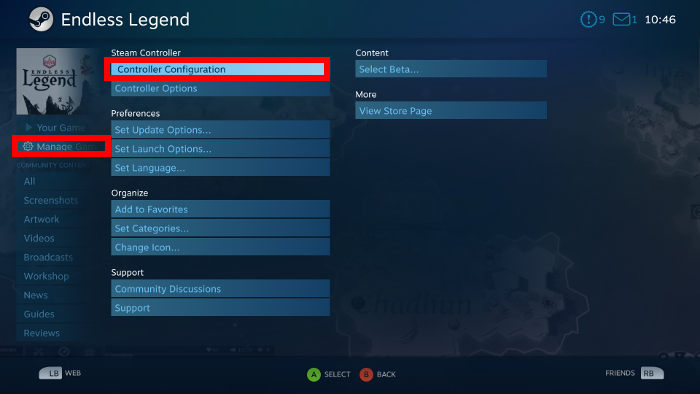
¡Y eso es! Ahora estás usando el mejor gamepad del mundo en la mejor plataforma de juegos del mundo. Y qué mejor manera de celebrarlo usándolo para jugar juegos de PS1 en tu PC o, si tu PC puede soportarlo, jugar juegos de PS3 en tu PC.
