Restaurar sistema es una característica útil para devolver su PC con Windows a un punto anterior en el tiempo. Esto puede ser un gran salvavidas en muchas situaciones y se considera una buena práctica para crear una serie de puntos de restauración del sistema de vez en cuando. Si bien es útil, Restaurar sistema puede tener un impacto tangible en su sistema Windows, principalmente debido a fallas en la instalación o corrupción de datos en un estado anterior. Aquí encontraremos el mejor enfoque para usar Restaurar sistema evaluando su impacto total en un sistema Windows.
¿Qué hace la restauración del sistema?
Restaurar sistema crea una instantánea de su sistema en funcionamiento para que pueda restaurarlo en el futuro si algo le sucede a su PC. Esto es bastante útil en los casos en que un programa, juego o aplicación instalado recientemente hace que el sistema funcione mal, se bloquee con frecuencia o provoque retrasos inesperados. El uso de un punto de restauración eliminará todas las aplicaciones y controladores que se instalaron después de que se creó el punto de restauración.
![]()
Crear una serie de puntos de restauración en tu PC es un seguro contra fallas inesperadas. Se debe asignar algo de espacio en disco en su computadora con Windows (2-4%) para los requisitos del punto de restauración. A medida que se llena el espacio, los puntos de restauración más antiguos se eliminan para dejar espacio a los más nuevos.
¿Cómo abrir Restaurar sistema?
En Windows, puede acceder a la opción desde el menú Inicio en la barra de tareas haciendo clic en «Crear un punto de restauración».
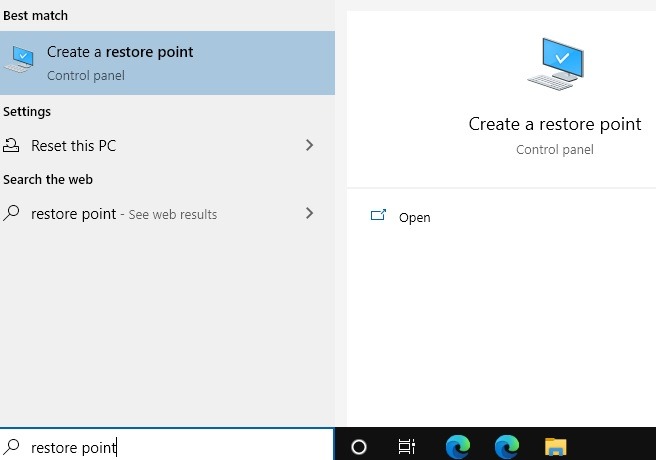
Para habilitar Restaurar sistema, haga clic en el icono correspondiente en la ventana emergente. En Windows 10, Restaurar sistema está desactivado de forma predeterminada y los usuarios deben habilitarlo para que funcione correctamente.
También puede abrir Restaurar sistema desde el Símbolo del sistema en modo Administrador usando lo siguiente:
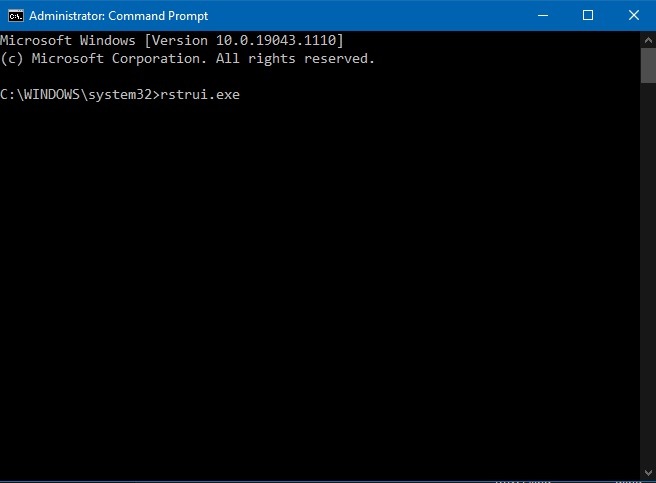
Debe tenerse en cuenta que solo el archivo rstrui.exe en la carpeta «C:\Windows\System32» es confiable, y cualquier otro archivo en cualquier otro lugar es malicioso. Para verificar que está abriendo el archivo de restauración del sistema desde la ubicación correcta, puede buscar la presencia de «rstrui.exe» en System32.
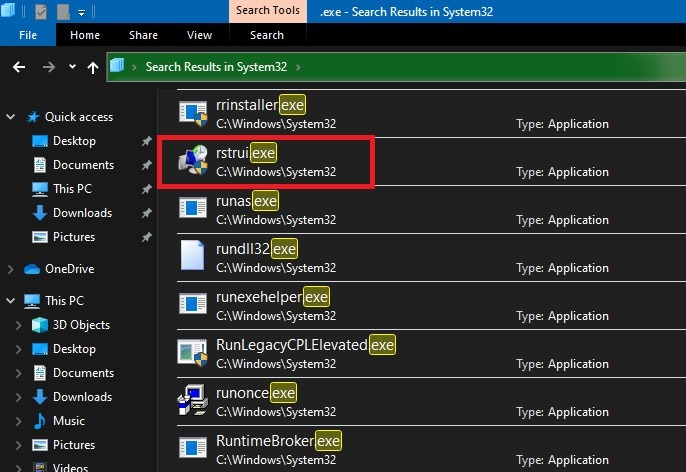
¿Cómo puedo crear un punto de restauración en Windows?
La opción para crear un punto de restauración es directamente visible en Windows tan pronto como abre el programa. Puede crear una serie de puntos de restauración de vez en cuando. Con la opción Configurar, puede crear puntos de restauración automáticos o diarios según sea necesario. Asigne un nombre al punto de restauración con una fecha para recordarlo rápidamente. Si finalizó una actualización importante o instaló un nuevo programa, puede nombrar el punto de restauración para realizar un seguimiento en el futuro.
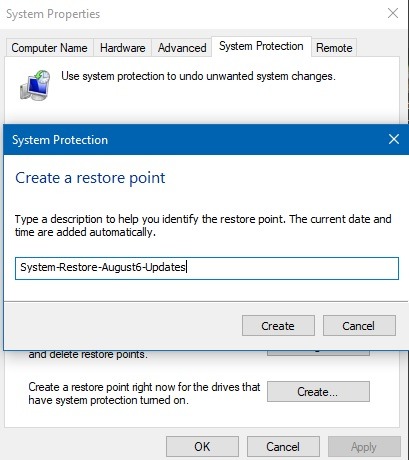
El menú Protección del sistema tarda solo unos segundos en crear un nuevo punto de restauración en su sistema.
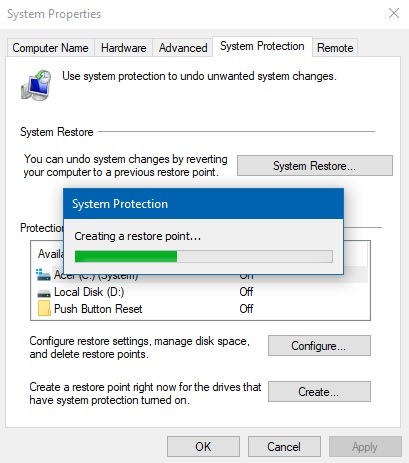
Una vez que se crea el punto de restauración, verá un mensaje de éxito: «El punto de restauración se creó con éxito».
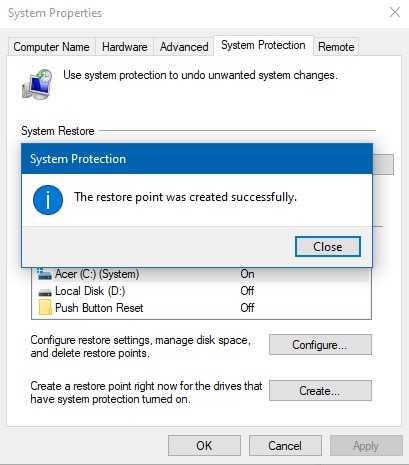
Cómo restaurar archivos usando Restaurar sistema
Una vez que se hayan creado los puntos de restauración en su PC, puede iniciar una restauración del sistema directamente desde el asistente del programa.
![]()
Haga clic en «Siguiente» para restaurar los archivos y la configuración del sistema.
![]()
Mientras realiza una restauración del sistema, encontrará todos los estados antes de la fecha seleccionada. Haga clic en la casilla de verificación junto a «mostrar más puntos de restauración» para ver todos los puntos de restauración en su PC.
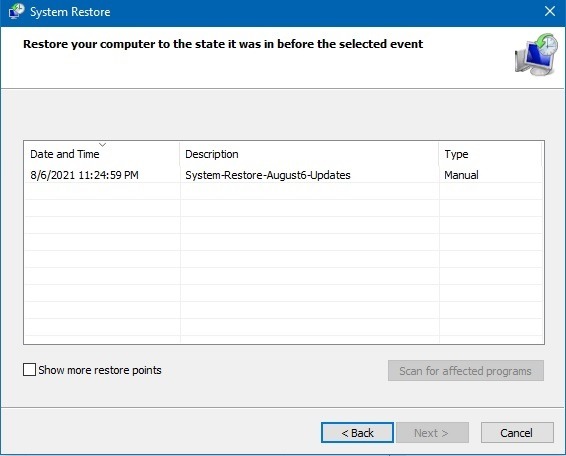
Los puntos de restauración automáticos están ordenados ordenadamente por fecha, y puede seleccionar el evento requerido para realizar más acciones. Su PC descarta automáticamente los puntos de restauración antiguos para ahorrar volumen en el disco, pero puede optar por proporcionar más espacio para esta actividad.
Una vez que todos los puntos de restauración estén visibles, seleccione el que desea que se restaure su PC. Si tiene un error o una mala instalación en su PC, simplemente elija la fecha más reciente, que incluso puede ser dentro de la misma hora.
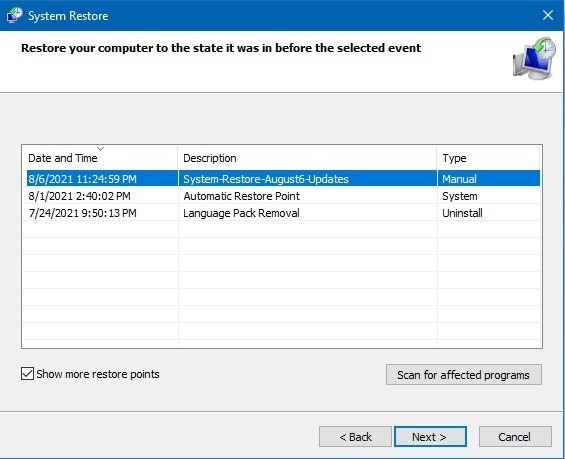
Confirme su punto de restauración para garantizar una restauración manual y haga clic en «Finalizar» para finalizar la actividad de restauración del sistema.
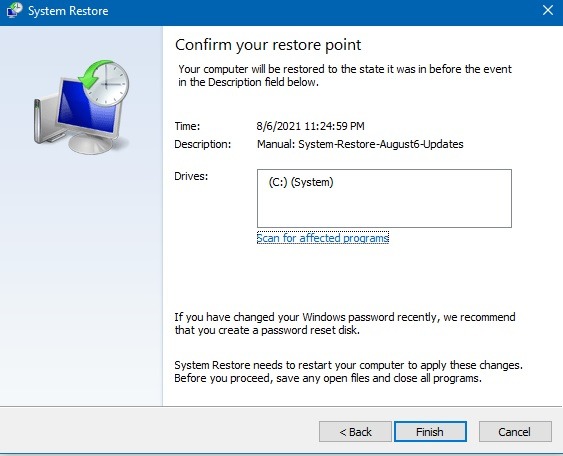
Recibirá una advertencia de que una vez que se inicia la restauración del sistema, no se puede interrumpir nuevamente, ya que la PC se reiniciará. Haga clic en «sí» para continuar.
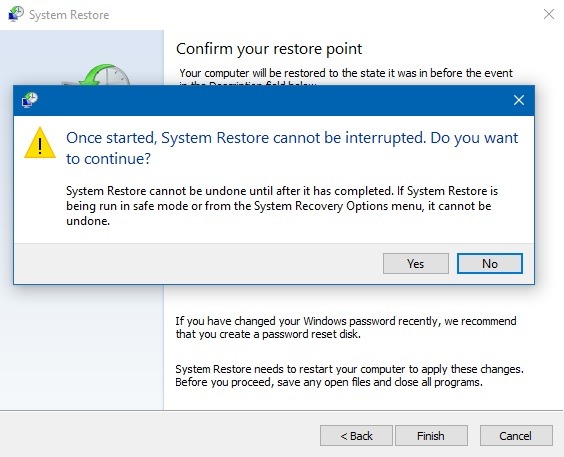
![]()
¿Cuánto tiempo tarda la restauración del sistema?
Dependiendo de la cantidad de archivos en su sistema y la complejidad de los programas que se eliminarán, Restaurar sistema puede demorar cantidades variables de tiempo. En promedio, si el punto de restauración fue hace solo unos días, debería poder completar toda la actividad en 25 a 40 minutos.
Para tener una idea de en qué se está metiendo, haga un escaneo de antemano de todos los programas y controladores afectados antes de presionar Aceptar. Una vez que tenga una descripción general de los programas que se verán afectados, confirme el punto de restauración para continuar. El sistema se reiniciará solo una vez para completar el procedimiento.
![]()
Una vez que la restauración del sistema se ha inicializado, debe esperar un momento y no puede interrumpir el proceso. El sistema ahora se reiniciará y verá el siguiente mensaje: “Espere mientras se restauran los archivos y la configuración de Windows. Restaurar sistema se está inicializando”.
![]()
Si la actividad consume demasiado tiempo, es posible que deba darle un descanso generoso, ya que puede haber muchos archivos que deba arreglar primero. Esto es especialmente cierto si su PC está en modo seguro. Sin embargo, en un modo normal, siempre puede cancelar la restauración del sistema usando el botón de encendido de su computadora.
Después de que la computadora se reinicie, verá un mensaje de «restauración del sistema completada con éxito» con la fecha y la hora de la restauración.
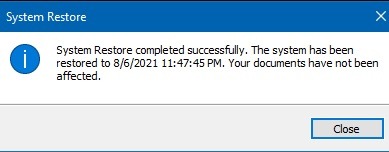
¿Restaurar sistema elimina archivos?
Restaurar sistema, por definición, solo restaurará los archivos y la configuración de su sistema. No tiene ningún impacto en los documentos, imágenes, videos, archivos por lotes u otros datos personales almacenados en los discos duros. No tiene que preocuparse por un archivo potencialmente eliminado. Tampoco afectará a los programas estándar que ha estado utilizando durante mucho tiempo.
Solo se pueden desinstalar los programas y controladores instalados recientemente. Su tarea es reparar el entorno de Windows volviendo a la configuración anterior que se guardó en el punto de restauración.
Antes de activar la opción Restaurar sistema, se da la opción de revisar los programas que se verán afectados. Los únicos elementos que se eliminarán son las últimas actualizaciones del navegador o algunos controladores de nuevos programas que se instalaron. Las actualizaciones de Windows posteriores al punto de restauración se verán afectadas por el cambio y su sistema volverá a una versión anterior.
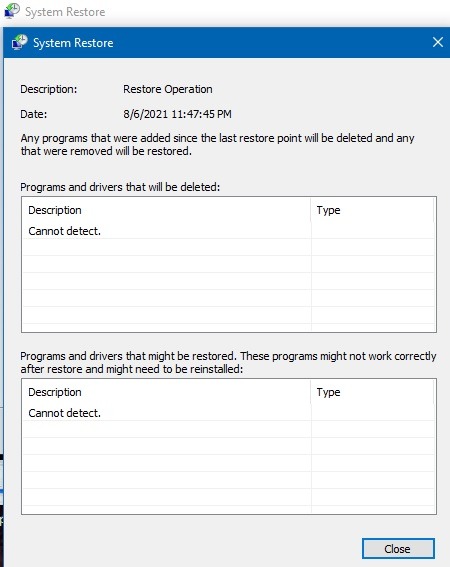
Qué hacer si hay algún problema con la restauración del sistema
Si hay algún problema con la restauración del sistema en un punto de restauración anterior, obtendrá una pantalla de error después del reinicio. Para resolver este problema, debe iniciar una recuperación avanzada, que solo se puede lograr a través del modo seguro.
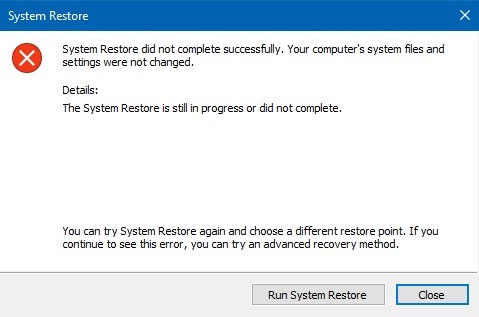
Para ejecutar Restaurar sistema en modo seguro, vaya a «Inicio -> Cambiar opciones de inicio avanzadas -> Inicio avanzado -> Reiniciar ahora».
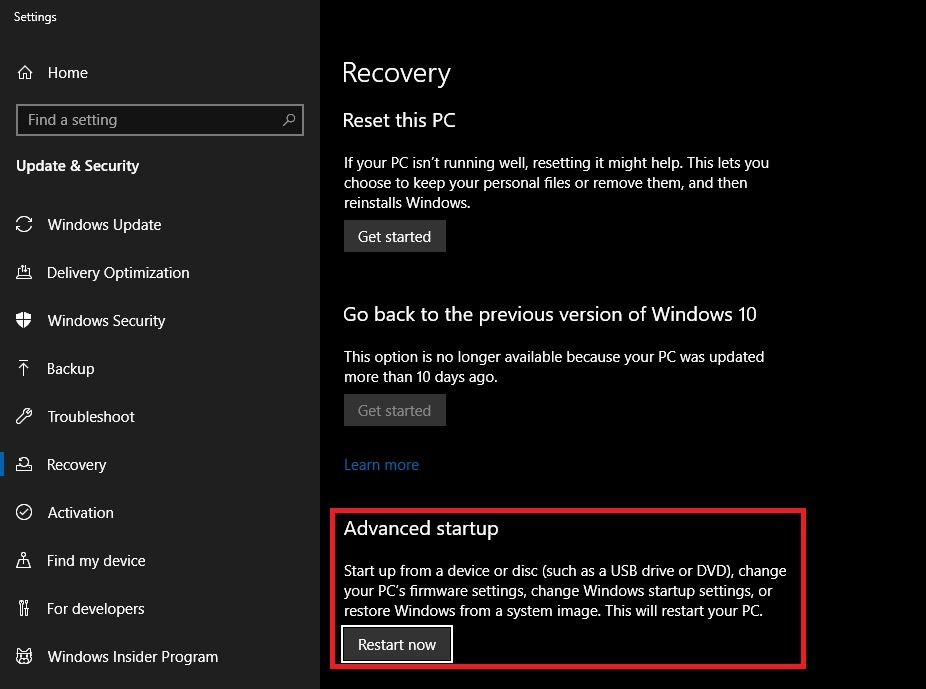
Esto lo llevará a una pantalla azul donde ahora puede realizar la restauración del sistema en modo seguro. Esto es mucho más rápido que el modo de PC normal, pero recuerda que no puedes interrumpir el proceso en absoluto. No hay ningún beneficio adicional al iniciar Restaurar sistema en modo seguro, y se deben preferir los pasos normales.
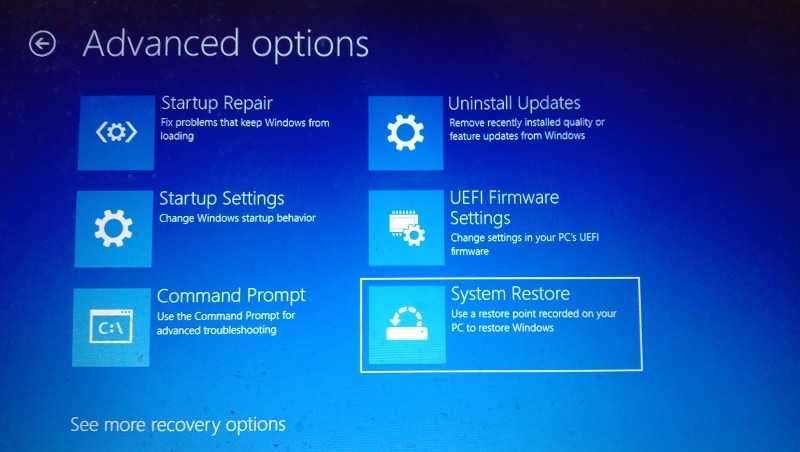
Preguntas frecuentes
1. ¿Restaurar sistema es malo para su computadora?
No. Siempre que tenga un punto de restauración bien definido en su PC, Restaurar sistema nunca puede afectar su computadora.
2. ¿Cuáles son las desventajas de una restauración del sistema?
Restaurar sistema solo restaurará su PC a la configuración más reciente que crea que era estable. También tiene un precio: cualquier nueva cuenta de usuario y clave de programa que haya creado después del punto de restauración se eliminará para siempre. Es mejor hacer una copia de seguridad de sus datos importantes primero, antes de realizar una restauración del sistema.
3. ¿Cuáles son las alternativas a Restaurar sistema en Windows?
Restaurar sistema no es una varita mágica para eliminar todos los problemas de su PC. Para eso, debe considerar una instalación limpia de Windows. Esta es la mejor alternativa, ya que limpiará todo para una nueva experiencia.
Restaurar sistema generalmente es útil cuando se encuentra con problemas como el error «Información de configuración del sistema incorrecta» o un mal funcionamiento en la aplicación Configuración. Le ayuda a deshacerse de cualquier entidad desconocida que infecte su sistema. Es una herramienta probada y de uso frecuente para volver a un estado definitivo de salud óptima para su PC o computadora portátil.
