El mejor controlador de juegos suele ser el que tienes contigo. Millones de propietarios de Nintendo Switch experimentan esto. El caso no es tan sencillo para los propietarios de Mac. Usar un teclado y un mouse no es ideal y, para la mayoría de los juegos, es una solución terrible. ¿Qué pasaría si pudiera conectar su controlador Switch Joy-Cons o Pro a su Mac? ¡Buenas noticias, usted puede! Agregar un controlador a la Mac es realmente fácil, y si un juego admite controladores Bluetooth, elevará la experiencia de juego de Mac a niveles completamente nuevos. Aprende cómo hacerlo aquí.
Emparejar un Joy-Con
Una advertencia antes de comenzar, ya que no puede usar Joy-Cons de la misma manera que lo haría en un Switch. En otras palabras, ambos Joy-Cons se pueden emparejar con la Mac al mismo tiempo, pero servirían como dos controladores individuales para dos jugadores.

1. Comience apagando el interruptor de Nintendo. Puede estar seguro de que la conexión Joy-Con al Switch no está habilitada haciendo esto primero.
2. Retire uno o ambos Joy-Cons del Switch y mantenga presionado el botón «Sync» hasta que vea una luz verde intermitente. El botón «Sincronizar» se encuentra en el lado plano del Joy-Con y es un pequeño botón negro.
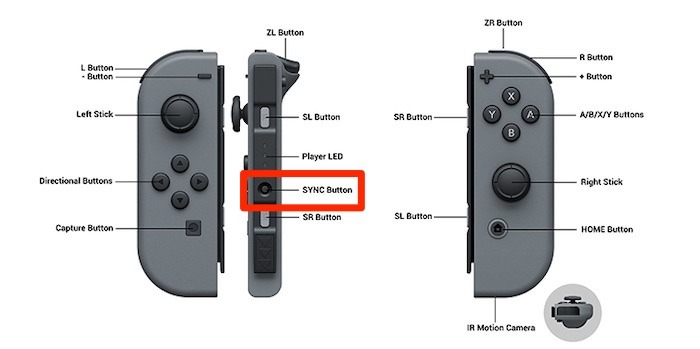
3. Haga clic en el botón Bluetooth en la barra de menú de su Mac y
seleccione «Abrir preferencias de Bluetooth».
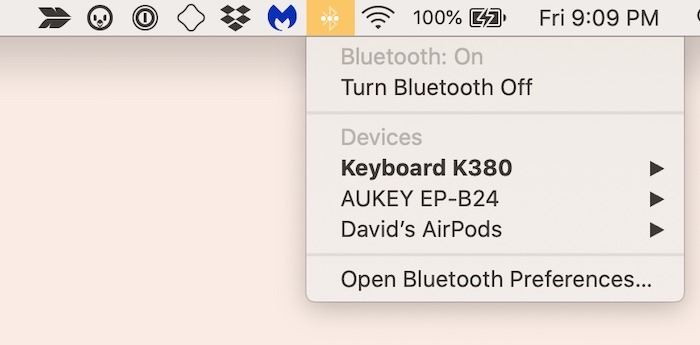
4. Uno o ambos Joy-Cons aparecerán en el lado derecho del menú de Bluetooth con la palabra «Emparejar» al lado.
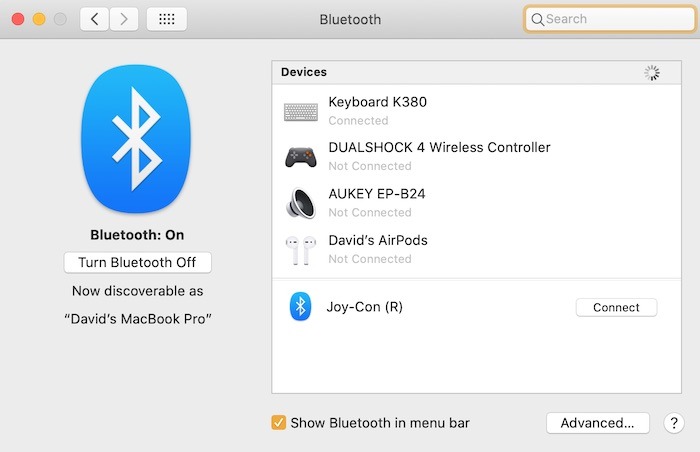
5. Haga clic en «Conectar» y espere a que los Joy-Con digan «Conectado» debajo para asegurarse de que estén sincronizados correctamente.
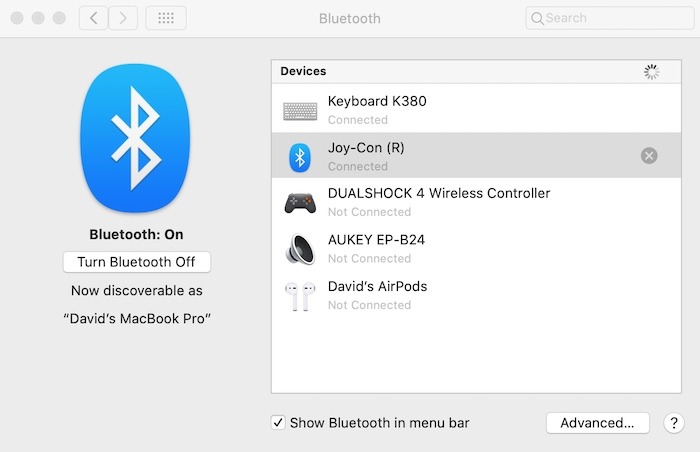
Emparejar el controlador Pro
Popular entre la multitud de juegos más dedicada de Nintendo, el controlador Switch Pro (o los controladores PowerA igualmente populares) deberían resultar familiares para los propietarios de Xbox. Con un diseño similar, el Pro Controller es más ergonómico para largas sesiones de juego y tiene una batería recargable. Al igual que los Joy-Cons, el Pro Controller es muy fácil de conectar a la Mac.

1. Comience apagando el interruptor de Nintendo, tal como lo hizo con los pasos de Joy-Con. Esto interrumpirá la conexión con el Pro Controller.
2. Haga clic en el botón Bluetooth en la barra de menú de la Mac y seleccione «Abrir preferencias de Bluetooth».
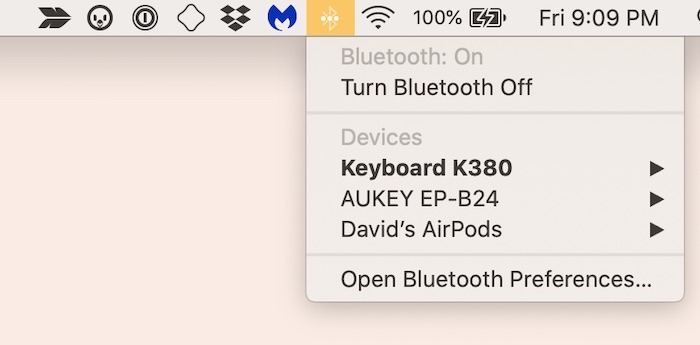
3. Regrese al Pro Controller (o PowerA) y presione y mantenga presionado el botón «Sync». También es un pequeño botón negro que se encuentra en la parte superior del Pro Controller.
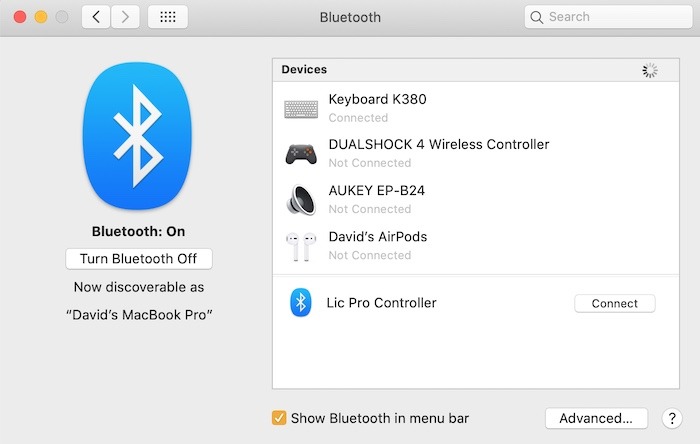
4. Cuando aparezca en la lista de dispositivos Bluetooth disponibles, haga clic en «Emparejar» y espere a que diga «Conectado» debajo del nombre del Pro Controller.
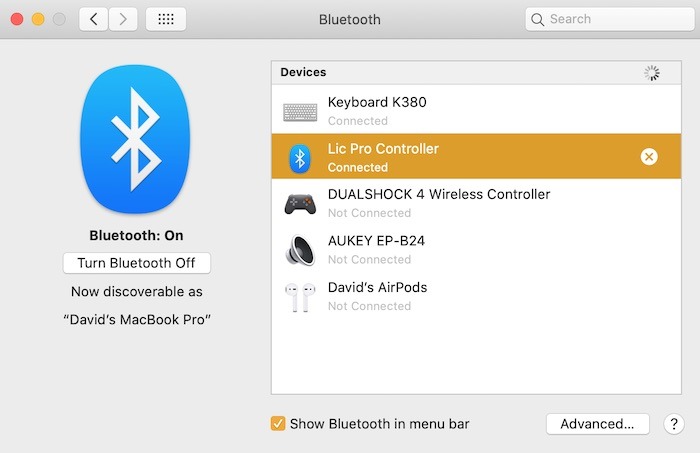
Reasignación de sus controles
Si bien la necesidad de saltar directamente a una sesión de juego en tu Mac será fuerte una vez que estos dispositivos estén sincronizados, hay un paso más. Debe «asignar» el diseño de su controlador Joy-Con o Pro al juego individual que desea jugar. Este mismo paso se aplica tanto al controlador de Xbox como al de PS4, por lo que no es exclusivo de Nintendo. La mayoría de los juegos disponibles en Mac, especialmente aquellos a través de Mac App Store, deben incluir una opción para «reasignar» los controles en el juego. Si el diseño predeterminado no funciona para usted, puede encontrar un diseño de botones que funcione y continuar jugando. En general, los controles de reasignación deberían tomar menos de uno o dos minutos.
Los propietarios de Nintendo Switch descubrirán que tener la capacidad de usar sus Joy-Cons o Pro Controller puede marcar una gran diferencia para los juegos de Mac. Sin embargo, si encuentra que los Joy-Cons son demasiado pequeños para sus manos, es posible que desee considerar estas alternativas. Asegúrese de consultar también nuestra lista de las mejores alternativas de Pro Controller.
