Si no posee un teléfono con Android, o si su teléfono no se ha actualizado a Android 4.0 (sándwich de helado) o si simplemente tiene curiosidad sobre cómo se verá Android 4.0 en una computadora de escritorio, esta es su oportunidad de averiguarlo ahora. . El proyecto Android-x86, que lleva el sistema operativo Android al escritorio x86, lanzó la versión candidata de ICS y ahora puede descargarla e instalarla en Virtualbox, o incluso reemplazar su sistema operativo existente como el sistema operativo principal.
Para que Android se ejecute en Virtualbox, hay algunas cosas que necesita:
1. ISO de Android 4.0 RC
2. Una máquina host con al menos 1 GB de RAM de sobra.
3. Aplicación de caja virtual.
Instalar Android 4.0 en Virtualbox
1. Descargar Android 4.0 control remoto aquí (desplácese hacia abajo en la lista hasta que vea la sección «Android-x86-4.0-RC1»). Hay varias versiones que puedes descargar. El que estoy usando para este tutorial es «android-x86-4.0-RC1-asus_laptop.iso». El tamaño del archivo es de unos 180 MB, por lo que tardará entre 10 y 15 minutos si tiene una conexión de banda ancha.
2. Suponiendo que Virtualbox ya está instalado en su PC, abra su Virtualbox y cree una nueva máquina virtual. Asigne un nombre a su nueva máquina virtual (como Androidx86) y configure el sistema operativo en «Linux» y la versión en «Linux 2.6».
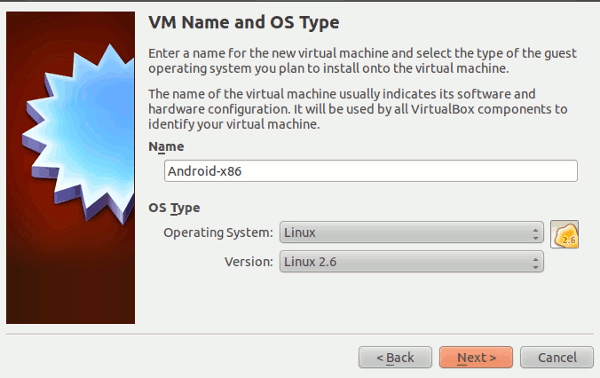
3. Configure la memoria base en 1000 MB (aunque creo que 512 MB también funcionarán).
4. Seleccione «Crear nuevo disco duro», seguido de «VDI (Imagen de disco de VirtualBox)» como tipo de archivo.
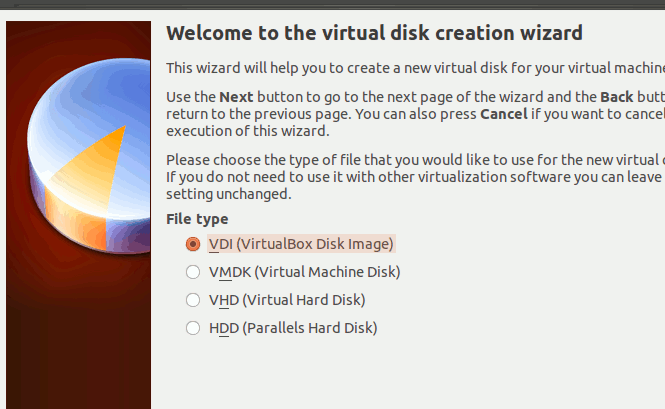
5. Es una buena idea configurarlo en «Asignado dinámicamente» y establecer el tamaño en 8 GB.
Una vez que haya terminado de crear la VM y haya vuelto a la pantalla principal, resalte la nueva VM y haga clic en el botón Configuración.
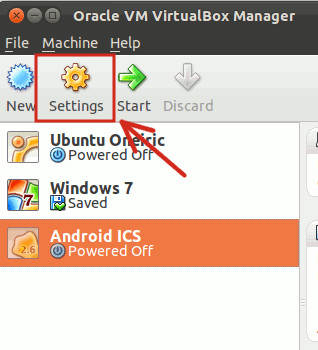
En el panel izquierdo, seleccione «Sistema» y asegúrese de que CD/DVD-ROM esté marcado y sea el primero en el orden de arranque.
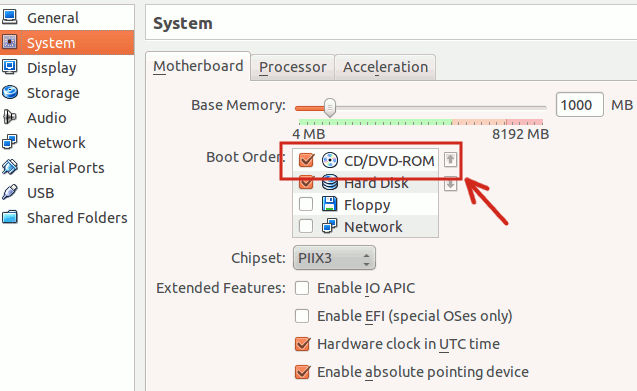
A continuación, vaya a Almacenamiento y seleccione la entrada Cd-rom. En la sección Atributo, haga clic en el icono del CD y seleccione la iso de Android 4.0 que ha descargado anteriormente. Debería ver algo como esto:
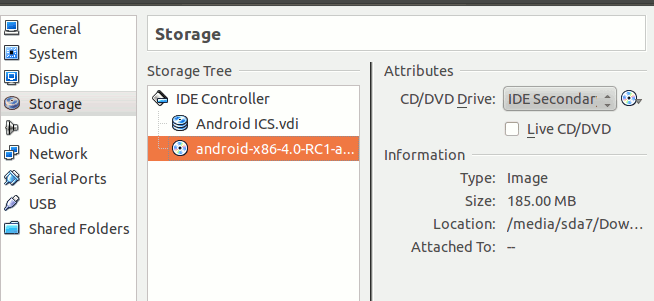
Haga clic en Aceptar para guardar los cambios. Una vez que esté de vuelta en la pantalla principal, haga clic en «Iniciar» para ejecutar la instalación.
Ejecutando Android 4.0
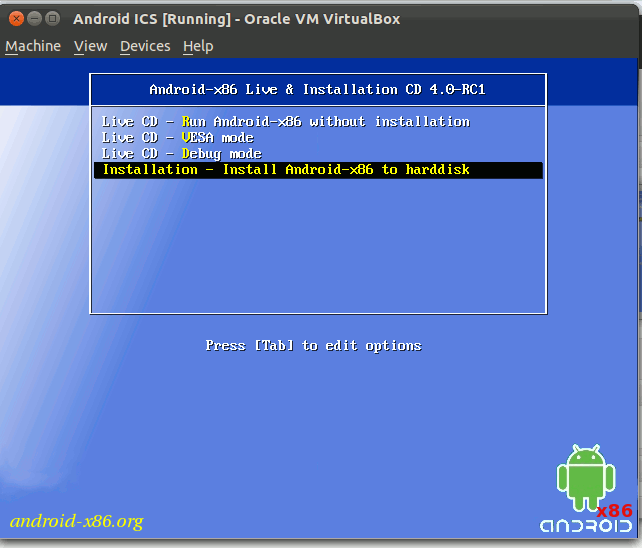
Esto es lo que verá en el primer arranque. Tiene la opción de ejecutar Android sin ninguna instalación (modo de CD en vivo) o instalarlo en su máquina virtual. Para este tutorial, pasaré por el modo de instalación.
Elija la partición Linux Sda1.
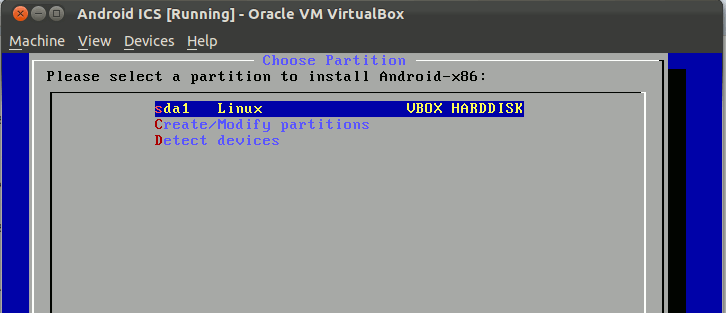
Seleccione «ext3» como el sistema de archivos para formatear.
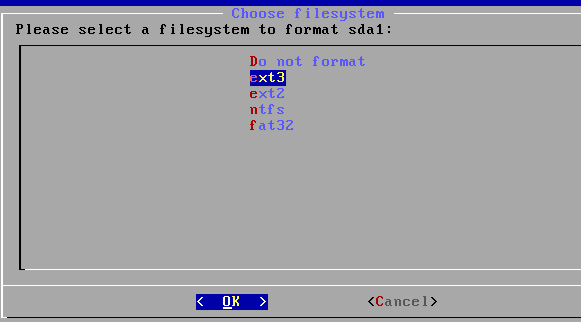
Instale el gestor de arranque.
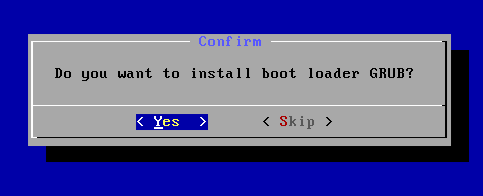
Cuando le pregunte si desea habilitar la lectura y escritura para el directorio / system, elija No si solo desea probar Android 4.0. Si es un desarrollador o tiene la intención de usar esto a tiempo completo, seleccione Sí.
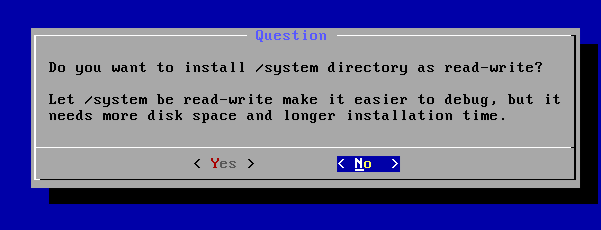
El instalador entonces procederá a hacer su trabajo. Cuando se complete, seleccione «Ejecutar Android-x86».
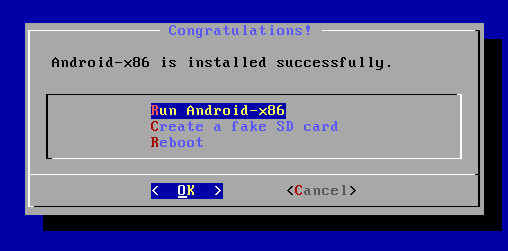
Android 4.0 ahora se iniciará. En la primera ejecución, le pedirá que configure su cuenta. Si mueve el mouse, encontrará que no funciona dentro de la VM. Para solucionar esto, vaya a «Máquina» en el menú y seleccione «Deshabilitar la integración del mouse». A continuación, haga clic en cualquier lugar de la VM, su mouse aparecerá mágicamente (puede restaurar el mouse en su máquina host presionando el botón Ctrl derecho en su teclado).
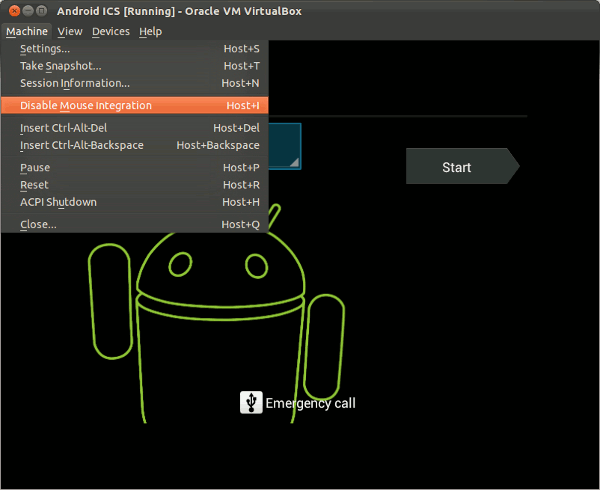
Proceda a configurar su cuenta de Android. Cuando haya terminado, verá la pantalla de inicio y su Android 4.0 ahora está listo para usar (prueba). También puede ir al mercado de Android e instalar sus aplicaciones favoritas.
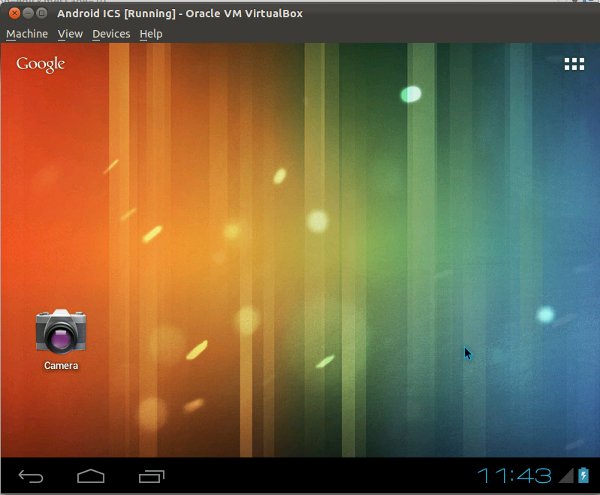
Dado que Android no viene con un botón de apagado, la única forma de apagar la VM es cerrar la ventana de la VM. Cuando se le solicite, seleccione «Apagar la máquina».
Lo último que debe hacer es ir a Configuración y eliminar la iso de Android del CD-ROM; de lo contrario, la próxima vez que inicie, se le pedirá que vuelva a instalarlo.
¡Eso es todo y disfruta!
¿Utilizará Android 4.0 como sistema operativo principal?
