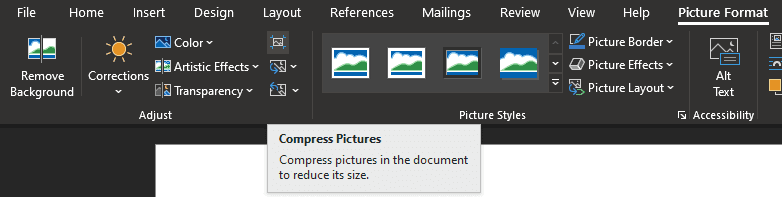Una de las formas de agregar detalles adicionales a sus documentos de Microsoft Word es incluir imágenes. Por ejemplo, las imágenes pueden ser una excelente manera de ayudar a explicar un proceso largo o complicado, lo que facilita su comprensión. Sin embargo, uno de los problemas con las imágenes es que tienden a ocupar mucho espacio de almacenamiento.
Una forma de reducir el tamaño de archivo de una imagen es reducir su resolución. Otra opción es utilizar un proceso llamado compresión. La compresión es un proceso complejo que analiza archivos para identificar ineficiencias en la forma en que se guarda el archivo. Hay dos tipos de compresión, sin pérdida y con pérdida. La compresión sin pérdida utiliza técnicas de compresión que no dan como resultado la pérdida de datos, lo que permite recrear la imagen original sin pérdida de detalles. La compresión con pérdida generalmente utiliza técnicas de compresión más agresivas al reducir algunos de los datos de la imagen, lo que puede provocar reducciones visibles en la calidad de la imagen, como artefactos visuales.
Cómo comprimir imágenes en Word
Microsoft Word incluye una función para comprimir imágenes en un documento para que su documento ocupe menos espacio. Para poder acceder a esta funcionalidad, debe hacer clic en una imagen y luego cambiar a la pestaña «Formato de imagen» en la barra superior. Una vez en la pestaña «Relación de aspecto», haga clic en el icono «Comprimir imágenes» en la esquina superior derecha de la subsección «Ajustar».
Haga clic en el icono «Comprimir imágenes» en la esquina superior derecha de la subsección «Ajustar» de la pestaña «Relación de aspecto».
En la ventana emergente Comprimir imágenes, las dos primeras casillas de verificación configuran si los cambios que realiza se aplican a todas las imágenes o solo a la seleccionada y si las áreas recortadas de las imágenes deben eliminarse respectivamente. A continuación se muestra una serie de botones de opción que le permiten elegir la calidad de imagen que desea utilizar. De forma predeterminada, Word mantiene todas las imágenes importadas con su resolución predeterminada, incluso si la resolución es innecesariamente alta. “High Fidelity” aplica un algoritmo de compresión sin pérdidas para reducir el espacio sin perder calidad. Las otras opciones pierden calidad gradualmente a medida que avanza en la lista, pero reducen el tamaño de archivo de las imágenes afectadas de manera más significativa.
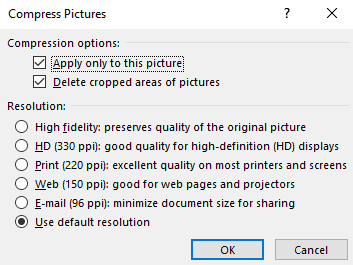 Utilice la ventana emergente «Comprimir imágenes» para configurar la cantidad de imágenes comprimidas.
Utilice la ventana emergente «Comprimir imágenes» para configurar la cantidad de imágenes comprimidas.