Khamosh Pathak
El Apple Pencil de segunda generación se encaja magnéticamente en el último iPad Pro. Pero es posible que haya perdido un botón oculto en el lado plano de su Apple Pencil. A continuación, le mostramos cómo personalizar la acción de tocar dos veces su Apple Pencil.
El botón de acción del Apple Pencil está tan oculto que es muy posible que se pierda por completo o que se descubra accidentalmente. Sostenga su Apple Pencil de manera que su dedo índice descanse naturalmente sobre el lado plano.
Ahora solo toca dos veces el lado plano del Apple Pencil. Todo el tercio inferior del Apple Pencil sirve como botón de acción, por lo que no tendrá que ajustar su agarre para usar la función.

De forma predeterminada, al presionar dos veces el botón de acción se cambiará entre la herramienta actual y el borrador. Pero es posible modificar el acceso directo para cambiar a la última herramienta utilizada o mostrar la paleta de colores.
Algunas aplicaciones comerciales incluso tienen opciones que le permitirán anular los valores predeterminados de la aplicación específica (hablaremos de eso más adelante).
Cómo cambiar la acción de doble clic para Apple Pencil para iPad Pro
Para cambiar la acción de tocar dos veces, abra la aplicación «Configuración» en su iPad Pro. Si no puede encontrarlo en la pantalla de inicio de su dispositivo, utilice la búsqueda incorporada de Spotlight de Apple.
Siempre que su Apple Pencil esté emparejado y conectado a su iPad Pro, verá una sección «Apple Pencil» en la barra lateral de la aplicación Configuración. Tócalo.
Ahora verá una sección «Doble toque». Desde allí, vaya a la opción «Cambiar entre la herramienta actual y la última utilizada» o la opción «Mostrar paleta de colores».

Si encuentra el botón de acción de doble toque demasiado aburrido, o si interfiere con su escritura o dibujo, puede apagarlo presionando el botón «Apagado».
Para los usuarios frecuentes de Apple Pencil, vale la pena cambiar a la última acción de doble toque utilizada. Cuando usa una aplicación para resaltar o dibujar, generalmente cambia entre dos herramientas.
Una vez que esta función esté habilitada, abra una de sus aplicaciones Apple Pencil de uso frecuente, luego seleccione una de sus herramientas de uso frecuente (como la herramienta de lápiz).
Luego, seleccione otra herramienta que utilice con frecuencia (como la herramienta de relleno de color). ¡Ahora puede simplemente tocar dos veces el botón de acción para cambiar entre las dos herramientas, sin siquiera tocar la pantalla del iPad!
Explore la opción Double-Tap en las aplicaciones Pro
Apple ha abierto la función de acción de doble toque a desarrolladores externos. Algunas aplicaciones utilizarán sus preferencias directamente desde la aplicación Configuración. Entonces, una vez que cambie a la última opción utilizada, también continuará en aplicaciones de terceros.
Por ejemplo, Experto en PDF 7 admite acciones de doble clic y muestra un cuadro de diálogo útil cuando utiliza la función por primera vez.
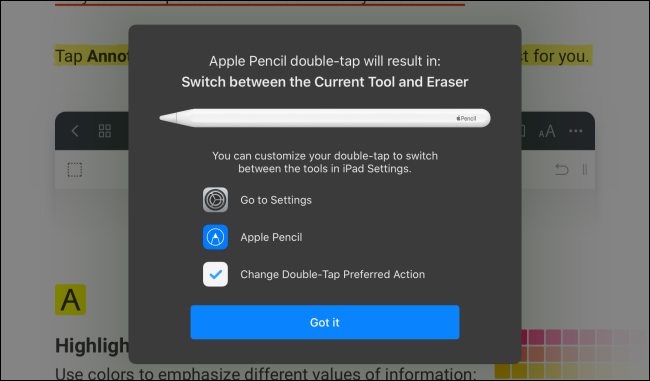
Por otro lado, algunas aplicaciones le permiten asociar funciones especializadas con acciones de doble toque que solo funcionan en la aplicación dada.
Por ejemplo, LiquidText le permite transformar la acción de tocar dos veces un botón Deshacer, lo que puede ser muy útil al hacer anotaciones y tomar notas en la aplicación.
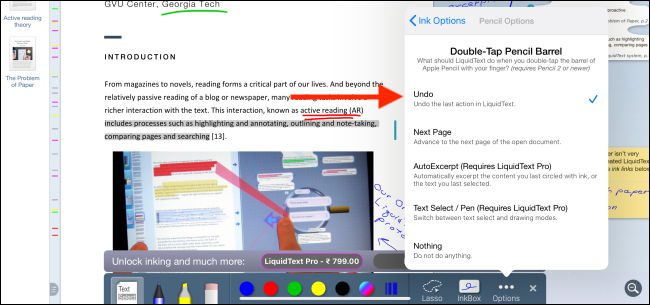
La forma en que Apple ha implementado esta función oculta significa que no es del todo coherente. Debería dedicar un tiempo a explorar la configuración de las aplicaciones en las que usa Apple Pencil. Puede encontrar un atajo realmente útil o que le ahorre tiempo para la acción de doble clic.
Ahora que ha aprendido cómo hacer que su Apple Pencil sea más útil, puede llevar las cosas un paso más allá con Sidecar. Sidecar es una nueva función en macOS Catalina y iPadOS 13 que te permite conectar tu iPad Pro a tu Mac.
Una vez que haya iniciado sesión, puede ver la pantalla de su Mac en su iPad Pro y puede usar su Apple Pencil para dibujar directamente en las aplicaciones de Mac.
