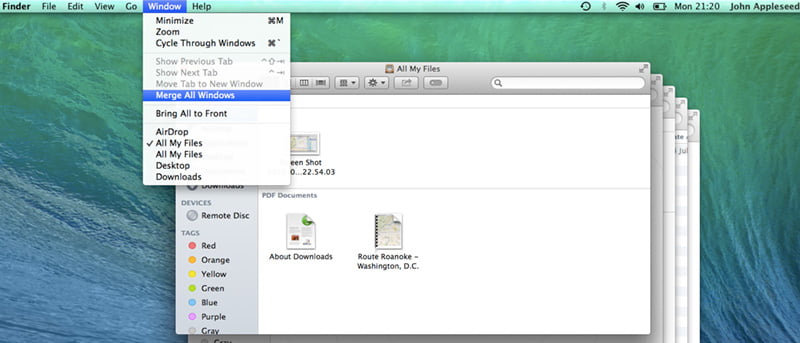A partir de Mac OS X 10.7, Apple cambió su método para cambiar el tamaño de las ventanas. En las primeras seis versiones de OS X, para cambiar el tamaño de las ventanas, tenía que usar la pestaña en la parte inferior derecha de las ventanas. Sin embargo, con OS X Lion, Apple cambió este comportamiento para brindar controles de cambio de tamaño a lo largo de todos los bordes de las ventanas de la aplicación y del documento.
Lo que esto realmente significa es que, en la mayoría de los casos, en lugar de tener que mover los lados superior e izquierdo de una ventana a la ubicación deseada y cambiar el tamaño del resto usando la pestaña inferior, simplemente puede cambiar el tamaño de las ventanas desde la izquierda, arriba, abajo o cualquier otro borde para mover la ventana.
Este nuevo enfoque es mucho más conveniente, pero además de este comportamiento, también puede usar varias modificaciones rápidas y fáciles para mejorar sus esfuerzos de cambio de tamaño de ventanas.
maximizar la ventana
La primera opción para cambiar el tamaño de las ventanas es quizás la más obvia. Si desea ver el contenido en pantalla completa, puede activar esta función haciendo doble clic en la esquina superior derecha de cada ventana que lo admita, o presionando una tecla de acceso rápido más relevante (como la predeterminada «Control + Comando + F” para las ventanas del Finder).
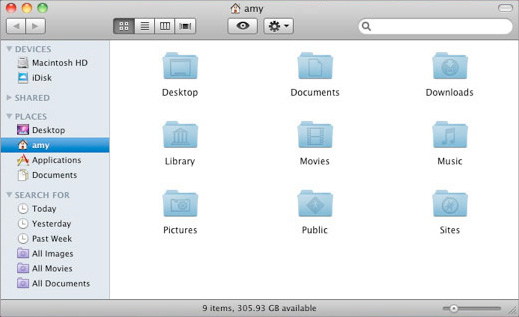
Cambiar el tamaño de una ventana para que se ajuste a su contenido
La segunda opción es cambiar el tamaño de una ventana para que se ajuste a su contenido, lo que se puede hacer haciendo clic en el botón verde «Zoom» que se encuentra junto a los botones rojo y amarillo para cerrar y minimizar las ventanas. Desafortunadamente, las funciones del botón no siempre son consistentes entre los programas, lo que hace que esto sea un poco poco confiable; sin embargo, puede utilizar algunos programas de mejora de terceros, como mamá para brindarle opciones como acercar una ventana a una sección específica de la pantalla.
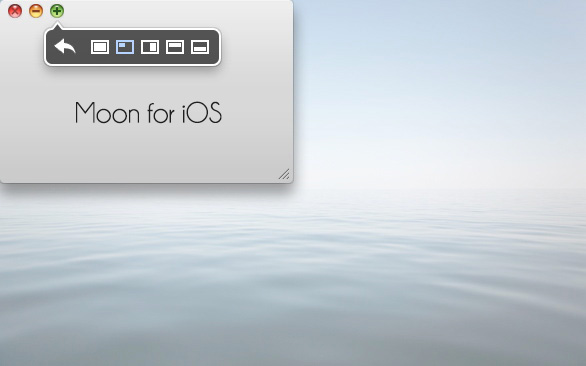
Las siguientes opciones que tenemos para usted son mejoras integradas en los comportamientos de cambio de tamaño de las ventanas. Si bien puede cambiar el tamaño de las ventanas moviéndose hacia el lado izquierdo, luego hacia la derecha y luego de arriba hacia abajo (o quizás combinándolos en parte usando los controles de esquina), también hay algunas formas de acelerar esto, compre usando teclas modificadoras junto con las acciones de cambio de tamaño de la ventana. Por ejemplo, si arrastra el borde derecho de una ventana mientras presiona la tecla «Opción», realizará una acción de espejo en el borde opuesto. Esto no solo dejará las ventanas centradas, sino que también ampliará o reducirá su ancho total.
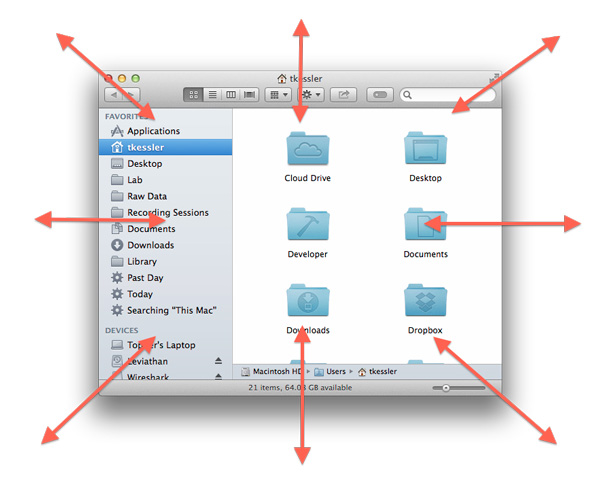
Las dos teclas modificadoras que alterarán el comportamiento de cambio de tamaño de la ventana son las siguientes:
- Opción: Mantener presionado reflejará su acción de cambio de tamaño en el control de ventana opuesto, cambiando el tamaño de la ventana alrededor de su centro.
- Cambio: Mantener presionado esto preservará la relación de aspecto de la ventana con respecto al control de ventana opuesto.
- Dominio: esto le permite cambiar el tamaño de la ventana en segundo plano.

Las dos teclas antes mencionadas también se pueden usar en combinación, por lo que mantener ambas preservará la relación de aspecto de las ventanas mientras cambia el tamaño alrededor de su punto central.
Con estas opciones puedes administrar fácilmente cada una de las ventanas de tu pantalla sin tener que acceder siempre a cada lado o esquina por separado.