Una adición menos conocida en la Actualización de aniversario de Windows 10 es la función de restablecimiento de red. Esta característica realiza un barrido limpio de los controladores y la configuración de su red para que pueda comenzar de nuevo. Esto es particularmente útil si tiene problemas de red y nada de lo que haya intentado parece solucionar el problema. Si está en la edición Aniversario de Windows 10 y tiene dificultades para conectarse, un restablecimiento de red puede ser lo que necesita para volver a conectarse.
¿Qué es el restablecimiento de red?
Antes de hablar sobre cómo activar un restablecimiento de red, echemos un vistazo a lo que hace. Un restablecimiento de red no es tan simple como detener y reiniciar los controladores de red o borrar los detalles de la red. De alguna manera, un restablecimiento de red puede considerarse la solución de «restablecimiento completo» para resolver un problema de red.
Cuando se activa un restablecimiento de red, limpiará su computadora de todos los controladores de red. Una vez que se hayan limpiado todos los controladores y se haya reiniciado la PC, todas las configuraciones de red se establecerán en sus valores predeterminados. Windows intentará descargar e instalar los controladores para el hardware de su red nuevamente.
Esto significa que su método actual para acceder a Internet perderá la capacidad de conectarse. Como tal, es una buena idea tener a mano los controladores para su adaptador WiFi antes de realizar este método, en caso de que Windows no descargue los controladores por usted. Además, si usa una VPN, el restablecimiento de la red causará estragos. Como tal, es mejor prepararse para una reinstalación completa de cualquier VPN que use, para que pueda recuperarse después de que se haya restablecido la red.
¿Cuándo debo usarlo?
Como se explica, el restablecimiento de la red realizará un barrido limpio de todos los controladores y configuraciones de la red. Esto significa que no debería ser el primer puerto de escala cuando tenga problemas de conectividad de red; de hecho, ¡debería ser el último!
Antes de borrar la configuración de red de su computadora, vale la pena probar todos los métodos disponibles para arreglar su conexión de red. Escribimos sobre algunos trucos que puedes probar, así que pruébalos antes de realizar un reinicio. Por otro lado, si ha intentado todo en el libro y nada parece funcionar, continúe e intente reiniciar.
Activar el reinicio
Si está utilizando la edición Aniversario de Windows 10, puede encontrar la función de restablecimiento de red haciendo clic en el botón Inicio, luego en el icono de engranaje a la izquierda.
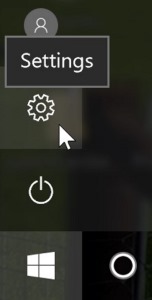
Aquí, haga clic en «Red e Internet».
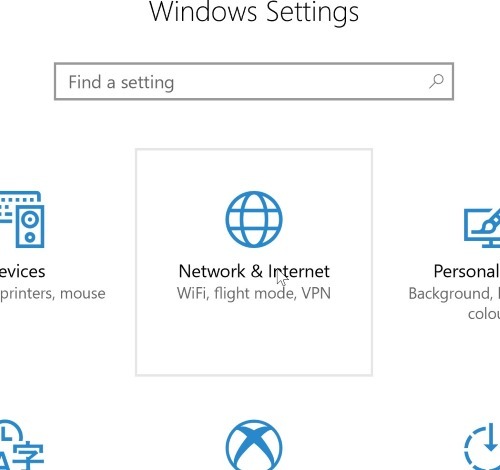
Luego, haga clic en «Estado» a la izquierda.
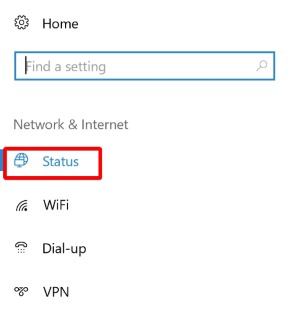
Encontrarás una opción a la derecha llamada «Restablecimiento de red». Haga clic en esto.
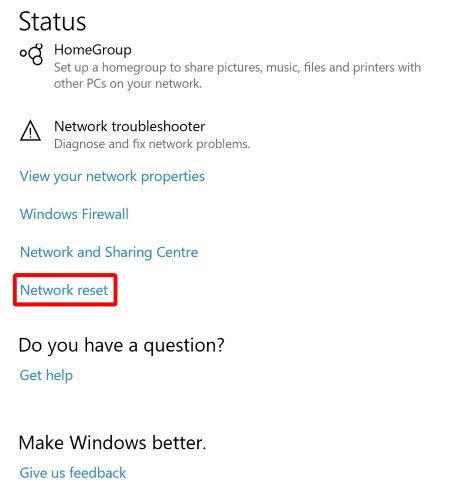
Asegúrese de leer todas las partes de esta pantalla para saber lo que está a punto de suceder. En particular, su PC está a punto de reiniciarse, así que asegúrese de tener todo guardado y listo para apagarse. Haga clic en el botón «Restablecer ahora» cuando esté listo.
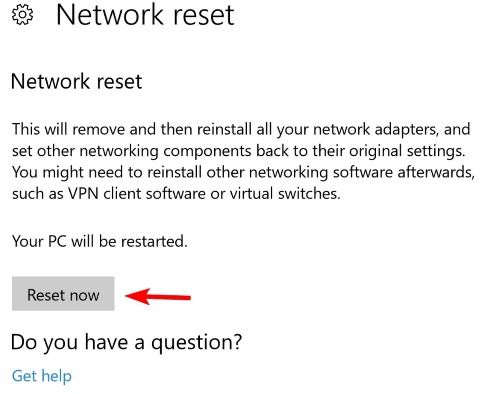
En la ventana emergente que aparece, haga clic en «Sí».
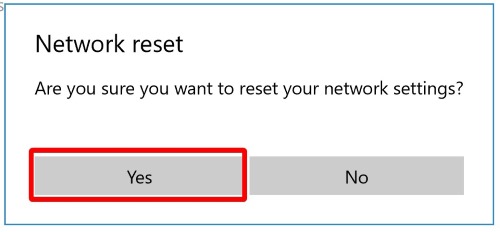
Después del reinicio, se restablecerán los controladores de red y la configuración de su PC. Permita que Windows reinstale los controladores o instálelos manualmente si lo desea. Una vez que haya configurado una copia de seguridad, intente conectarse nuevamente y vea si el restablecimiento ayudó a solucionar sus problemas.
Volver a lo básico
Si tiene problemas de red con Windows 10 y nada parece solucionarlo, un restablecimiento de red podría ayudar. Si bien solo debe usarse como último recurso, comenzar de nuevo desde cero puede ser justo lo que su computadora necesita.
¿Ha tenido problemas de red recientemente? ¿Esto ayudó? ¡Háganos saber a continuación!
