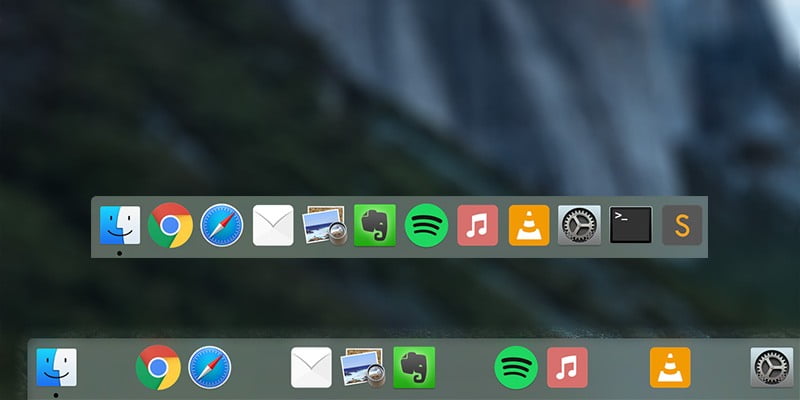La multitarea puede ser mala para ti, pero eso no significa que no todos lo hagamos. Pero si no puede cambiar de tareas rápidamente, buena suerte para hacer cualquier cosa. Si normalmente tiene más de unas pocas aplicaciones abiertas en su Mac, o si tiene muchos íconos en su Dock, es fácil que los íconos se pierdan en un desenfoque colorido, lo que dificulta pasar de una aplicación a otra con fluidez. . Si cree que necesita una reorganización, puede agregar espacios en blanco para separar las aplicaciones en grupos. También puede agregar algunos espacios en blanco entre los íconos permanentes del Dock y los íconos temporales del Dock para evitar que las cosas se agrupen demasiado.
Hay dos formas diferentes de agregar un ícono a su base. Puede hacerlo en Terminal o usar una aplicación.
Agregar un espacio en blanco con terminal
1. Terminal abierta. Puede encontrar la aplicación en su carpeta de utilidades a la que se puede acceder a través del Finder en «Aplicaciones -> Utilidades». Para un acceso más rápido, escriba «Terminal» en Spotlight (activado por la lupa en la esquina superior derecha de su pantalla) y presione Entrar para iniciar Terminal.

2. Copie y pegue el siguiente texto en la Terminal y presione Entrar:
defaults write com.apple.dock persistent-apps -array-add '{"tile-type"="spacer-tile";}'; killall Dock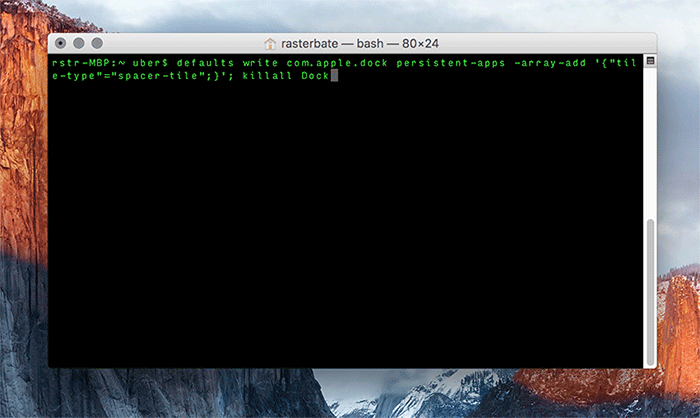
Si tiene curiosidad, este comando funciona ajustando la configuración predeterminada para el Dock, agregando un «mosaico espaciador» que actúa como un ícono de aplicación pero está en blanco. (La última parte del comando, killall Dockreinicia el Dock para que sus cambios surtan efecto).
3. Su base desaparecerá por un momento mientras se reinicia. Después de un segundo, volverá con un nuevo espacio en blanco colocado después de su último ícono permanente.
4. Arrastra el espacio en blanco a donde quieras guardarlo. ¿Cómo se hace clic en una cosa en blanco? Al igual que un ícono normal, en realidad.
Agregar un espacio en blanco con MacPilot
1. Descargue e instale la versión de prueba de MacPilot desde el sitio web del desarrollador.
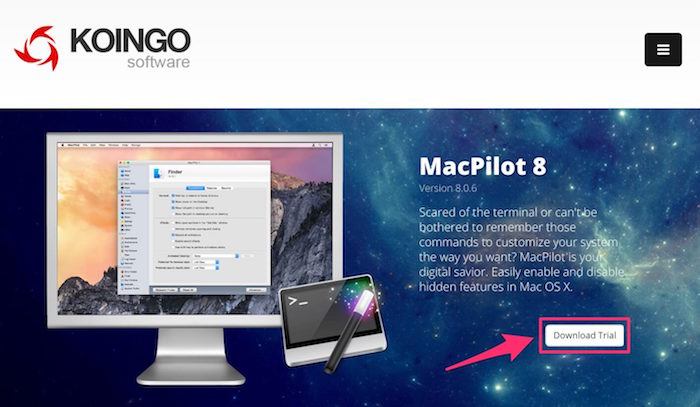
2. Abra la aplicación. Haga clic en «Dock» en el panel de menú de la izquierda.
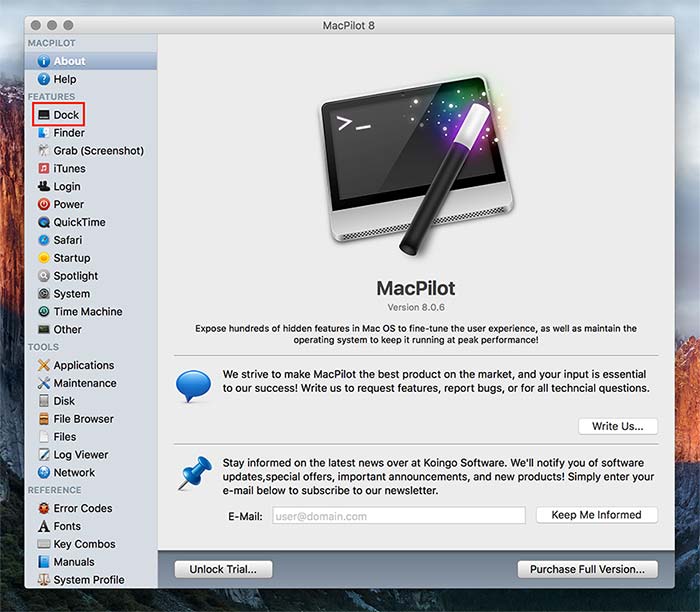
3. Haga clic en el botón «Agregar espaciador a la izquierda».
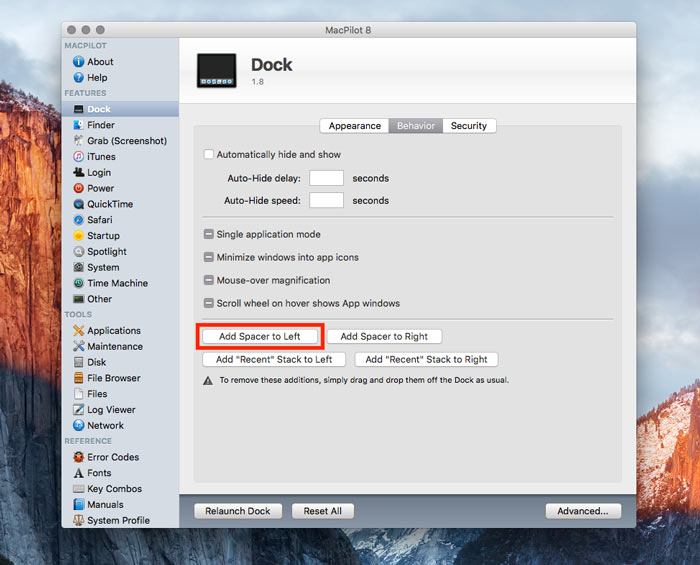
4. En el cuadro de diálogo resultante, haga clic en «Salir de aplicaciones abiertas». Esto cerrará el Dock temporalmente.
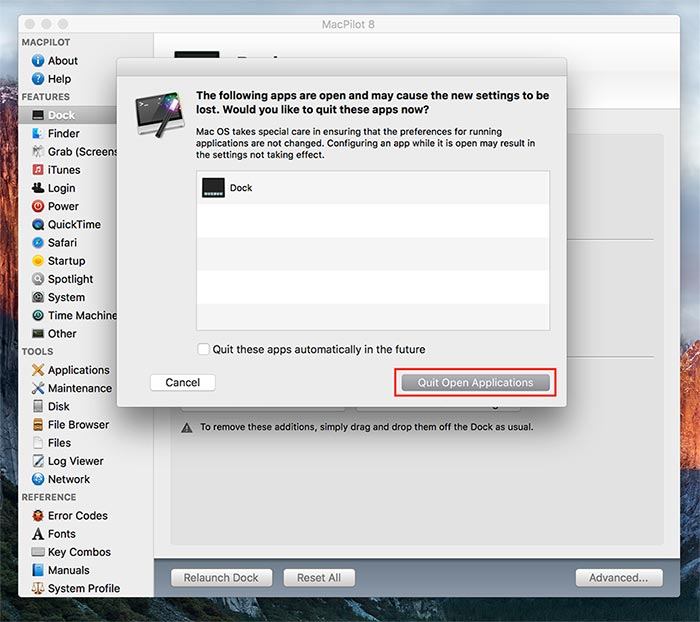
5. Cuando vuelva a aparecer el Dock después de un par de segundos, verá un nuevo espacio en blanco agregado a su Dock.
6. Puede continuar agregando espacios en blanco a su Dock repitiendo los pasos cuatro y cinco. Si desea agregar un montón, marque «Salir de estas aplicaciones automáticamente en el futuro» para eliminar el paso cinco. El Dock se reiniciará automáticamente cada vez que agregue un nuevo espacio.
7. Si te sientes aventurero o quieres ir un poco más allá en tu personalización, haz clic en «Agregar espaciador a la derecha». Esto agregará un espacio en blanco cerca de su Papelera y cualquier pila de carpetas que haya anclado allí como se ve a continuación.

Eliminar espacios en blanco
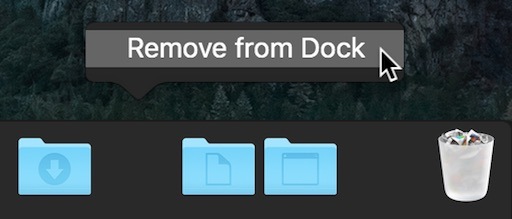
Independientemente del método que elija, los espacios en blanco que agregue permanecerán hasta que los elimine manualmente del Dock. Puede hacer esto exactamente de la misma manera que eliminaría un ícono normal: haga clic con el botón derecho y seleccione «Eliminar del Dock» o arrastre el ícono fuera del Dock.