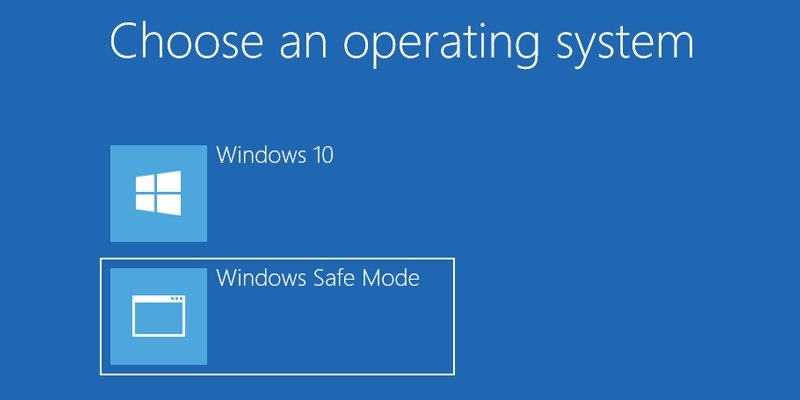Cuando enfrenta problemas con su sistema Windows debido a infecciones de malware, controladores defectuosos, configuraciones mal configuradas y software incompleto, el Modo seguro es lo que necesita para recuperar y reparar el sistema.
Lo bueno del Modo seguro es que inicia Windows con solo los controladores esenciales y necesarios y el software incorporado. Esto facilita la detección y solución de problemas.
Puede iniciar fácilmente en Modo seguro en Windows manteniendo presionada la tecla Shift mientras presiona la opción Reiniciar disponible en el menú Inicio o en la pantalla de inicio de sesión. Sin embargo, si lo desea, puede hacer que la opción Modo seguro esté disponible en la pantalla de opciones de arranque de Windows. Esto le permite iniciar rápidamente en el modo seguro de Windows cuando sea necesario.
Agregue la opción de modo seguro al menú de inicio de Windows
Agregar Modo seguro a la pantalla de inicio de Windows es más fácil de lo que piensa. El primer paso es crear una opción de inicio, y luego deberá configurar la opción de inicio para iniciar el Modo seguro cuando se seleccione a través del menú de inicio.
El siguiente procedimiento también se aplica a Windows 7 y 8.
1. Primero, necesitamos crear una opción de arranque. Para eso, busque Símbolo del sistema en el menú Inicio, haga clic derecho sobre él y seleccione la opción «Ejecutar como administrador».
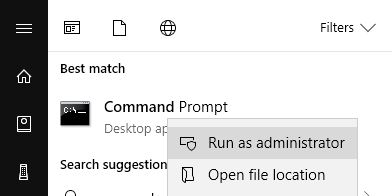
2. En la ventana del símbolo del sistema, copie, pegue y ejecute el siguiente comando. Puede reemplazar el «Modo seguro de Windows» con el nombre que desee, solo recuerde mantenerlo descriptivo. Si el comando se ejecuta con éxito, verá el resultado «La entrada se copió con éxito».
bcdedit /copy {Current} /d "Windows Safe Mode"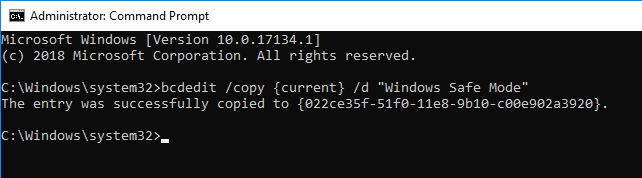
3. Después de agregar la opción de arranque, ahora tenemos que vincularla al modo seguro. Para eso vamos a hacer uso de la herramienta de Configuración del Sistema. Presione Win + R, escriba msconfig y presione Entrar para abrir la ventana Configuración del sistema.
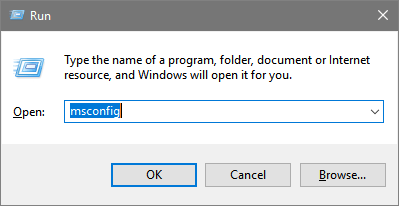
4. En la ventana Configuración del sistema, vaya a la pestaña «Arranque». Cuando vea la opción de arranque recién agregada, selecciónela.
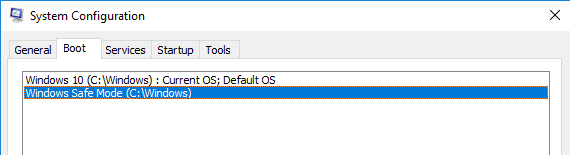
5. Modifique la configuración de la siguiente manera:
- Seleccione la casilla de verificación «Arranque seguro» y luego seleccione el botón de opción «Mínimo» para el modo seguro normal. Si desea acceder a la red, seleccione la opción de radio «Red». Para acceder al símbolo del sistema, seleccione el botón de opción «Shell alternativo».
- Introduzca el número de segundos en el campo Tiempo de espera. Este es el tiempo que esperará Windows hasta que seleccione la opción de arranque predeterminada. En este caso, ese será el modo normal de Windows.
- Seleccione «Hacer que todas las configuraciones de arranque sean permanentes», de lo contrario, la opción Modo seguro podría desaparecer después del próximo reinicio.
Una vez que haya terminado, haga clic en los botones «Aplicar» y «Aceptar» para guardar los cambios.
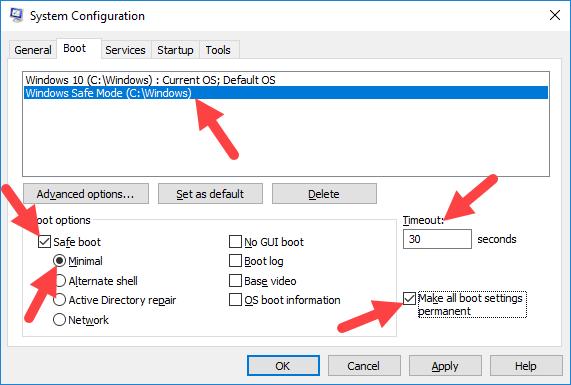
6. Se le pedirá que reinicie su sistema. Haga clic en el botón «Reiniciar» para continuar.
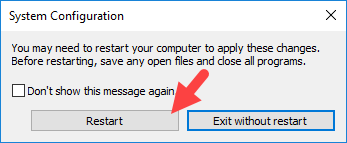
7. Si todo va bien, verá la opción Modo seguro en la pantalla de inicio de Windows 10.
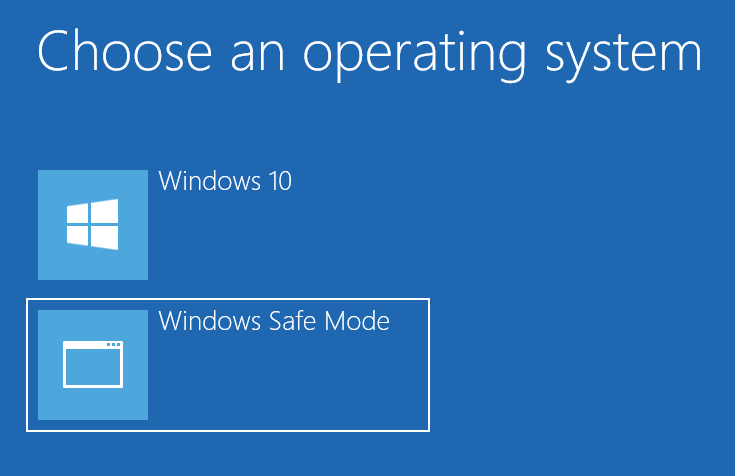
Siguiendo el mismo procedimiento, puede crear varias opciones de arranque. Por ejemplo, puede crear una opción de arranque en modo seguro con funciones de red y otra con acceso al símbolo del sistema. Esto lo ayuda a seleccionar la opción de arranque adecuada según sus necesidades.
Personalizar las opciones de arranque
Windows ofrece algunas opciones diferentes para personalizar las opciones de inicio directamente desde el menú de inicio.
1. Para personalizar la configuración, haga clic en el enlace «Cambiar predeterminado u otras opciones» que aparece en la pantalla de inicio.
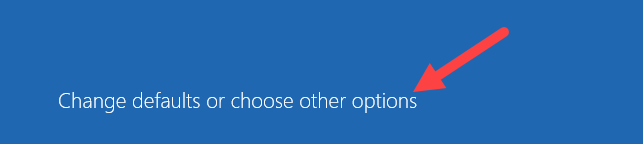
2. Para cambiar la configuración del tiempo de espera, haga clic en «Cambiar el temporizador».
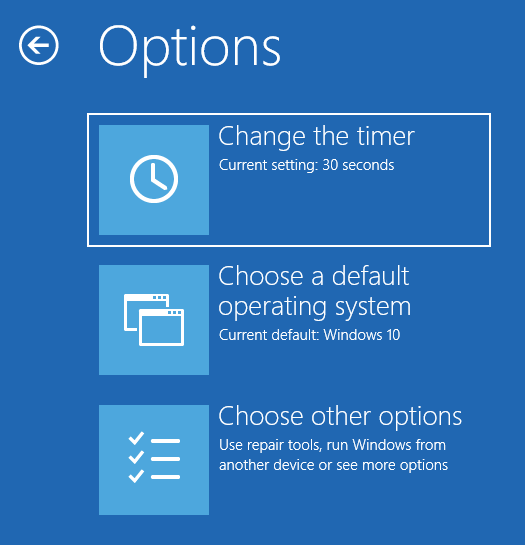
3. Seleccione entre los tres temporizadores predefinidos y los cambios se guardarán automáticamente.
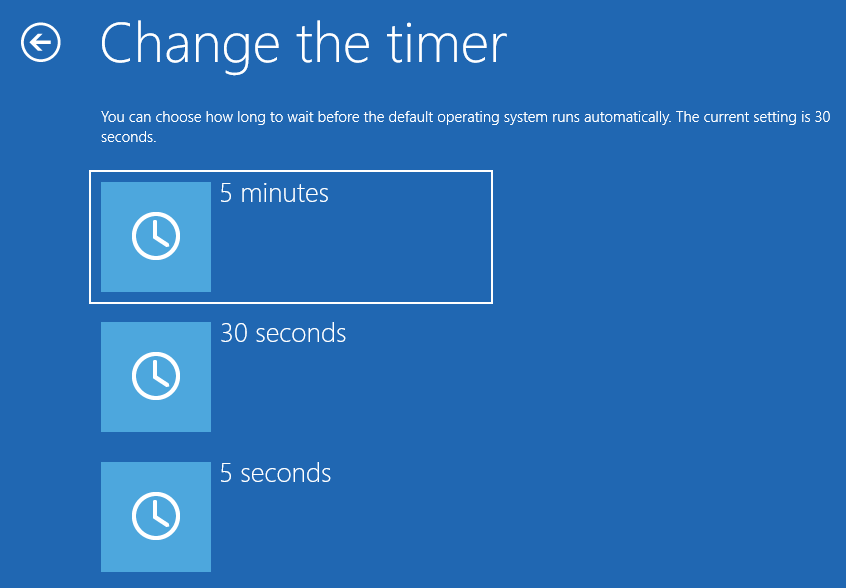
4. Si desea cambiar la opción de inicio predeterminada, seleccione «Elegir un sistema operativo predeterminado» en la pantalla de inicio principal y luego seleccione la opción de inicio predeterminada. Al igual que antes, la configuración se guardará automáticamente tan pronto como seleccione la opción de inicio.
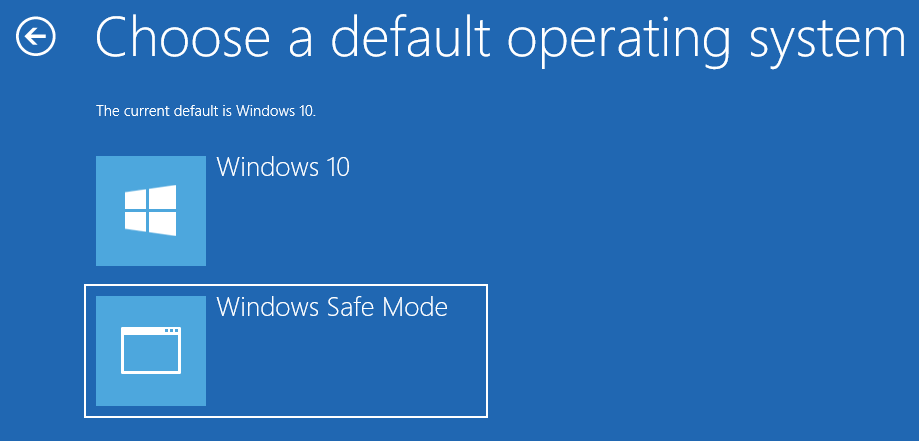
Eliminar el modo seguro de las opciones de arranque
Si alguna vez desea eliminar la opción de arranque que acaba de crear, puede hacerlo desde la ventana Configuración del sistema.
1. Presione Win + R, escriba msconfig y presione Entrar. Vaya a la pestaña «Arranque».
2. Seleccione la opción de arranque que ha creado y luego haga clic en el botón «Eliminar».
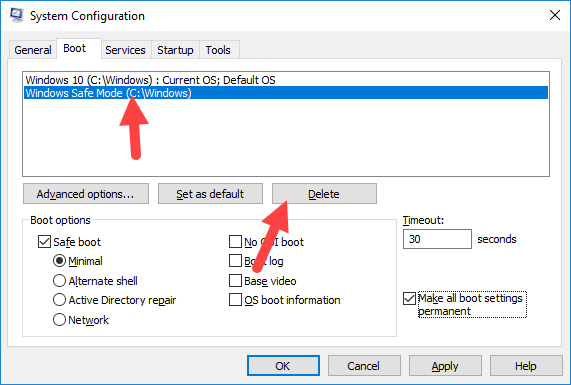
3. Haga clic en el botón «Aceptar», reinicie su sistema y estará listo para comenzar.
Comente a continuación compartiendo sus pensamientos y experiencias con respecto al uso del método anterior para agregar la opción Modo seguro al menú de inicio de Windows.