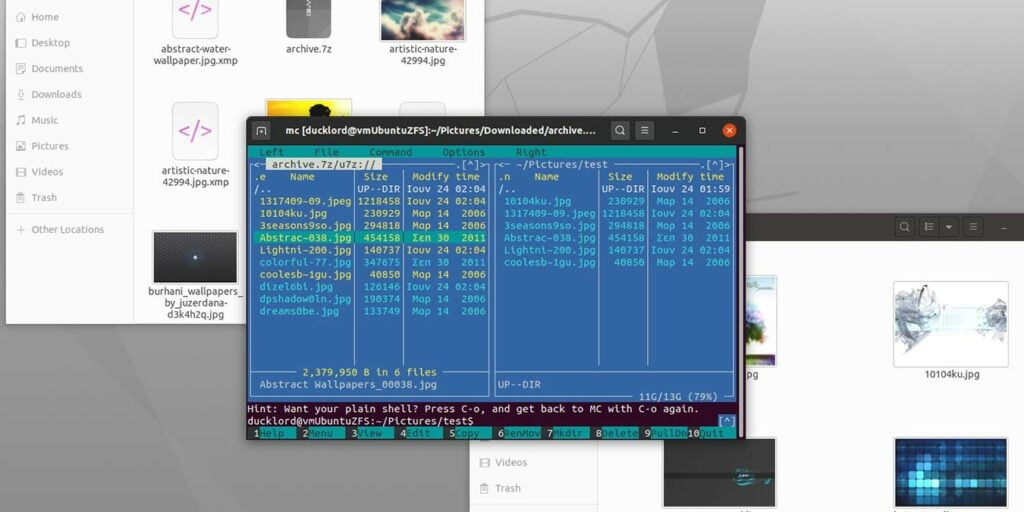¿Tratas a menudo con archivos comprimidos? Es fácil hacerlo en su escritorio, pero en el entorno del servidor puede ser difícil administrar archivos comprimidos. Con Midnight Commander, puede seleccionar rápidamente un montón de archivos y carpetas y comprimirlos en un archivo GZ. También puede extraer el contenido de un archivo BZ o ingresar esos archivos y agregar o extraer archivos específicos hacia ellos. Veamos cómo.
Instalación
Aunque Midnight Commander (MC para abreviar) no está preinstalado en la mayoría de las distribuciones de Linux, puede encontrarlo en sus repositorios. Para instalarlo en Ubuntu, Debian y distribuciones compatibles, ingresa a tu terminal favorito y usa:
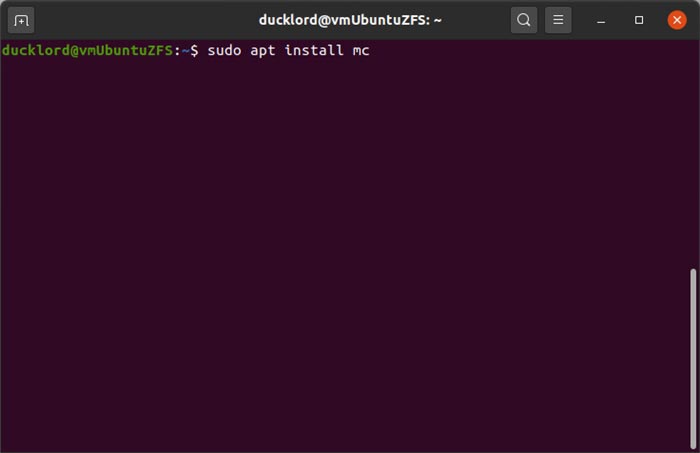
Si está en Red Hat, puede instalarlo con:
Los fanáticos de Arch pueden traerlo a bordo usando:
Para Suse, intente:
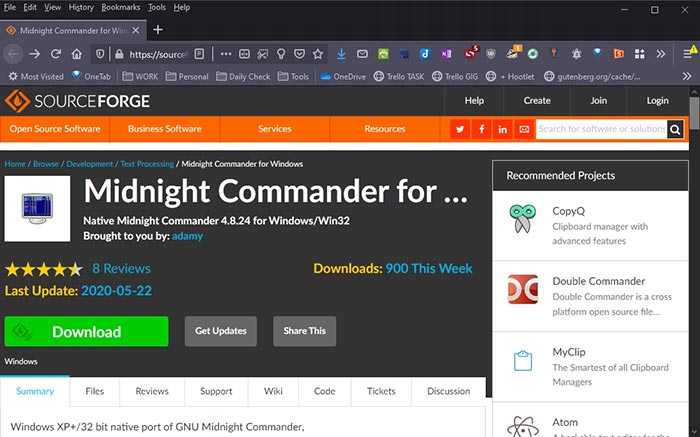
Los fanáticos de Windows no se quedan fuera, ya que hay un puerto nativo de Midnight Commander para el sistema operativo Microsoft, compatible con Windows XP de 32 bits o más reciente. Puedes descargar el instalador de su página de SourceForge e instálelo como lo haría con cualquier otra aplicación en su computadora.
Primer intento
Después de instalar Midnight Commander, puede ejecutarlo desde su terminal escribiendo mc.
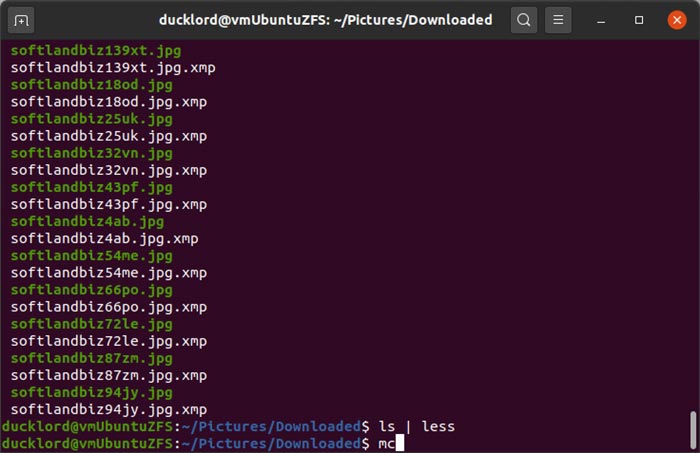
Midnight Commander te presenta dos paneles. El activo en el que se encuentra actualmente (por defecto, el de la izquierda) se usa como fuente para cada acción de archivo. El otro funciona como destino. Si selecciona un grupo de archivos en el panel izquierdo y presiona F5, que se asigna a «copiar», los archivos seleccionados se copiarán en el directorio presentado en el panel derecho.
Puede moverse entre los dos paneles presionando Tabulador en su teclado. Las 10 teclas de función funcionan como atajos para las funciones presentadas en la parte inferior de la pantalla de Midnight Commander.
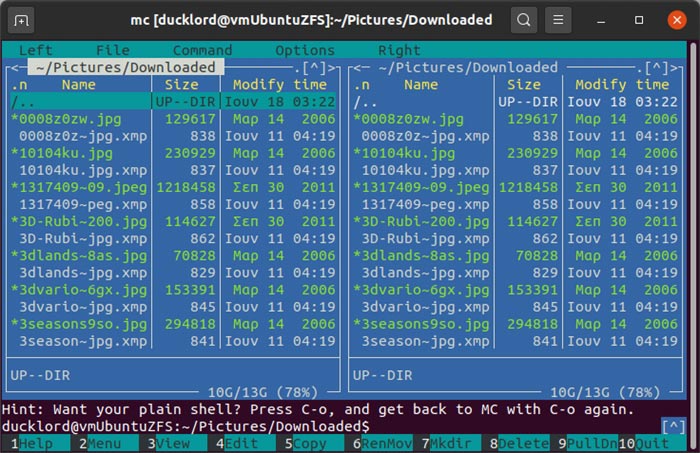
De forma predeterminada, MC utiliza nombres de archivo para ordenar. Dado que desea agrupar todos sus archivos de imagen, ordene el contenido según las extensiones de archivo.
Presione F9 para acceder a los menús desplegables de MC.
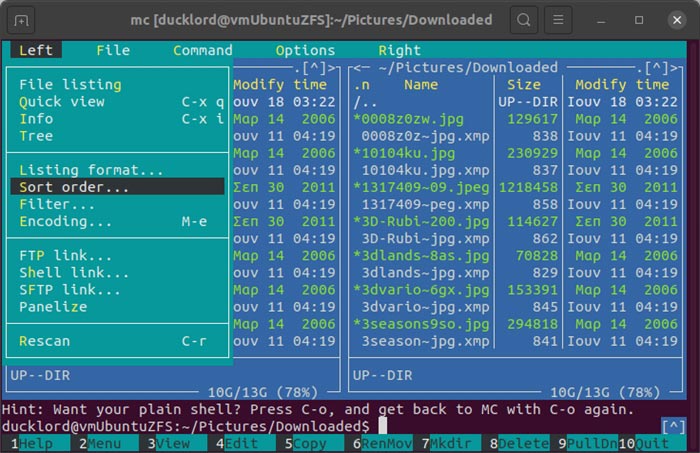
Elija «Orden de clasificación…» y cámbielo a «Extensión» de las opciones que aparecen.
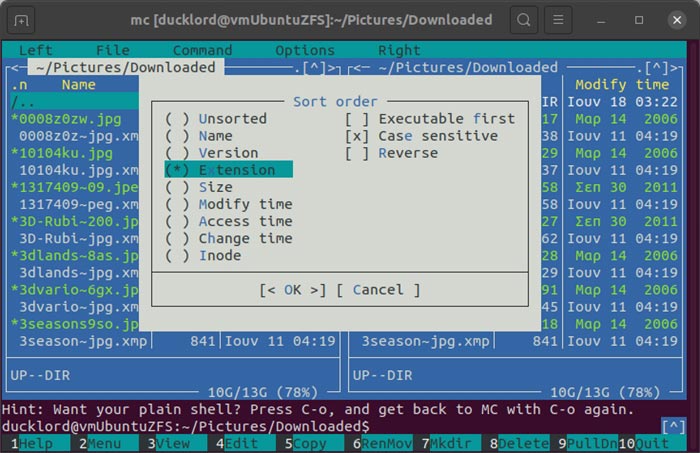
Después de eso, todos los archivos en el panel izquierdo se ordenarán según sus extensiones en lugar de los nombres de archivo.
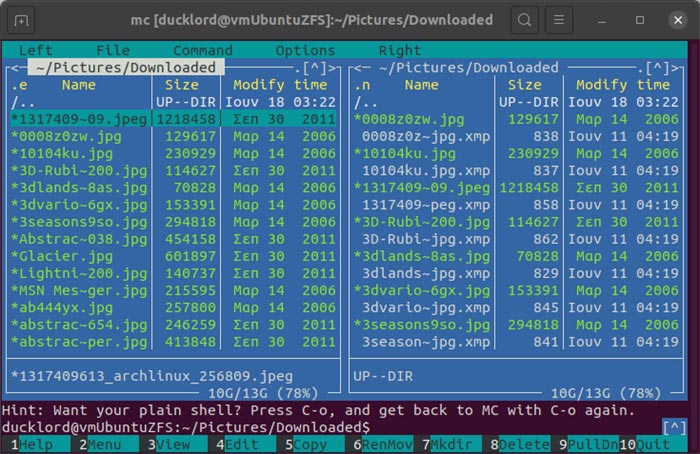
Comprimir archivos y carpetas individuales
Desplácese hacia arriba o hacia abajo en la lista y presione Insertar para seleccionar (o deseleccionar) las entradas. MC muestra las entradas seleccionadas con un color diferente.
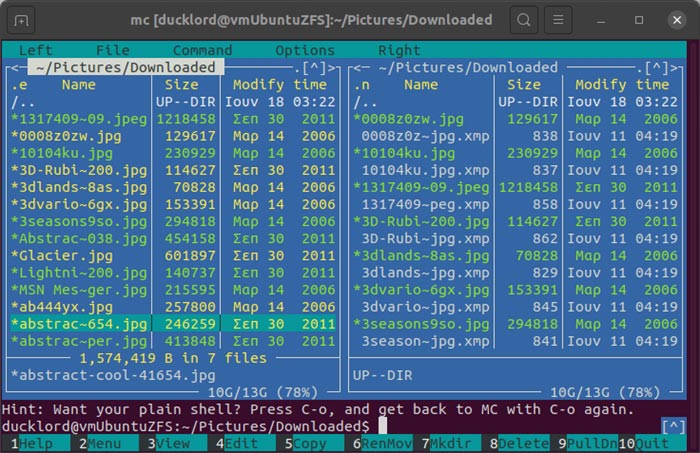
Para comprimir todas las entradas seleccionadas en un archivo, presione F2 para acceder al menú de archivo. Muévase con las teclas del cursor a «Archivos etiquetados Gzip o gunzip» o «Archivos etiquetados Bzip2 o bunzip2» y presione Entrar para elegir el formato que prefiera para sus archivos. Es aún más rápido si usa el atajo: Y para Gzip y B para Bzip2.
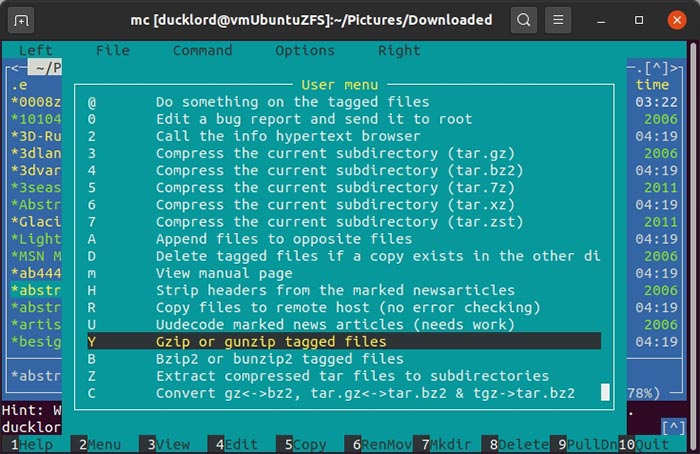
Después de un salto temporal a una terminal, encontrará una versión comprimida de sus archivos en la misma carpeta.
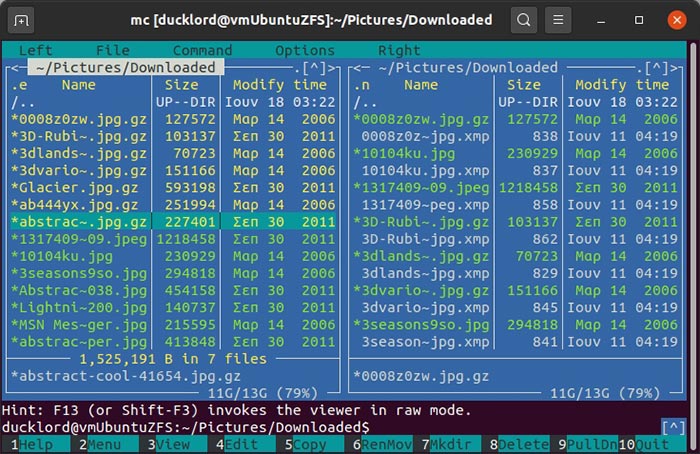
Comprimir todos los archivos seleccionados en un solo archivo
¿Qué sucede si desea comprimir todos los archivos seleccionados en un solo archivo? Midnight Commander no incluye esta función de forma predeterminada, pero puede hacerlo de forma semimanual.
Seleccione un montón de archivos como antes.
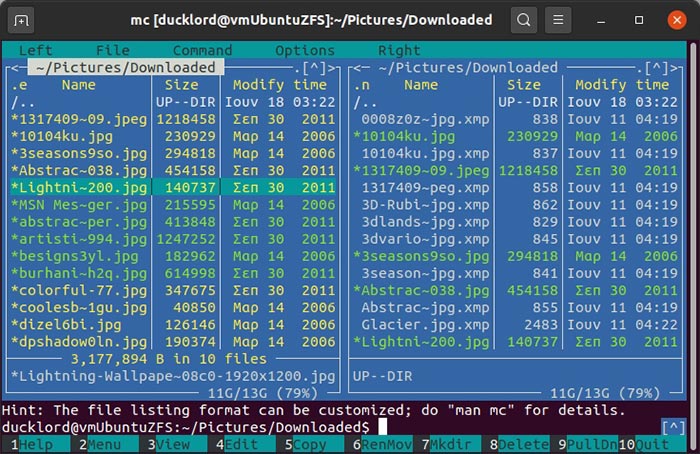
Presione F2 para acceder al menú de archivo una vez más. Esta vez presione @ o seleccione «Hacer algo en los archivos etiquetados». Esta opción le permite ingresar manualmente un comando que actuará sobre la selección del archivo.
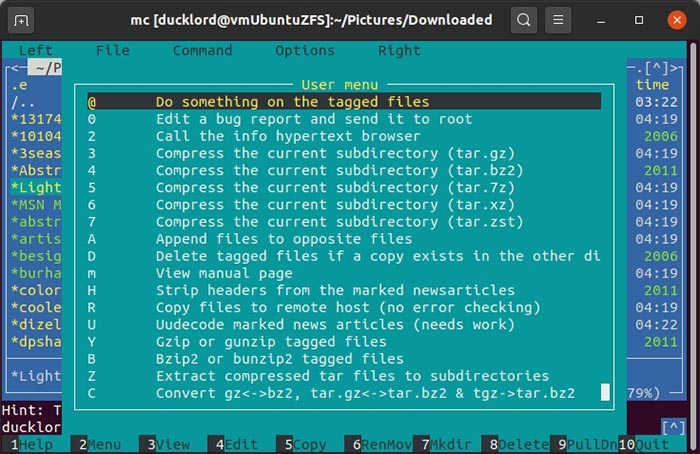
Use el comando de su archivador preferido para agregar varios archivos en un solo archivo, pero reemplace los archivos con %s. Este parámetro corresponde a “todo lo seleccionado en el panel activo”.
Por ejemplo, para comprimir archivos en formato 7z, usamos:
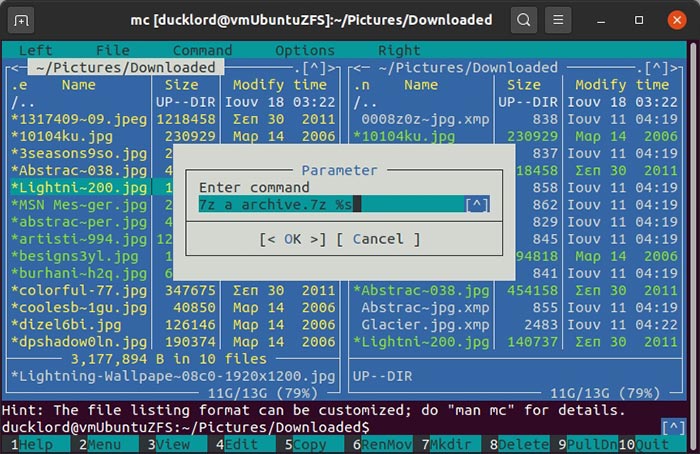
Poco después, apareció un archivo con los archivos seleccionados en la misma carpeta.
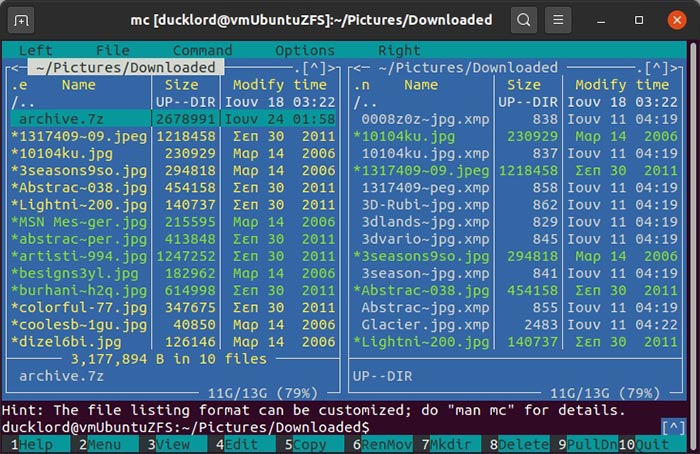
Extracción de archivos
Extraer archivos comprimidos es aún más fácil con MC. Gracias al uso de un sistema de archivos virtual para montarlos como volúmenes, te permite actuar sobre los contenidos sin necesidad de extraerlos y recomprimirlos.
Para extraer un archivo completo, selecciónelo y luego presione F2. Presione Z o seleccione «Extraer archivos tar comprimidos a subdirectorios» para hacerlo. Sin embargo, con MC, no tiene que extraer todo si solo necesita archivos o carpetas específicos.
Con su archivo resaltado, presione Entrar para ingresar. Sí, sabemos que esto sonaba redundante, pero es precisamente lo que sucede, ya que MC le permite ingresar a sus archivos y administrar el contenido.
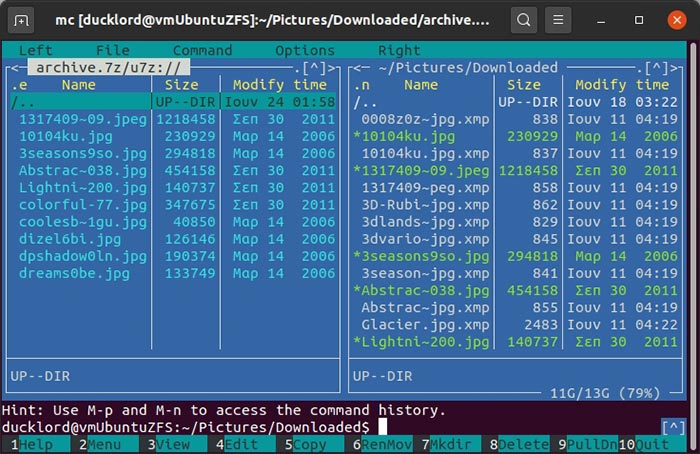
Al igual que con cualquier carpeta normal, mientras está dentro de un archivo, puede seleccionar archivos y carpetas individuales y presionar F5 para copiarlos (extraerlos) al panel de destino. También puede presionar F6 para moverlos allí, lo que significa que después de extraerlos a su panel de destino, se eliminarán de su archivo. También puede presionar F8 para eliminar algo de su archivo.
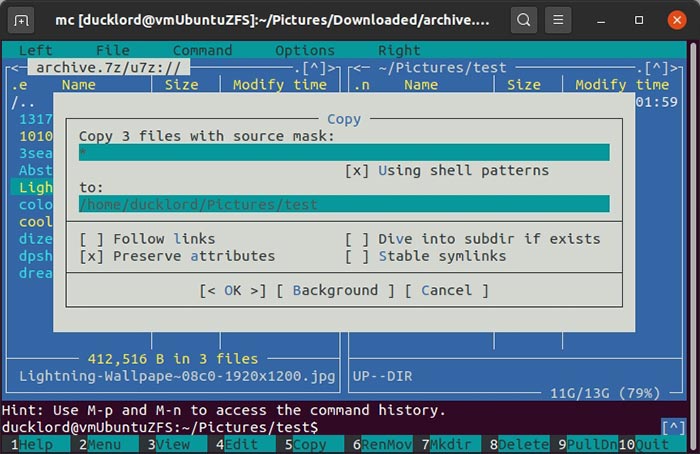
También vale la pena señalar que si desea volver a una terminal típica por un tiempo, no tiene que salir de Midnight Commander. Presione Ctrl + O simultáneamente, y MC se ocultará en segundo plano, dejándolo en la terminal donde lo inició.
Puede volver a MC usando el mismo atajo. Para salir realmente de MC, presione F10 en su teclado.
Otra forma de administrar mejor los archivos comprimidos es crear un archivo autoextraíble para que no tenga que preocuparse por instalar aplicaciones adicionales.