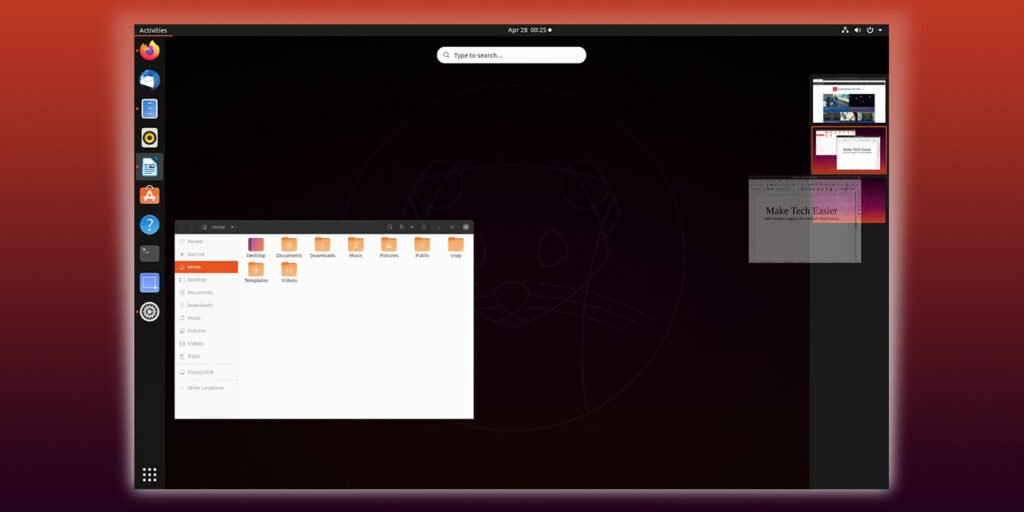Los espacios de trabajo, o escritorios virtuales, son una característica principal del escritorio Linux. Ha existido durante mucho tiempo y está disponible para casi todos los administradores de ventanas de Linux. Sin embargo, cuando Gnome pasó a la versión 3, el equipo de desarrollo decidió ocultar los espacios de trabajo a favor del minimalismo. Para usarlos, debe conocer su existencia de antemano, tropezar con ellos o leer algo como este mini tutorial. Siga leyendo para descubrir cómo trabajar con múltiples espacios de trabajo en Gnome.
¿Qué y dónde están esos espacios de trabajo?
Un espacio de trabajo es un clon de su escritorio en diferentes áreas (o pantallas). Luego puede organizar su escritorio moviendo diferentes grupos de aplicaciones a diferentes pantallas. Puede, por ejemplo, tener las ventanas de Firefox, Skype y Slack perfectamente organizadas en un espacio de trabajo que utiliza para todas sus aplicaciones de Internet; Sublime Text, un cliente FTP y una terminal en otro; sus aplicaciones de gestión de tareas y tiempo en un tercero; etc. En lugar de minimizar y maximizar continuamente las ventanas, ahora puede cambiar de espacio de trabajo para acceder instantáneamente a todas las ventanas de sus aplicaciones.
En Gnome 3, encontrará el panel de áreas de trabajo presionando la tecla Win (también conocida como la tecla «Super») en su teclado. El panel de espacio de trabajo estará a la derecha de su pantalla. Si no está ejecutando ninguna aplicación, solo verá su espacio de trabajo principal.
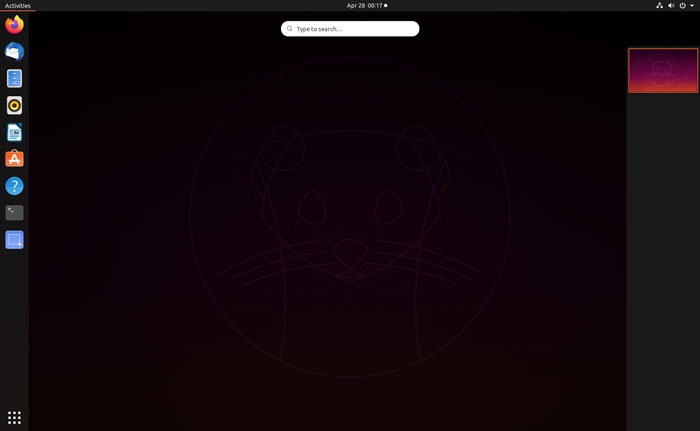
Si hay al menos una sola ventana abierta en este espacio de trabajo principal, Gnome creará automáticamente un segundo espacio de trabajo en blanco.
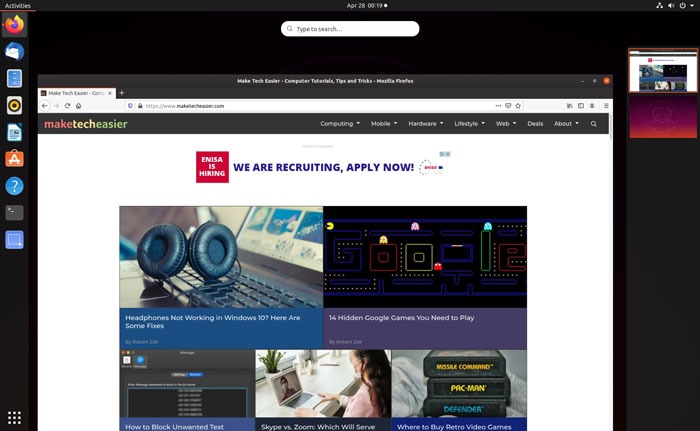
Cuando arrastra una aplicación al segundo espacio de trabajo, Gnome creará un tercer espacio de trabajo en blanco. ¿Estás siguiendo la lógica ahora?
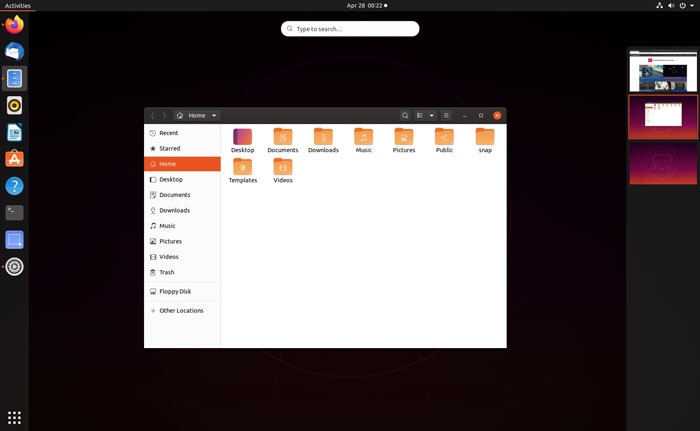
En el pasado, Gnome trabajaba con un número fijo de espacios de trabajo que podía modificar a su gusto. Gnome 3 ahora administra la cantidad de espacios de trabajo por usted creando siempre uno más de los que está usando o cerrando los que no tienen ventanas.
Mover aplicaciones entre espacios de trabajo
Digamos que tiene dos aplicaciones abiertas. Por ejemplo, un administrador de archivos y Writer de LibreOffice.
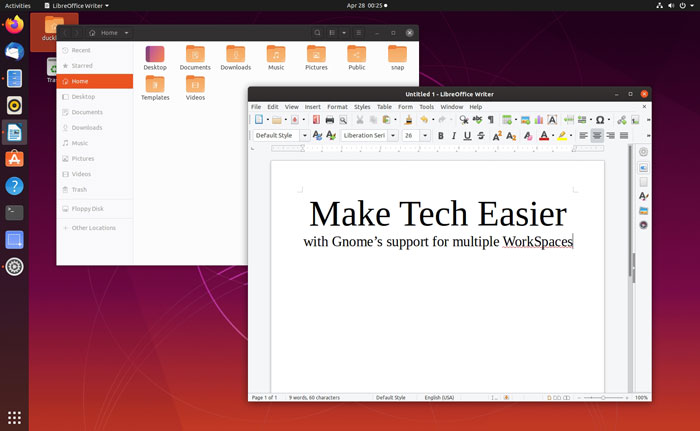
Para mover una de las ventanas a un espacio de trabajo diferente, primero presione la tecla Win para revelar las actividades. Haga clic y mantenga presionado el botón izquierdo del mouse en su vista previa grande en el centro de la pantalla, luego arrástrelo hacia la derecha al espacio de trabajo donde desea moverlo.
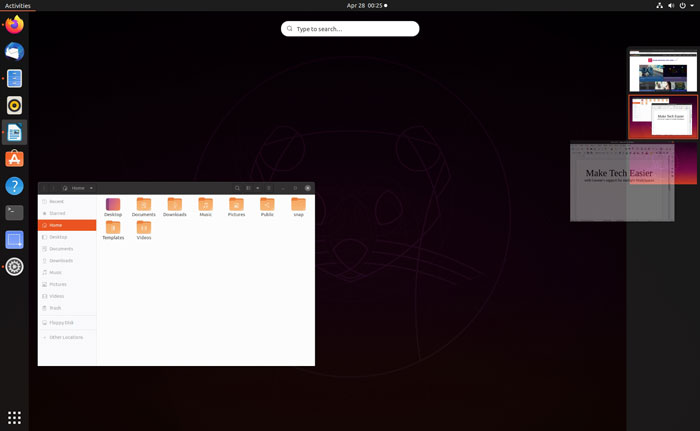
Para crear un nuevo espacio de trabajo entre los existentes, debe usar su panel. Arrastre y suelte la ventana de la aplicación directamente entre dos espacios de trabajo existentes. Verá que aparece un divisor brillante entre ellos para mostrar que se creará allí un nuevo espacio de trabajo que contiene su ventana cuando suelte el botón del mouse.
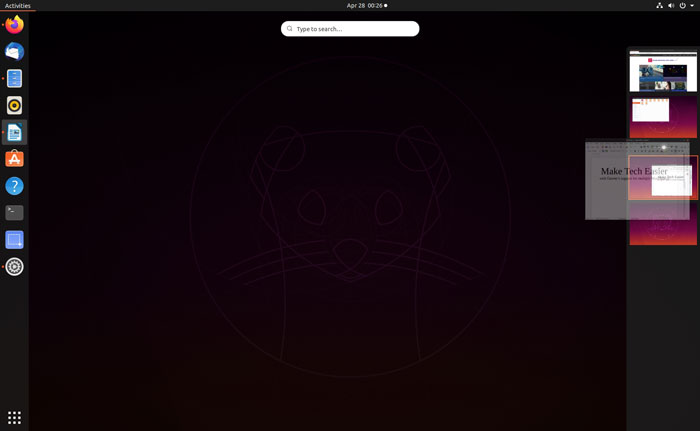
Otra forma de enviar una ventana a un espacio de trabajo diferente es haciendo clic derecho en su barra de título. Elija «Mover al espacio de trabajo hacia arriba» o «Mover al espacio de trabajo hacia abajo» para hacer precisamente eso, mueva la ventana al espacio de trabajo anterior o posterior al que se encuentra actualmente.
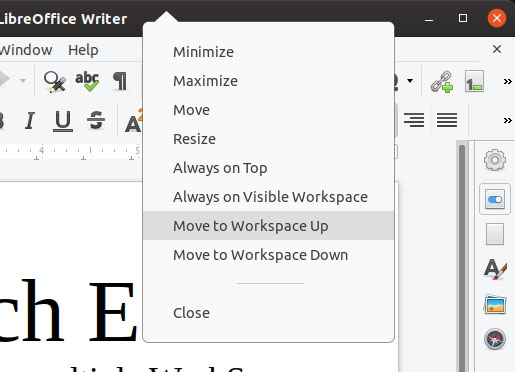
También puede usar métodos abreviados de teclado para administrar sus espacios de trabajo y mover ventanas alrededor de ellos:
- Win + Page Up o Page Down cambiará al espacio de trabajo anterior/siguiente. Puede hacer lo mismo manteniendo presionadas las teclas Ctrl + Alt y luego presionando las teclas de cursor arriba-abajo.
- Win + Shift + Page Up o Page Down, o Ctrl + Alt + Shift + Page Up o Page Down
- Win + Home y Win + End lo llevan al primer y último espacio de trabajo, respectivamente.
- Win + Shift + Home o Win + Shift + End para mover la ventana activa al primer/último espacio de trabajo.
Además de acceder a los espacios de trabajo, Gnome no deja claro que también puede cambiar el icono de la carpeta. Afortunadamente, tenemos la guía para eso. Y si está utilizando varios monitores, también puede configurar un fondo de pantalla diferente para cada monitor en Gnome.