Abrir y cerrar la unidad de disco óptico de su PC es simple; todo lo que tiene que hacer es presionar el botón Expulsar y se abrirá/cerrará. Sin embargo, en esta era de holgazanes, ¿quién tiene tiempo de presionar un botón de hardware dos veces? En este artículo, le mostraremos cómo puede abrir/cerrar su unidad de disco óptico utilizando los accesos directos de Windows.
Utilice la opción de expulsión
Lo más probable es que ya conozcas esta opción, pero vale la pena mencionarla. Windows tiene un botón «Expulsar» incorporado para empujar la bandeja de la unidad hacia afuera. Desafortunadamente, parece que Microsoft olvidó agregar la opción para cerrar la bandeja, por lo que aún tendrá que volver a colocarla manualmente después de insertar el disco. No intente usar la opción «Expulsar» nuevamente; no lo volverá a poner dentro (muchos lo han intentado y han fallado).
Para hacerlo, haga clic con el botón derecho en el icono de la unidad de disco óptico dentro de «Mi PC» y seleccione «Expulsar» en el menú contextual. Saldrá la bandeja, y podrás poner el disco dentro y luego volver a cerrarlo manualmente. Si tiene más de una unidad de disco, haga clic con el botón derecho en la que desea abrir.
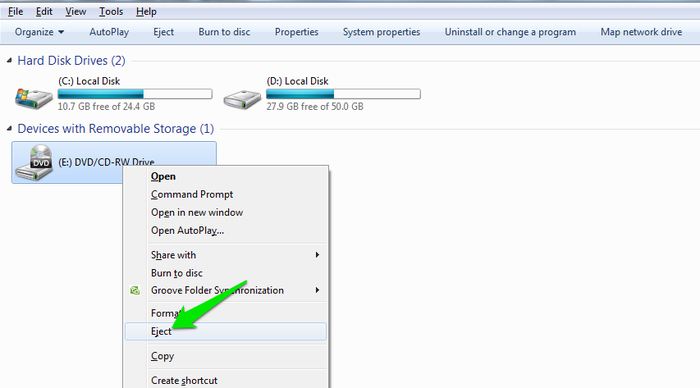
Este pequeño truco puede no ser mucho, pero seguramente lo salvará de esa incómoda postura de un segundo en la que sostiene el disco más cerca de la unidad sin parpadear y espera a que salga la bandeja.
Utilice una solución de terceros
Afortunadamente, los desarrolladores escucharon las súplicas de los holgazanes y crearon utilidades para abrir y cerrar fácilmente una unidad de disco con solo presionar una tecla. Si bien hay muchas herramientas disponibles para este propósito, vamos a utilizar Control de puerta de Digola.
Descargar la pequeña utilidad y extráigala a la carpeta deseada. (Estará en formato .zip.) Utilice la configuración de Door Control para instalar el programa y verá el icono «Door Control» en el escritorio.
Cuando inicie el programa, comenzará a funcionar en la bandeja del sistema. Para abrir o cerrar la unidad de disco, haga clic en el icono «Door Control» en la bandeja del sistema y la bandeja saldrá. Después de insertar el disco, vuelva a hacer clic en él y se cerrará.
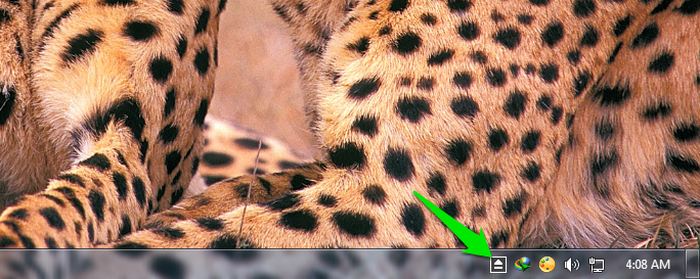
Door Control también le permite especificar un atajo de combinación de teclas. Haga clic con el botón derecho en el icono de Control de puerta en la bandeja del sistema y seleccione «Tecla de acceso rápido» en el menú. Ahora, simplemente ingrese la tecla de acceso rápido que le gustaría usar y haga clic en «Aceptar». Siempre que desee abrir/cerrar la unidad de disco, simplemente presione las teclas de acceso rápido especificadas.
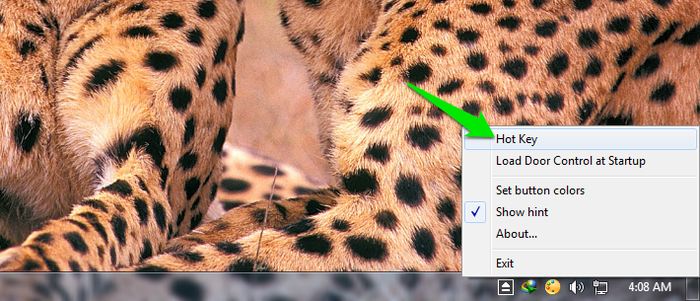
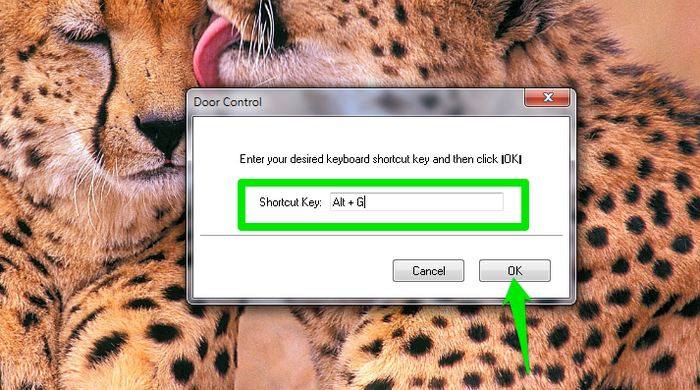
Advertencia: No haga clic en el ícono de control de puerta varias veces ni presione la tecla de acceso directo varias veces. Parece que la utilidad procesará todos los comandos tomados y seguirá abriendo y cerrando la bandeja hasta que se procesen todos los comandos dados. (Aprendí esto de la manera difícil).
Si bien Door Control realmente no requiere muchos recursos, si no se siente cómodo con el software que siempre se ejecuta en la bandeja del sistema, es posible que desee probar NirCmd. Le permitirá crear un script de apertura/cierre para ordenar fácilmente que la unidad de disco se abra y se cierre usando combinaciones de teclas separadas (detalles disponibles en el sitio web).
Conclusión
Arriba hay dos métodos simples para controlar fácilmente su unidad de disco óptico. El primer método debería funcionar bien para la mayoría de las personas, pero si realmente no le gusta presionar botones, entonces debería probar una utilidad de terceros. Sin embargo, Microsoft habría apreciado mucho un botón para cerrar la bandeja. Mi hijo siempre sale corriendo después de presionar el botón «Expulsar», y me veo obligado a mover mi cuerpo de 220 libras para cerrarlo.
Háganos saber en los comentarios si los métodos anteriores lo ayudaron de alguna manera.
