Tanto si es un profesional independiente que trabaja desde casa como el propietario de un negocio que quiere asegurarse de que todo esté en funcionamiento tan pronto como llegue a la oficina, hay muchas razones para automatizar el apagado y el inicio de su dispositivo Windows. Aquí le mostramos cómo puede programar el apagado, el reinicio y el inicio en Windows 11 y Windows 10.
¿Por qué programar el apagado, el reinicio y el inicio en su PC con Windows 11/10?
Durante un día de trabajo ajetreado, puede ser un fastidio encender o apagar el dispositivo de Windows manualmente. El inconveniente es que hay que mantener los ojos fijos en la pantalla, lo cual es solo perder productividad por las distracciones.
Lo bueno es que no necesita preocuparse por estas actividades inactivas si planifica los apagados y reinicios con anticipación. Apagar la PC y reiniciarla no requiere su presencia activa. Arrancar la PC significa presionar el botón de encendido, una tarea que puede omitir por completo en un inicio preprogramado.
La mayoría de nosotros tenemos una idea bastante clara de cuándo encender o apagar el dispositivo. Con las herramientas de Windows, como el Programador de tareas, el Símbolo del sistema y el Acceso directo del escritorio, puede automatizar fácilmente esas decisiones.
Programe el apagado de Windows 11/10 con el Programador de tareas
El Programador de tareas es una excelente herramienta que le permite programar tareas, como apagar y reiniciar, para el sistema y varias aplicaciones en su PC. Tanto en Windows 11 como en Windows 10, el Programador de tareas se puede ubicar fácilmente en las entradas del programa del menú Inicio de Windows. Siga los pasos a continuación para programar el apagado en Windows 11/10.
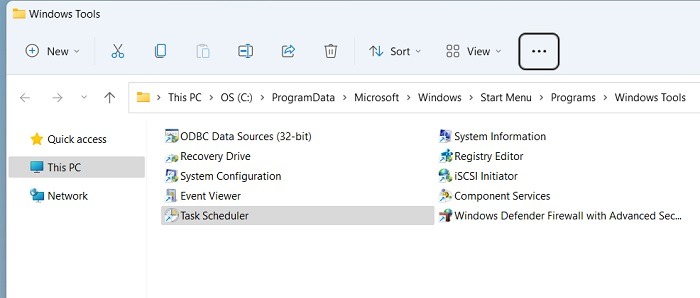
- Abra el Programador de tareas desde la búsqueda del menú Inicio de Windows 11 o el cuadro de búsqueda de Windows 10.
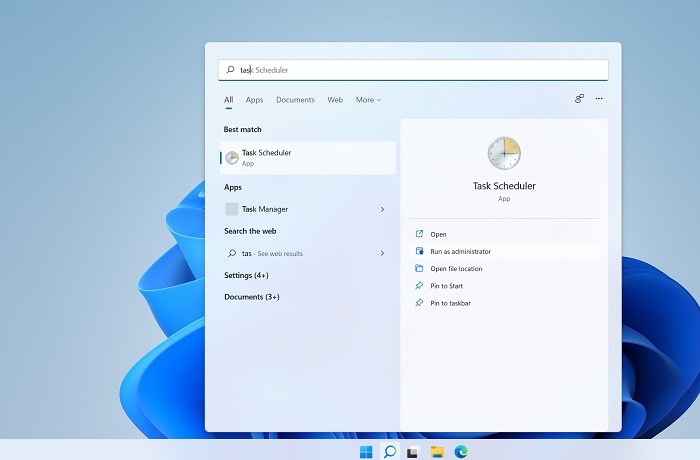
- Haga clic en «Crear tarea básica» en el menú «Acción» en la parte superior de su pantalla.
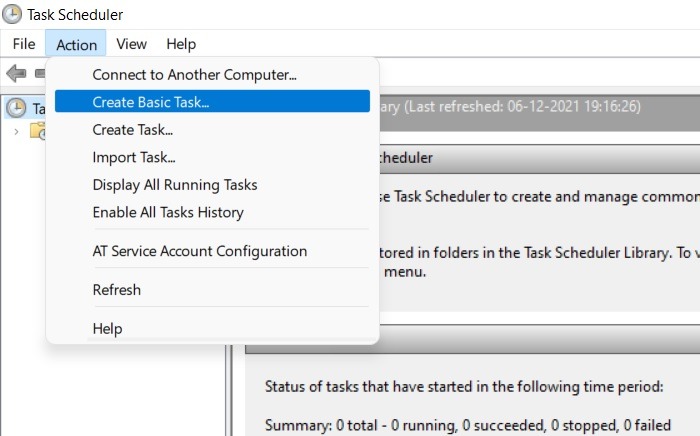
- En el Asistente para crear una tarea básica que se abre, escriba un nombre para la tarea (elegimos «Apagar»), agregue una descripción y haga clic en «Siguiente».
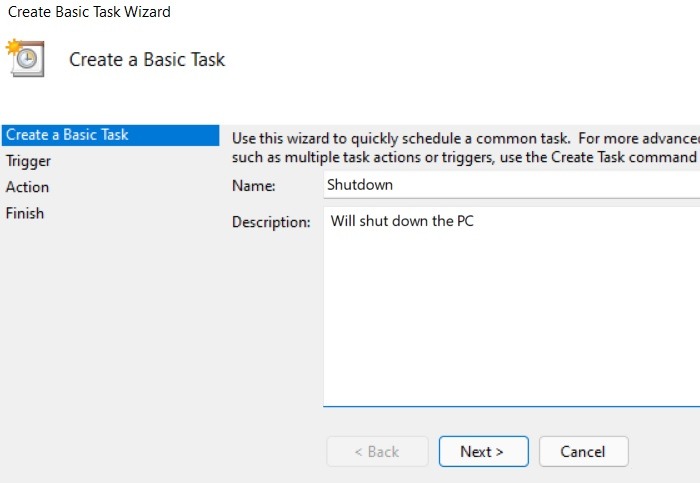
- Seleccione un punto de activación para que Windows se apague. Esto configurará un día/hora determinado para iniciar la actividad de apagado. Elija entre diario, semanal, mensual, una vez, «cuando se inicia la computadora», «cuando inicio sesión» o «cuando se registra un evento específico».

- Para esta demostración, estamos eligiendo el activador de apagado «único» para una fecha y hora específicas. Si desea que su PC se apague todos los días a una hora determinada, elija el activador «diario». Haga clic en «Siguiente» después de configurar la fecha y la hora.
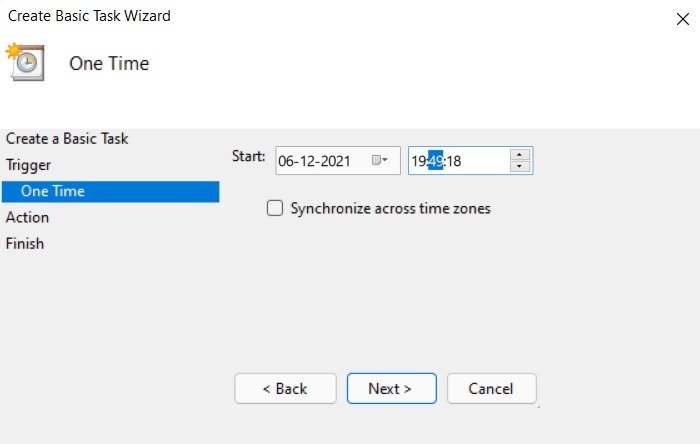
- Seleccione «Iniciar un programa», luego haga clic en «Siguiente».
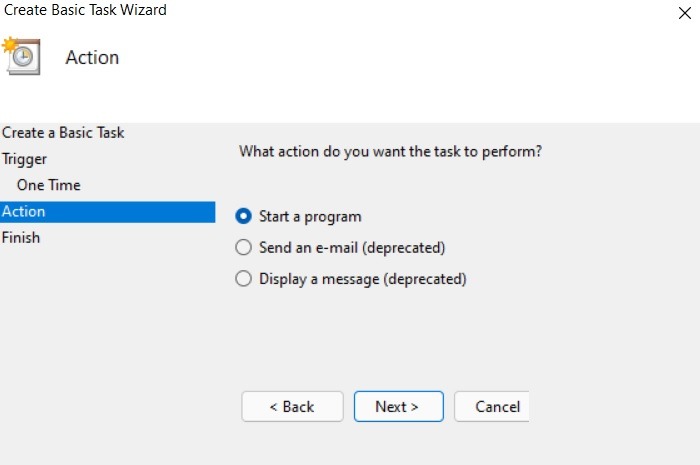
- En la siguiente pantalla, escriba
shutdown.exeen el cuadro Programa/script y/sen el cuadro de argumentos, luego haga clic en «Siguiente».
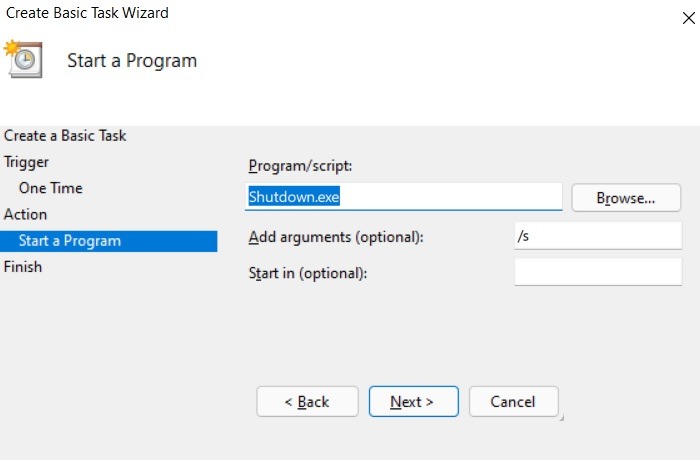
- Haga clic en «Finalizar». Su apagado ya está programado.
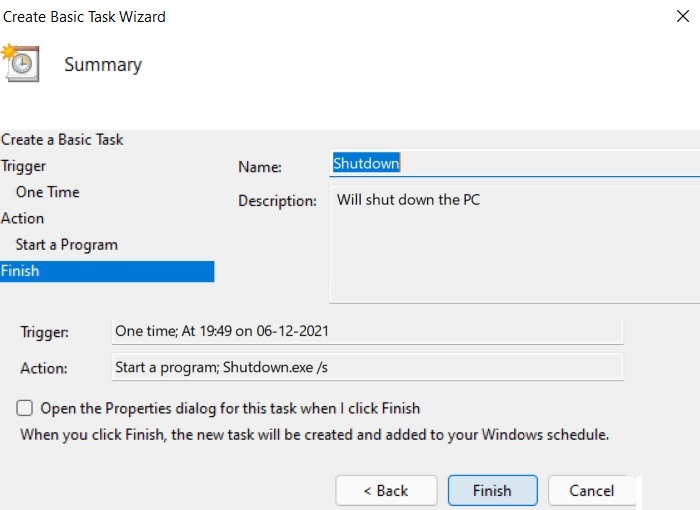
- Tan pronto como llegue la fecha y la hora de apagado, su PC con Windows iniciará un apagado con el mensaje “Está a punto de cerrar sesión. Windows se cerrará en menos de un minuto”.
Puede optar por omitir este mensaje para forzar un apagado. (Consulte las preguntas frecuentes a continuación para obtener más detalles).
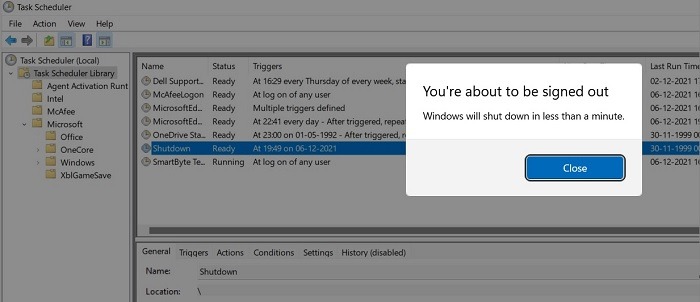
Programe el reinicio de Windows 11/10 con el Programador de tareas
Con la ayuda del Programador de tareas, nuevamente es fácil programar Windows 11/10 para que se reinicie automáticamente. El proceso es casi el mismo que el apagado automático. Siga los pasos a continuación.
- Ejecute una nueva tarea básica en el Programador de tareas.
- Siga los pasos en pantalla hasta llegar al menú «Acción -> Iniciar un programa». Esta vez, utiliza
/rcomo el argumento con elshutdowncomando, luego haga clic en Siguiente.
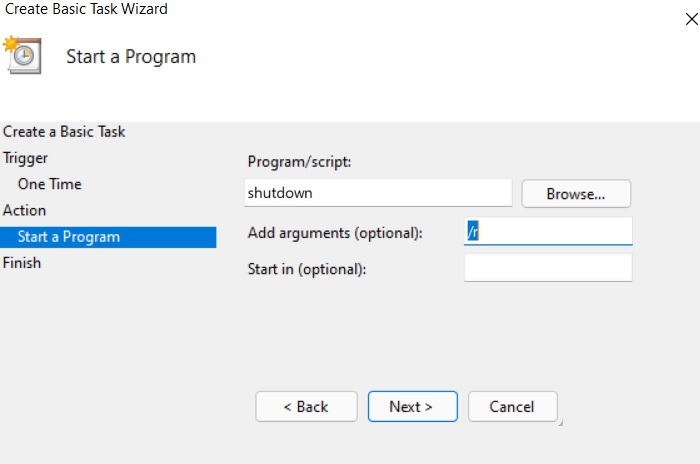
- Asigne un nombre a la acción, establezca la hora y la fecha y haga clic en Finalizar.
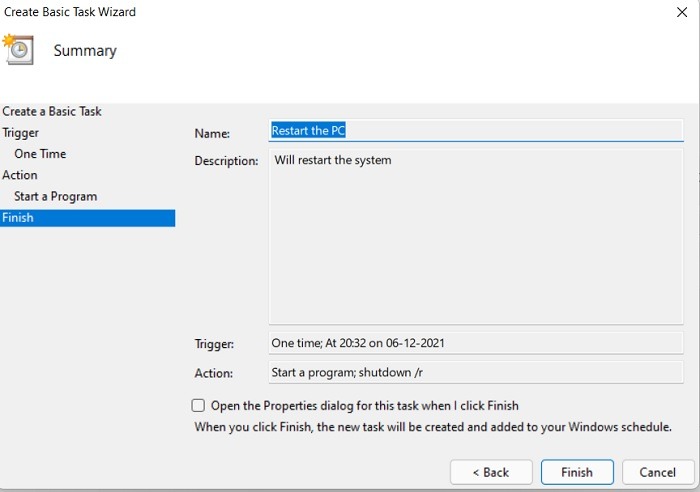
- A la hora programada, la PC se apagará y reiniciará automáticamente.
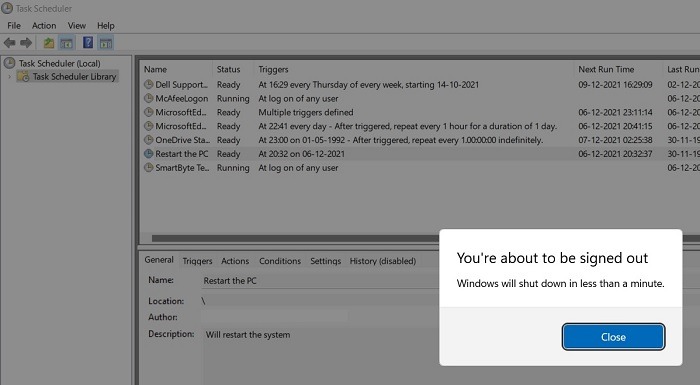
Apague la PC con Windows 11/10 usando el símbolo del sistema
Con un solo comando en el símbolo del sistema, puede configurar un temporizador para que su PC con Windows 11/10 se apague automáticamente. No muchos conocen este método. Así es como funciona el proceso:
- Abra el menú Inicio de Windows 11/10 y busque el símbolo del sistema. Ejecutarlo como administrador.
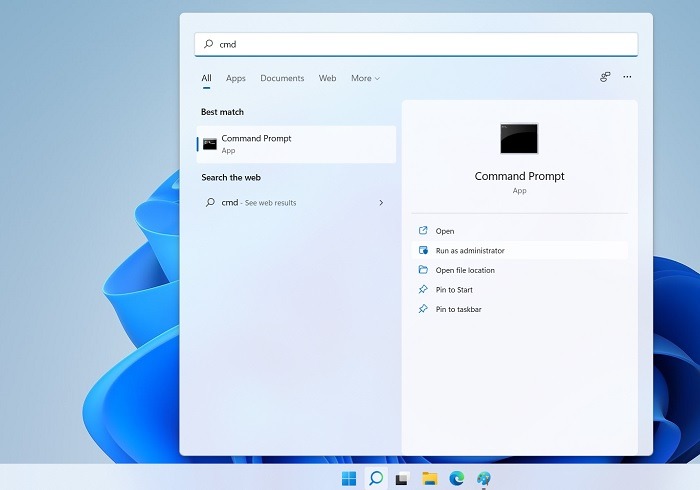
- Escriba el siguiente comando y presione la tecla Intro.
Nota: reemplazar [seconds] con el número real de segundos. Después de hacer esto, su PC con Windows 11/10 se apagará automáticamente. En vez de /stambién puede utilizar el -s argumento.
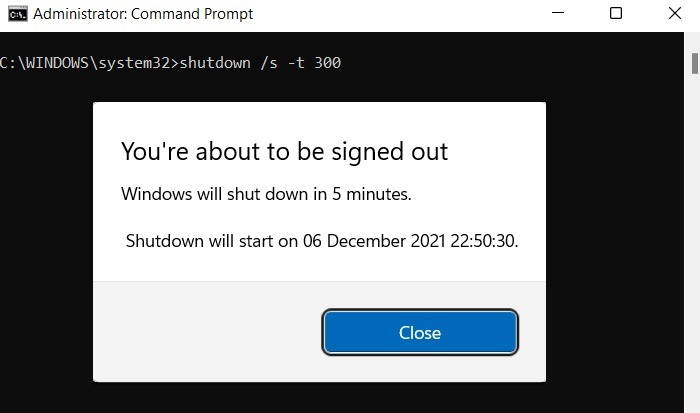
- Si desea cancelar el temporizador de apagado de la PC con Windows 10, simplemente ingrese el siguiente comando en la terminal:
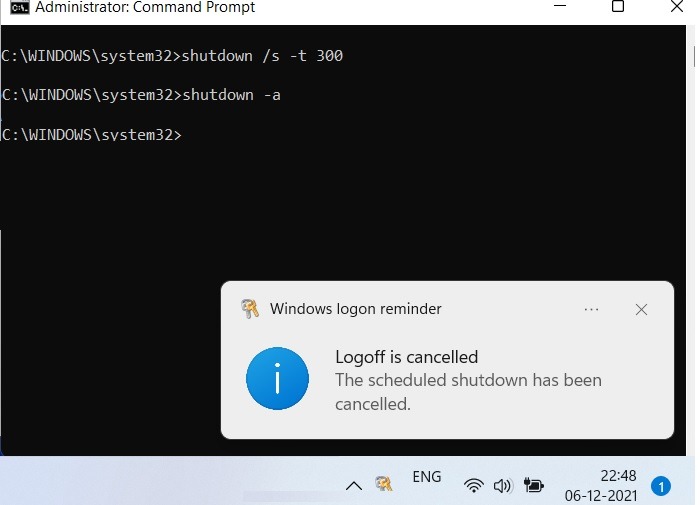
- Aparecerá en su pantalla una notificación que dice que se canceló el apagado o que se canceló el apagado programado.
- Para reiniciar la PC usando el símbolo del sistema después de una cierta cantidad de segundos, escriba el siguiente comando y presione la tecla Intro. En vez de
/rtambién puede utilizar el-rargumento.
Nota: la -s en el comando significa Apagar, mientras que -a significa «abortar».
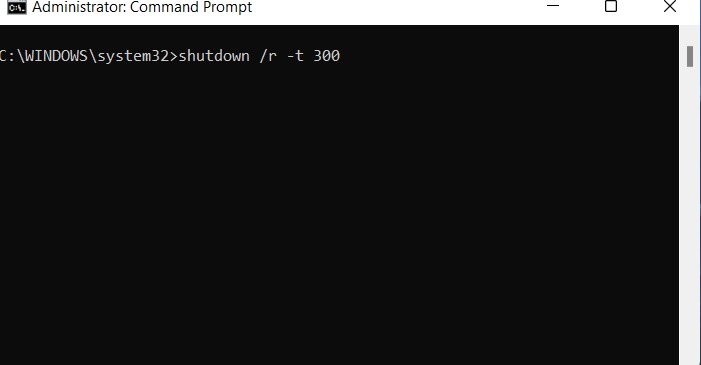
Apague la PC con Windows usando un acceso directo de escritorio
Hay otra forma increíble de apagar automáticamente su PC con Windows. Se puede hacer simplemente creando un acceso directo en el escritorio. Sigue las instrucciones de abajo:
- En la pantalla del escritorio de Windows, haga clic derecho en el área libre.
- En el menú recién abierto, dirígete a «Nuevo -> Acceso directo».
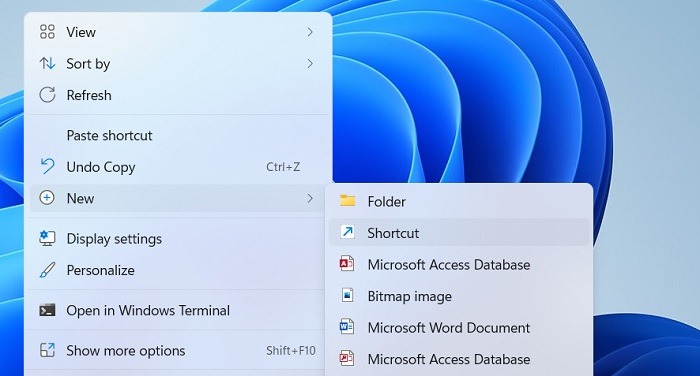
- Esto abrirá el asistente Crear acceso directo.
- En el cuadro «Escriba la ubicación del elemento», ingrese el comando
shutdown -s -t [seconds]y haga clic en «Siguiente».
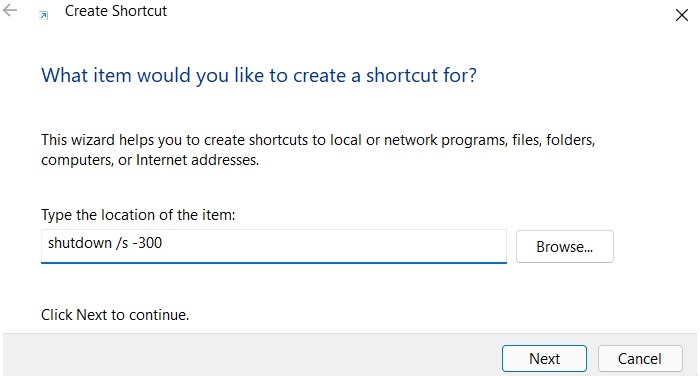
Nota: tienes que reemplazar [seconds] en el comando con el número real de segundos.
- Se le pedirá que nombre el acceso directo. Siéntete libre de nombrarlo como creas apropiado.
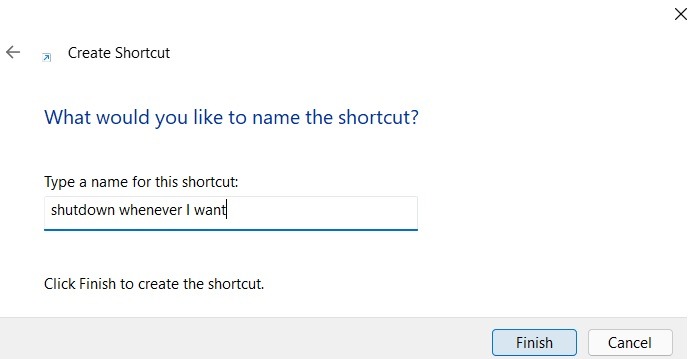
- Aparecerá un acceso directo de escritorio con el nombre dado en su escritorio. Simplemente haga doble clic en él para habilitar el temporizador de apagado.
Inicie Windows 11/10 en un horario
Arrancar su computadora en un horario es un poco diferente de los apagados y reinicios, y deberá ingresar al BIOS o UEFI de su placa base para configurarlo. Siga los pasos que se enumeran a continuación.
- Para hacer esto en Windows 11, vaya a «Inicio avanzado» desde el menú Buscar (o búsqueda en el menú Inicio). Para Windows 10, vaya a «Cambiar opciones de inicio avanzadas».
- Haga clic en «Reiniciar ahora» para iniciar el arranque en modo seguro.
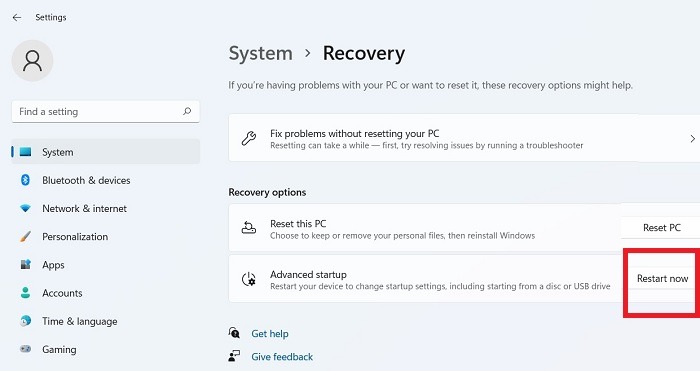
- Una vez que aparezca la pantalla azul, haga clic en el botón «solucionar problemas» entre las opciones del menú en pantalla.
- Haga clic en «Opciones avanzadas» y siga cualquier otra opción del menú en pantalla.
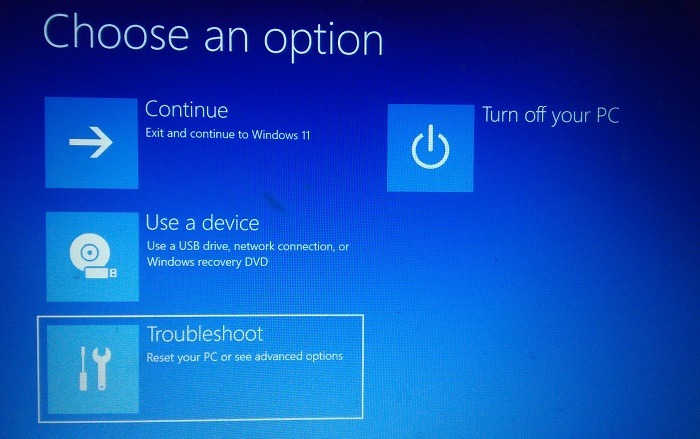
- Seleccione Configuración de firmware UEFI. Reinicie cuando se le solicite.
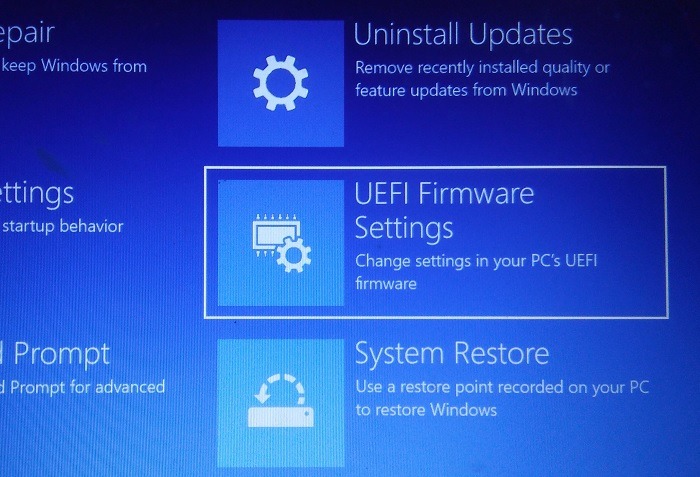
- La pantalla del BIOS aparecerá después de un reinicio.
Nota: para llegar a la siguiente pantalla del BIOS, también podría haber reiniciado su PC normalmente. A medida que se inicia, presione repetidamente Supr, F2, F12 o cualquier botón que el fabricante de su PC específico le aconseje que use para BIOS.
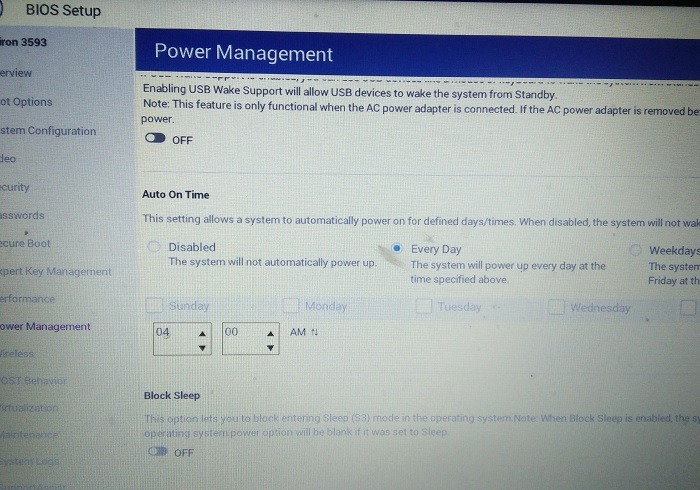
- Para iniciar un inicio automático en un dispositivo con Windows 11/10, debe ajustar la configuración de administración de energía. Diferentes PC tienen diferentes formas de hacerlo. En algunas PC, puede ir a la opción de menú «Tiempo de encendido automático» donde la configuración predeterminada está «deshabilitada», lo que evita que el sistema se encienda automáticamente.
Puede cambiarlo a «todos los días» si desea que su PC se encienda a una hora determinada todos los días.
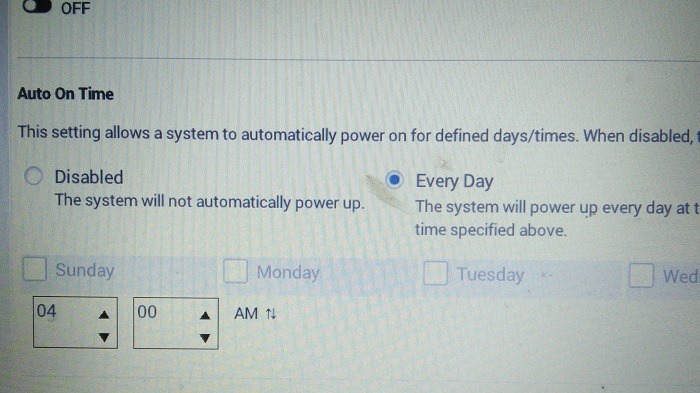
- En otras PC, busque una función llamada «Reanudar por alarma», «Encender por alarma RTC» o similar. (Varía según el fabricante de la placa base). Configure la hora cuando lo desee, guarde los cambios y salga del BIOS.
Asegúrese de que la batería de la PC esté cargada adecuadamente para que se inicie este proceso de inicio automático (o manténgala encendida). Una vez hecho esto, su PC se iniciará en frío por sí sola, incluso en el modo de apagado.
Preguntas frecuentes
1. ¿Cómo obligo a que Windows se apague o reinicie?
Si bien, de forma predeterminada, el comando de apagado le da un mensaje o una advertencia (para que pueda cancelar si lo desea), es posible forzar un apagado o reinicio. Use lo siguiente en el modo de administración del símbolo del sistema:
shutdown /s /f -t [automatic shutdown in seconds] shutdown /r /f -t [ automatic shutdown in seconds]
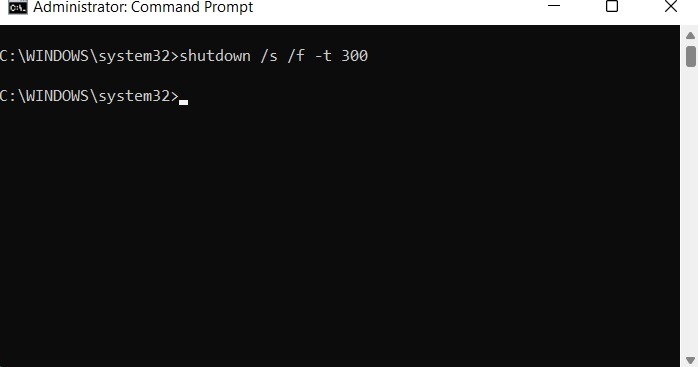
2. ¿Cómo desactivo el apagado automático en mi PC con Windows?
Los apagados automáticos pueden ser molestos, especialmente si no recuerda haberlos configurado en primer lugar. Siempre puede deshacer esta configuración desde el Programador de tareas.
Si alguna vez desea editar o eliminar esta tarea, simplemente vaya a «Programador de tareas -> Biblioteca del Programador de tareas», identifique la actividad de apagado automático y haga clic derecho para eliminar la actividad automatizada.
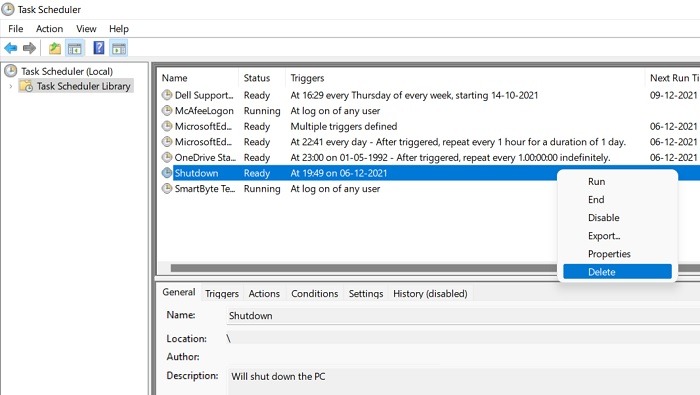
Se debe seguir el mismo procedimiento del Programador de tareas para eliminar/deshabilitar el reinicio automático en una PC con Windows.
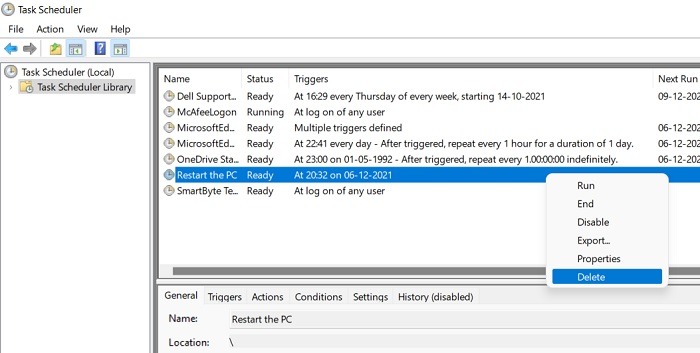
Terminando
Ahora debería tener una configuración de Windows 11/10 que se inicia y se apaga de acuerdo con lo que configuró anteriormente. Hay mucha flexibilidad en el Programador de tareas para apagar Windows en un horario, como configurar diferentes disparadores y diferentes reglas para el apagado, así que siéntete libre de experimentar. Si es necesario, también puede ver el historial de inicio y apagado de su PC en cualquier momento.
Siga leyendo para saber cómo corregir el error «TaskSchedulerHelper.dll no se encuentra».
