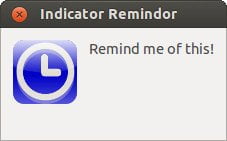Hay muchas maneras de configurar un recordatorio. Puede agregar una alarma en su teléfono móvil para cada tarea que tenga y hacer que suene para recordarle que necesita terminar su trabajo. Alternativamente, puede usar cualquiera de las aplicaciones de la lista de tareas o Google Calendar para enviarle una notificación por correo electrónico cuando se acabe el tiempo. Si está utilizando Ubuntu, aquí hay una forma aún más fácil de agregar y recibir recordatorios en su escritorio.
Indicator-remindor es un indicador de aplicación que le permite agregar fácilmente recordatorios desde la bandeja del sistema y recibir notificaciones en el escritorio cuando se acabe el tiempo.
Instalación
Abra una terminal y escriba:
sudo add-apt-repository ppa:bhdouglass/indicator-remindor sudo apt-get update sudo apt-get install indicator-remindor
Una vez instalada, ejecute la aplicación «indicador-recordatorio» y debería ver un icono de reloj en la bandeja del sistema.
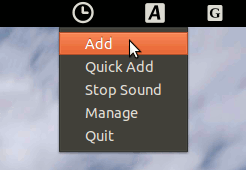
Uso
El uso es muy fácil. Haga clic en el icono del reloj en la bandeja del sistema y seleccione «Agregar». Esto abrirá una ventana con campos de entrada para que ingreses tu recordatorio. Puede ingresar un nombre para el recordatorio, la hora y la fecha en que debe recordarlo y, opcionalmente, ejecutar un comando cuando vence el recordatorio.
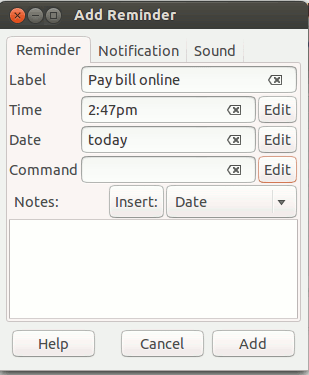
Mientras edita la fecha y la hora, puede establecer si se trata de un evento de una sola vez o si se repetirá en intervalos regulares.
En la pestaña Notificación, puede decidir si debe mostrar una ventana emergente, un cuadro de diálogo o un furgón (para que pueda recibir la notificación en su dispositivo móvil).
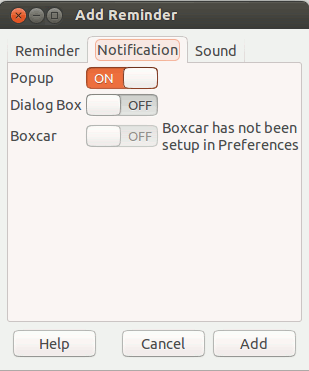
La pestaña de sonido, como su nombre lo indica, le permite configurar la configuración de sonido para el recordatorio.
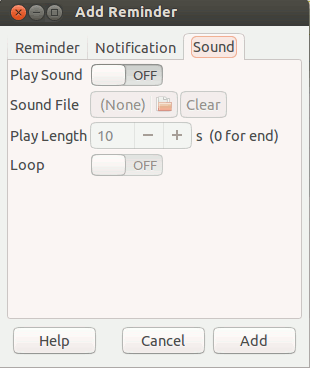
Así es como se ve la notificación de recordatorio en mi escritorio Gnome Shell. Si está utilizando el escritorio de Unity, debería ser similar a la notificación normal.
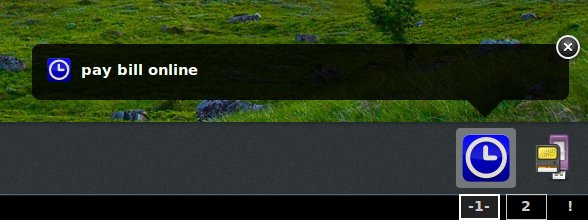
Más que un simple recordatorio
Lo que me gusta del recordatorio es que, además de la notificación emergente, también te permite ejecutar una tarea (un comando) junto con el recordatorio. Por ejemplo, puedo configurar fácilmente un recordatorio para revisar el correo electrónico a las 12:00 p. m. todos los días y hacer que abra Thunderbird (cliente de correo electrónico) cuando llegue la hora. Por supuesto, puede configurarlo para ejecutar cualquiera de las aplicaciones instaladas, o simplemente insertar su propio código de línea de comando.
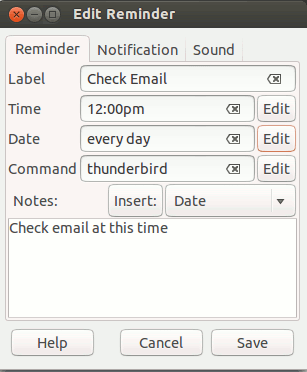
Gestionar tu recordatorio
En la opción Administrar, puede ver todos los recordatorios que ha configurado, pasados, presentes y futuros. Desde aquí, también puede editar, eliminar o incluso posponer el recordatorio. En caso de que no le guste el color de fondo para cada campo de Recordatorio (el valor predeterminado es azul para Hoy, verde para Futuro y amarillo para Pasado), también puede cambiar el color en la sección «Preferencias -> Interfaz».
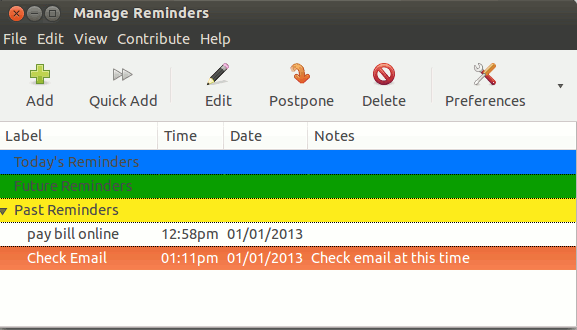
Sincronización
Aparentemente, esta aplicación no viene con una opción de sincronización, por lo que no puede configurarla una vez y tenerla disponible en todas partes. Sin embargo, si está utilizando Ubuntu en varias computadoras y tiene una cuenta de Ubuntu One, puede hacer que Ubuntu One sincronice la carpeta en particular. Luego sincronizará la base de datos del recordatorio y la pondrá a disposición en cada uno de sus escritorios de Ubuntu.
Aquí es cómo hacer la sincronización:
1. Abra el Administrador de archivos de Nautilus y presione «Ctrl + H» para revelar todas las carpetas ocultas.
2. Navegue a la carpeta “.config”. Dentro de él, debería ver una carpeta de «indicador-recordatorio». Haga clic derecho sobre él y seleccione «Ubuntu One -> Sincronizar esta carpeta» (necesitará tener Ubuntu One instalado y activado).
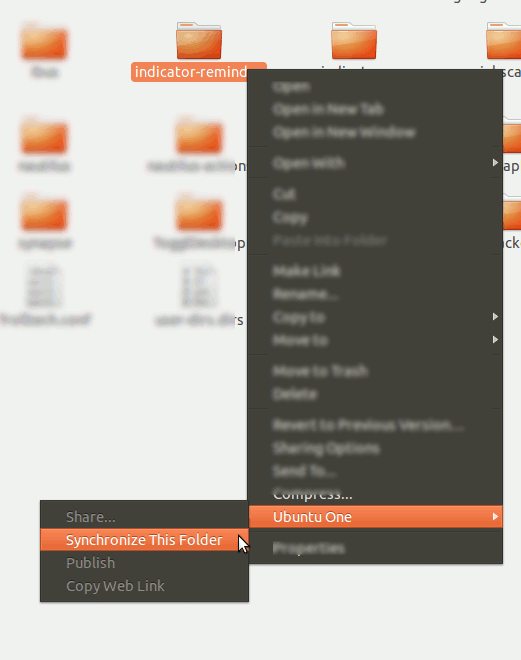
Eso es todo. Ubuntu One hará su trabajo para sincronizar la carpeta y hacer que esté disponible en cada máquina Ubuntu que esté ejecutando.
¿Qué piensas sobre una aplicación de recordatorio tan fácil de usar? ¿O tiene alguna otra forma de configurar/recibir recordatorios en su escritorio?