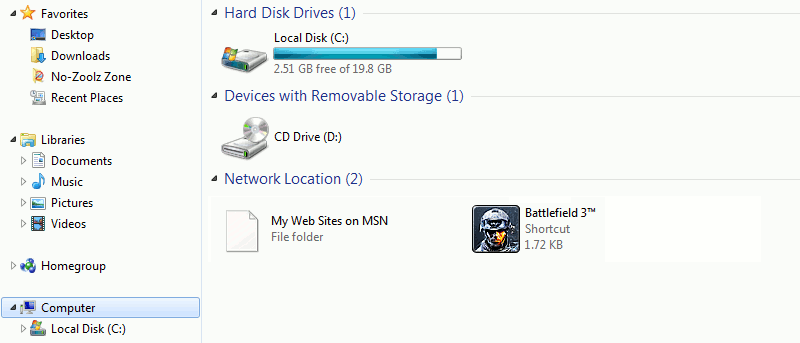Desde que estuve explorando mi primera copia de Windows (Windows 98), me ha decepcionado bastante el hecho de que no pude colocar ningún acceso directo en el área «Mi PC». Hay tantos bienes inmuebles allí que no se utilizan. Es natural poder agregar accesos directos a programas allí. Microsoft no pensó que fuera importante, pero probablemente sea el primer lugar al que vas para explorar tu disco duro, ¿verdad? Entonces, en lugar de agitar los puños en la sede de Microsoft, descubramos una solución alternativa para crear un acceso directo en «Mi PC» que funcione con los sistemas operativos más populares de la actualidad.
El secreto
Su ventana de «Computadora» está diseñada de tal manera que muestra ciertas cosas siempre que las detecte. Por ejemplo, sus unidades aparecen cuando se detectan. Lo mismo sucede con los accesos directos de su red y ciertos dispositivos. Dado que el acceso directo que desea crear probablemente sea uno que apunte a un programa, no puede hacer que aparezca junto a sus dispositivos. De cualquier manera, es imposible agregar accesos directos a las categorías de dispositivos. Así que ahora, te quedas con ubicaciones de red para tratar. Todo lo que necesitamos ahora es descubrir cómo hacer un acceso directo dentro de «Ubicaciones de red» que se mostrará correctamente en la ventana «Computadora».
el tutorial
1. Presione «Win + R» en su teclado. Aparecerá un cuadro de diálogo en el que puede ejecutar cosas escribiendo sus ubicaciones. Esta es la forma más sencilla de llegar a donde te diriges. Una alternativa viable sería abrir el Explorador de Windows y hacer clic al final de la ruta en la barra de direcciones. También puede escribir una ruta allí.
2. Escriba la siguiente ruta: “%appdata%\microsoft\Windows\Network Shortcuts“. Es posible que deba poner comillas alrededor de la ruta para que esto funcione correctamente. Presiona «Enter» cuando hayas escrito la ruta. Así es como lo hago:
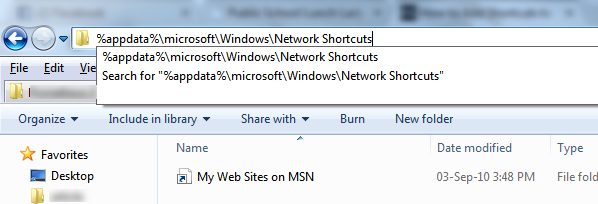
3. Cuando llegue, haga clic con el botón derecho en un área vacía, desplace el mouse sobre «Nuevo» y luego haga clic en «Acceso directo». Si sabe cómo crear un acceso directo, salte el resto de este artículo. Estás listo.
4. Busque la ubicación del archivo para el que desea crear un acceso directo. A medida que lo guíe, agregaré mi instalación de Battlefield 3.
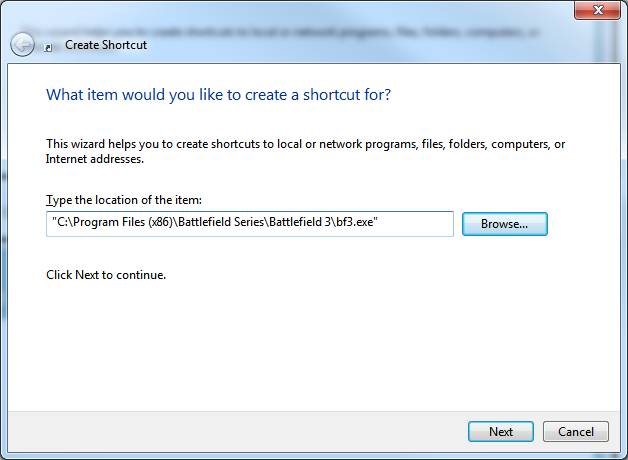
5. Haga clic en «Siguiente» y luego asigne un nombre a su acceso directo.
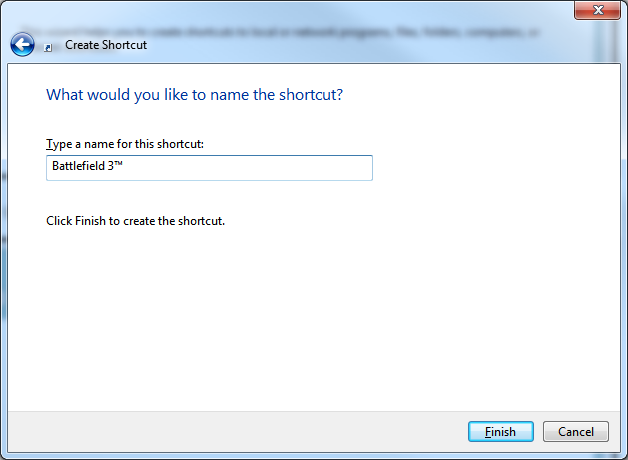
6. Después de hacer clic en «Finalizar», abra la ventana «Computadora» para ver una agradable sorpresa. En caso de que se pregunte cómo obtuve el pequeño «™» en el nombre, simplemente mantenga presionada la tecla «Alt» mientras escribe «0 1 5 3» en secuencia en su teclado numérico. Suelte «Alt» cuando haya terminado, y aparecerá ese pequeño carácter de marca registrada. Listo, ¿eh?
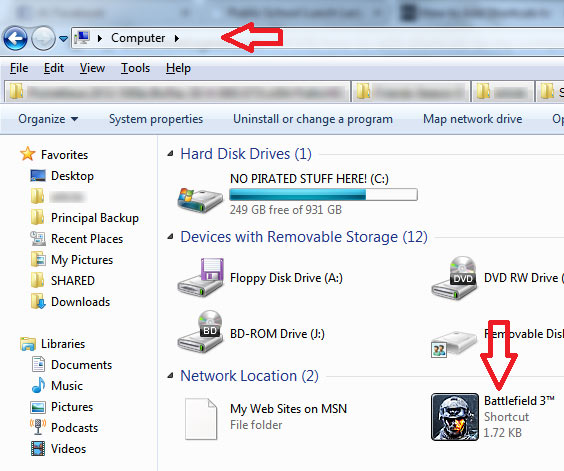
Un par de palabras antes de separarnos
La primera vez que me di cuenta de esto, fue impresionante. Con suerte, se sentirá tan realizado después de seguir esta guía. ¿Quién sabía que un simple atajo podría poner una valla publicitaria en la ventana de su «Computadora»? Supongo que los accesos directos más útiles para poner aquí serían programas útiles como Process Explorer, Process Monitor, Network Monitor, GPU-Z o cualquier otra herramienta de diagnóstico que tenga en su escondite. De esta manera, puede abrirlos justo antes de explorar su disco duro, sin saturar su escritorio con accesos directos (en caso de que esté tan obsesionado como yo en mantener su escritorio «limpio»).
Si te encuentras atascado en algún lugar, deja un comentario a continuación y te echaré una mano.