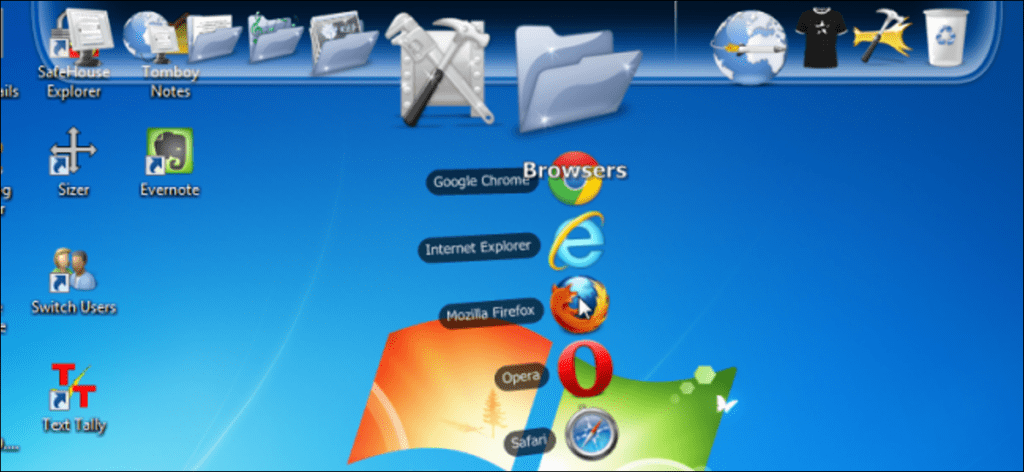RocketDock es un lanzador de aplicaciones para Windows inspirado en la barra de herramientas de inicio de Mac OS X. Es un dock que se encuentra a lo largo de un borde de la pantalla y contiene una colección de accesos directos que se expanden cuando pasa el mouse sobre ellos y ejecuta programas cuando hace clic en ellos.
Puede agregar fácilmente accesos directos a programas, archivos, documentos, carpetas e incluso acciones en el dock. La apariencia del muelle se puede personalizar mediante temas e íconos. Hay muelles disponibles para ayudar a ampliar la funcionalidad de su muelle.
Le mostraremos cómo instalar RocketDock, cambiar la configuración de la base, agregar accesos directos a la base, cambiar la configuración del icono de acceso directo y agregar nuevos temas a su base. También le mostraremos cómo instalar y configurar un docklet, usando el docklet Stacks como ejemplo.
Instalar RocketDock
Para comenzar, haga doble clic en el archivo .exe que descargó (consulte el enlace al final de este artículo).
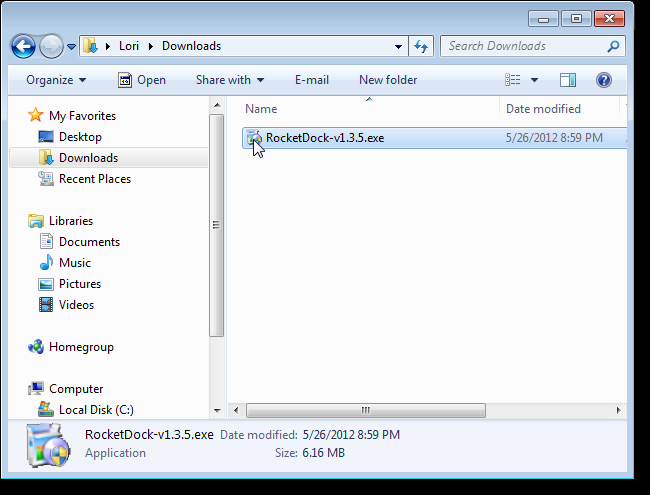
Si aparece el cuadro de diálogo Control de cuentas de usuario, haga clic en Sí para continuar.
NOTA: Es posible que este cuadro de diálogo no aparezca, según la configuración de Control de cuentas de usuario.
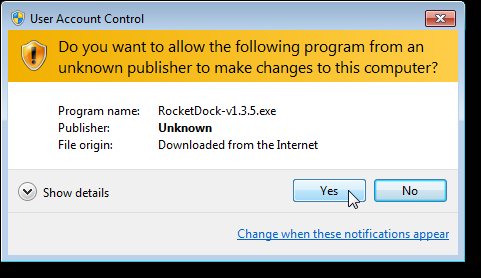
Seleccione el idioma del instalador en la lista desplegable del cuadro de diálogo Seleccionar idioma de instalación y haga clic en Aceptar.
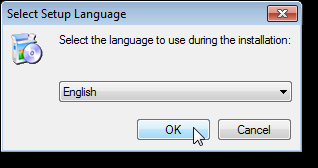
Aparece la pantalla de bienvenida del asistente de configuración. Haga clic en Siguiente.
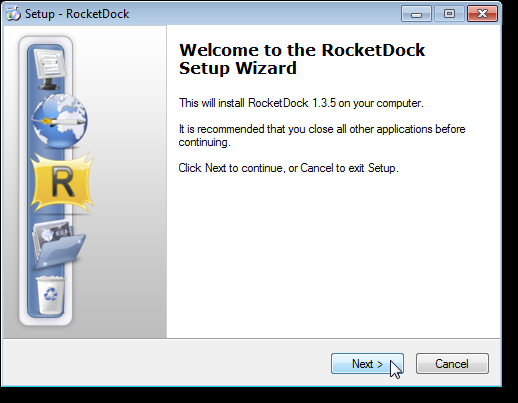
Lea el acuerdo de licencia y seleccione el botón de opción Acepto el acuerdo. Haga clic en Siguiente.
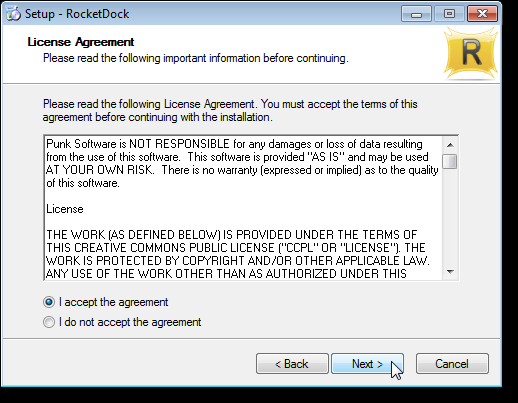
Aparece la pantalla Seleccionar ubicación de destino. Si desea instalar RocketDock en una ubicación que no sea la ubicación predeterminada que aparece en el cuadro de edición, use el botón Examinar para seleccionar una ubicación diferente. Hemos aceptado la ubicación predeterminada. Haga clic en Siguiente para continuar.
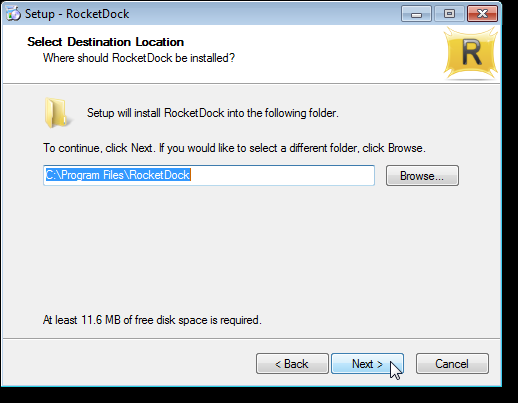
En la pantalla Seleccionar tareas adicionales, puede seleccionar la casilla de verificación Crear icono de escritorio para colocar un acceso directo a RocketDock en el escritorio. Esta opción no está seleccionada de forma predeterminada. Haga clic en Siguiente.
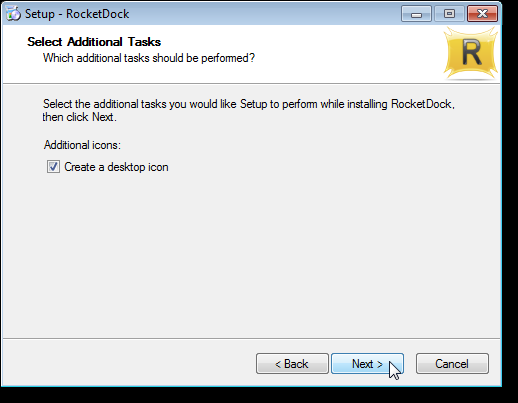
Aparece la pantalla Listo para instalar con un resumen de la configuración que seleccionó. Si desea cambiar alguna de las configuraciones, use el botón Atrás. De lo contrario, haga clic en Instalar para continuar con la instalación.
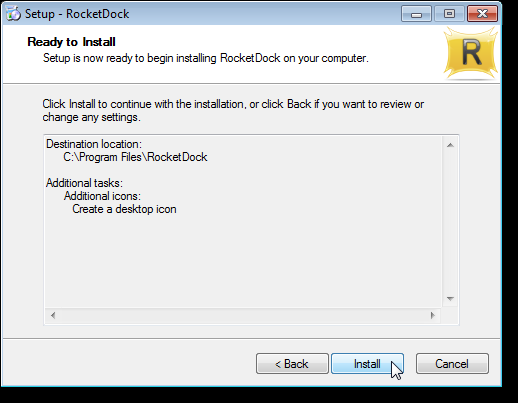
Cuando se completa la instalación, aparece la pantalla Completando el asistente de configuración de RocketDock. Haga clic en Finalizar para cerrar el asistente de configuración.
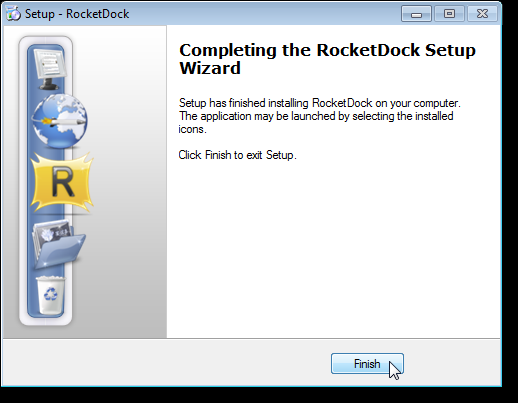
Iniciar RocketDock
Si eligió poner un acceso directo a RocketDock en el escritorio, haga doble clic en él para iniciar RocketDock. De lo contrario, puede encontrar un acceso directo para iniciar RocketDock en el menú Inicio.
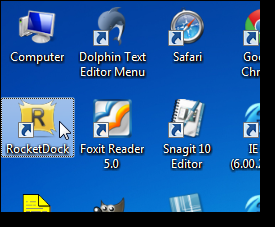
Aparece un muelle en la parte superior de la pantalla con iconos predeterminados, que son accesos directos con imágenes PNG como iconos. De forma predeterminada, las carpetas comunes incluyen Mi PC, Mis documentos, Mis sitios de red, Mi música, Mis imágenes y Panel de control. La basura también está disponible en el muelle.
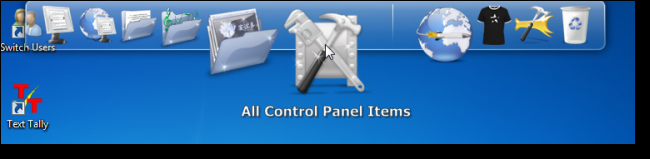
Cambiar la configuración de la estación de acoplamiento
Haga clic con el botón derecho en cualquier lugar del dock o en los íconos para abrir un menú contextual para RocketDock que incluye opciones como configuración de íconos, configuración del dock, ocultación automática y bloqueo de elementos. El elemento Posición de la pantalla muestra opciones adicionales para que pueda elegir en qué parte de la pantalla desea que se acople la base (borde superior, inferior, izquierdo o derecho). La opción Bloquear elementos bloquea el dock para que los elementos no se puedan eliminar o editar accidentalmente.
La apariencia y el comportamiento de RocketDock es totalmente personalizable. Para cambiar la configuración de la estación de acoplamiento, haga clic con el botón derecho en la estación de acoplamiento y seleccione Configuración de la estación de acoplamiento en el menú emergente.
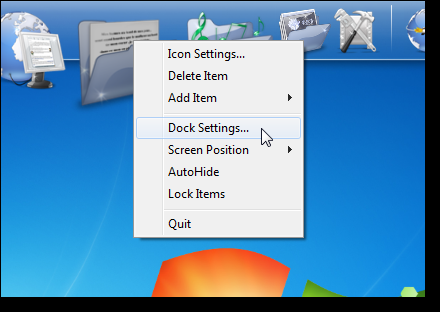
Aparece el cuadro de diálogo Configuración del Dock. La pantalla General le permite elegir ejecutar RocketDock cuando se inicia Windows (Ejecutar al inicio). También puede optar por minimizar las aplicaciones en el dock en lugar de la barra de tareas (Minimizar Windows en Dock), que se muestran en el dock como miniaturas de ventana.
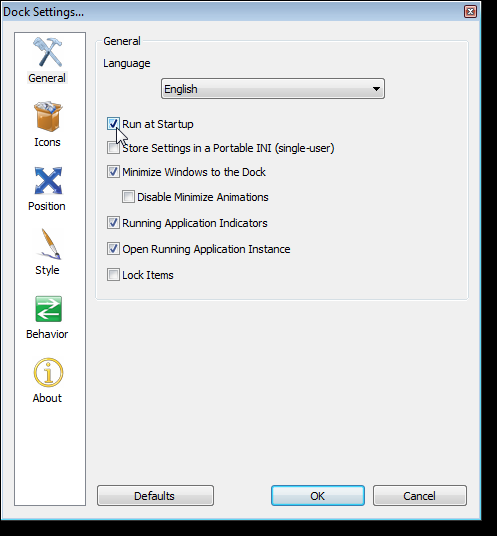
Haga clic en Iconos en la barra de herramientas de la izquierda para acceder a la configuración general de iconos. Esta pantalla le permite especificar un tamaño mínimo (Tamaño) y máximo (Zoom) para todos los íconos del muelle, así como el Ancho y la Duración del Zoom. También puede elegir el efecto de desplazamiento.
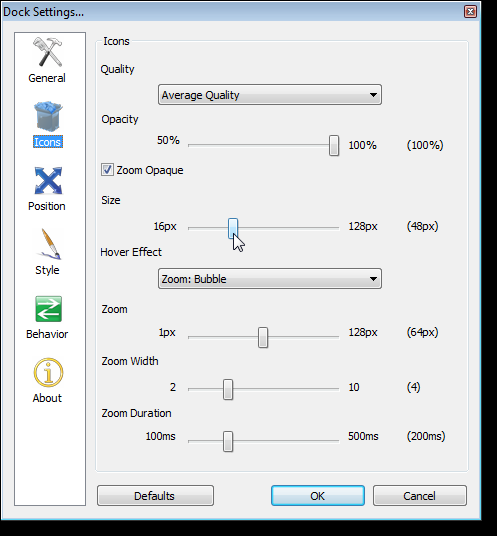
Haga clic en Posición a la izquierda para seleccionar la posición de la pantalla para su estación de acoplamiento. También puede elegir cómo se centra en el borde elegido (Centrado) y cuánto se desplaza desde el borde de la pantalla (Desplazamiento de borde). Si tiene varios monitores, puede elegir en qué monitor se muestra su estación de acoplamiento.
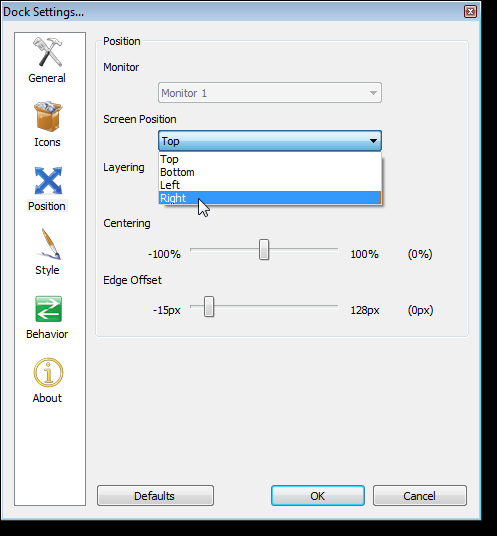
La sección Estilo le permite cambiar el tema del dock, cambiar la fuente de las etiquetas de los iconos o apagarlos, y cambiar la opacidad del contorno, la sombra y el dock en sí. Haga clic en Obtener más para ir al sitio web oficial
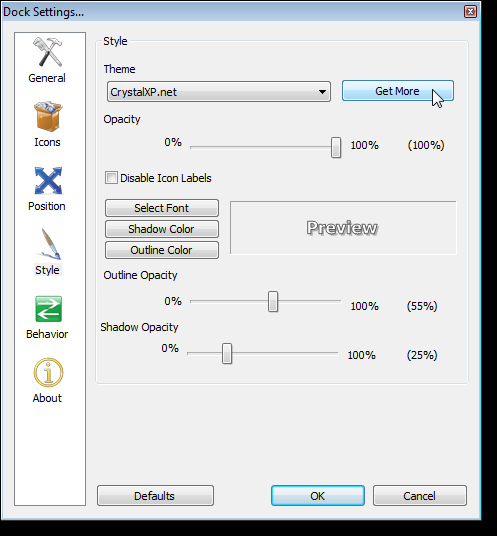
La pantalla Comportamiento le permite seleccionar el efecto de atención de los íconos, que indica el comportamiento de los íconos en el dock, y alternar y ajustar el comportamiento de Ocultar automáticamente y Ventana emergente.
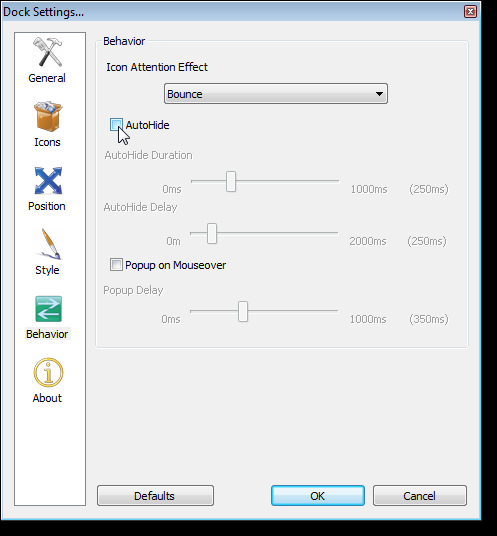
Agrega íconos a tu Dock
Agregar íconos a su base es fácil. Puede arrastrar accesos directos desde su escritorio o archivos y carpetas desde el Explorador de Windows y soltarlos en cualquier lugar del dock, y reorganizar los iconos arrastrándolos y soltándolos también. Para eliminar un icono de la base, simplemente arrastre el icono desde la base a cualquier otro lugar.
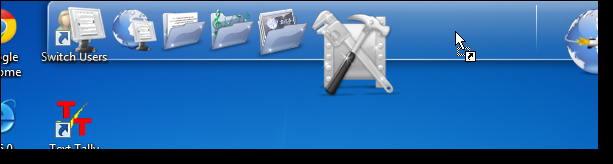
Aquí hemos agregado Mozilla Firefox a nuestro dock.
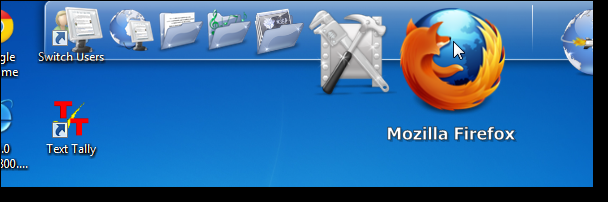
Personaliza los iconos de tu Dock
Para personalizar un icono, simplemente haga clic con el botón derecho en el icono que desea personalizar y seleccione Configuración de iconos en el menú contextual.
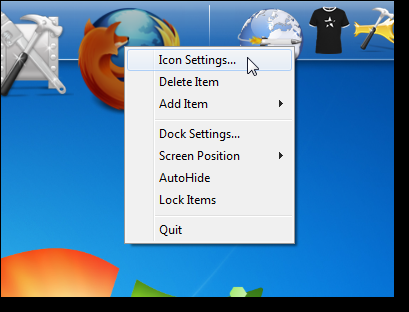
RocketDock viene con algunos íconos que puede usar, pero puede descargar íconos adicionales usando el botón Obtener más en el cuadro de diálogo Configuración de íconos. Los paquetes de iconos están disponibles en Deviantart. que incluyen iconos para programas comunes, así como iconos independientes para programas menos conocidos. También puede encontrar iconos en la Página de complementos del icono de RocketDock.
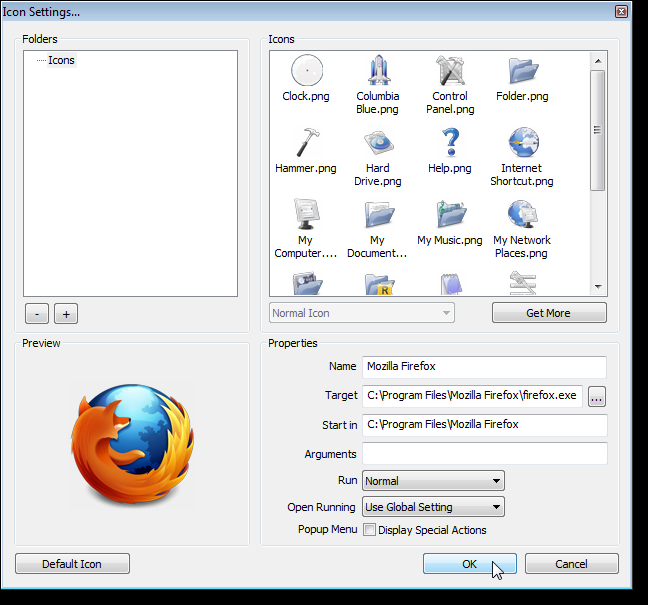
Agregar temas a RocketDock
Hay varios temas que vienen con RocketDock que puede usar para cambiar el aspecto de su estación de acoplamiento. Puede encontrar temas adicionales en el Página de expansiones de aspectos de RocketDock. También hay algunos disponibles en Deviantart.
Para agregar un tema descargado a RocketDock, descárguelo y descomprima el archivo descargado. Coloque la carpeta que contiene los archivos de máscara en la siguiente carpeta.
C: Archivos de programa RocketDock Skins
Puede aparecer el siguiente cuadro de diálogo. Si es así, haga clic en Continuar para pegar la carpeta.
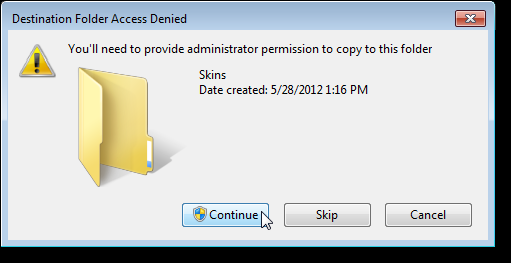
La nueva carpeta de temas se pega en la carpeta Máscaras junto con las máscaras que vienen con RocketDock.
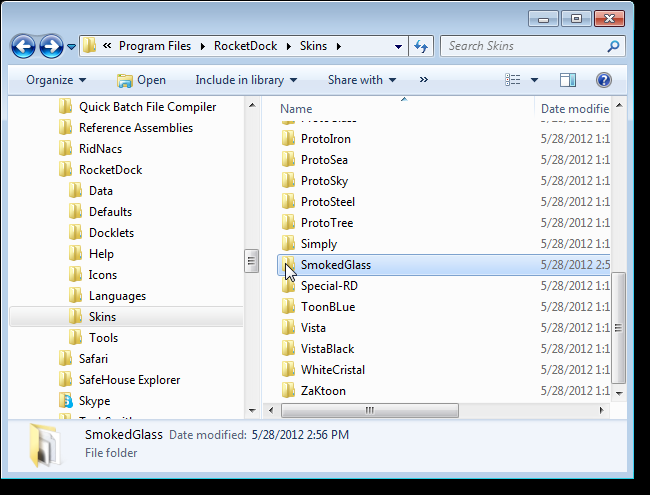
Ahora, cuando seleccione Configuración del Dock en el menú contextual de su Dock y haga clic en Estilo, verá su nuevo tema como una opción en la lista desplegable Tema. Selecciónelo y haga clic en Aceptar para aplicarlo a su base.
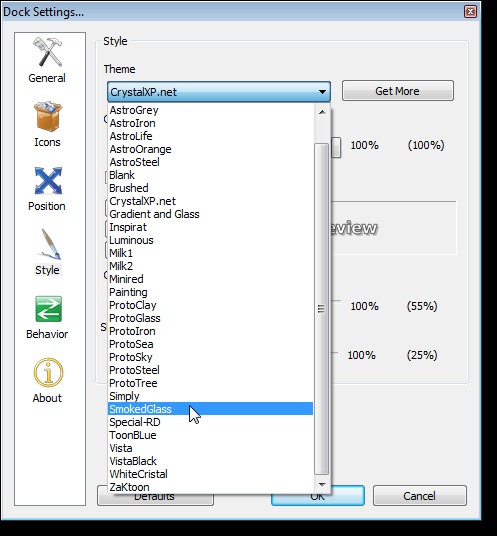
Aquí está nuestro muelle con el tema de Vidrio ahumado aplicado.
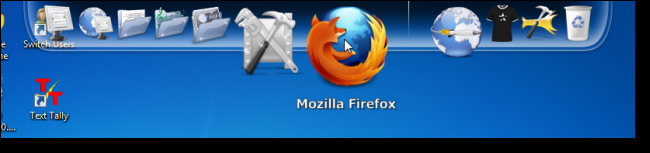
Agregar funciones a RocketDock
Además de agregar íconos a su base y personalizar el aspecto de su base, también puede agregar funcionalidad a su base, agregando Docklets a RocketDock. Un docklet muy útil se llama Batería. Este docklet agrega un ícono único a su dock que muestra el contenido de una carpeta cuando hace clic en el dock. Puede crear carpetas de acceso directo a programas, archivos y carpetas y agregar cada carpeta como una pila para clasificar su estación de acoplamiento.
Usaremos el docklet Stacks como ejemplo para mostrarle cómo agregar y configurar un docklet. También hay docklets que agregan relojes, calendarios, notificaciones por correo electrónico, indicadores de batería, funciones de apagado / reinicio / cierre de sesión, entre otros, a su dock. Puede descargar los docklets desde el sitio web oficial. Página de Muelles de RocketDock.
Para agregar un docklet a RocketDock, extraiga el contenido del archivo descargado y mueva o copie la carpeta del docklet a la siguiente carpeta:
C: Archivos de programa RocketDock Docklets
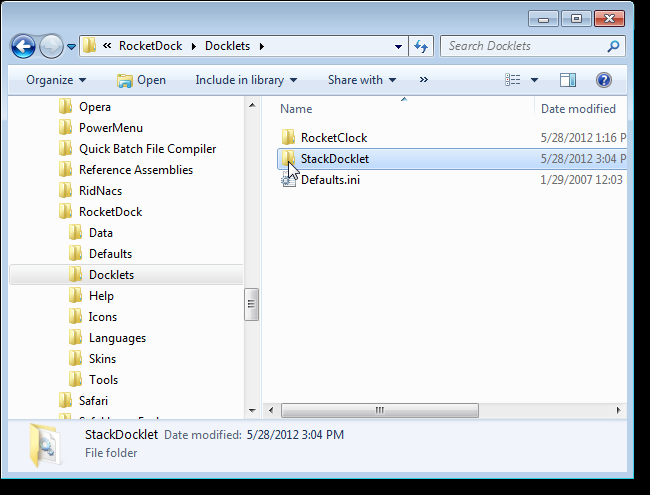
Si RocketDock se está ejecutando, salga de él haciendo clic con el botón derecho en cualquier lugar del dock y seleccionando Salir. Reinicie RocketDock y haga clic derecho en un área vacía del muelle. Seleccione Agregar elemento en el menú contextual, luego seleccione la opción del docklet que agregó a RocketDock. En nuestro caso, seleccionamos Stack Docklet.
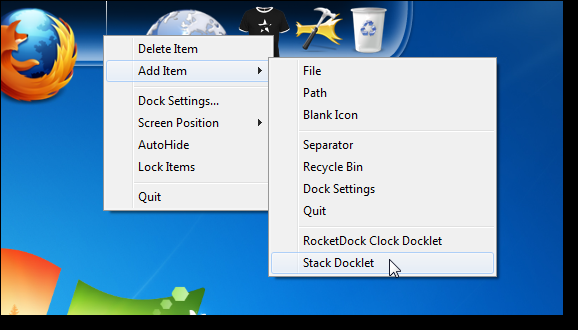
Se agrega al muelle un icono de pila predeterminado con una flecha hacia abajo. Al hacer clic en él, no hace nada inicialmente porque tiene que agregar una carpeta que contiene accesos directos a programas, archivos o carpetas. Para configurar la pila, haga clic con el botón derecho en el icono de la pila y seleccione Configuración de iconos en el menú contextual.
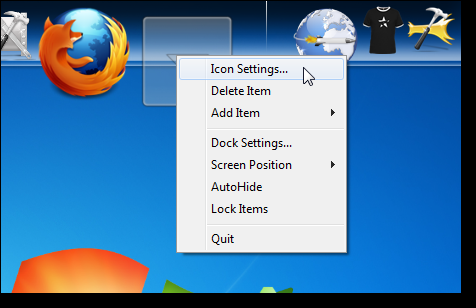
Aparece el cuadro de diálogo Docklet Batteries. Para seleccionar una carpeta, haga clic en el botón Examinar (…) a la derecha del cuadro de edición Carpeta.
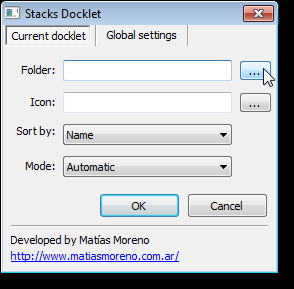
Seleccione una carpeta que contenga accesos directos, archivos y / o carpetas adicionales en el cuadro de diálogo Buscar carpeta y haga clic en Aceptar.
NOTA: Una vez que haya seleccionado una carpeta, asegúrese de que esa carpeta permanezca en la misma ubicación. De lo contrario, el docklet Pilas no podrá encontrar la carpeta. Cuando agrega o elimina archivos de la carpeta, los cambios se reflejan en el icono de pila correspondiente en su base.
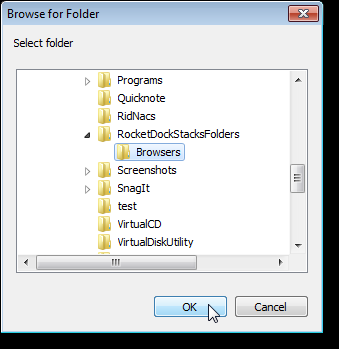
Para cambiar el icono de la batería actual, haga clic en el botón de exploración (…) a la derecha del cuadro de edición del icono.
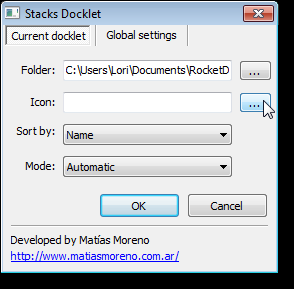
Aparece el cuadro de diálogo Configuración de iconos. Seleccione una carpeta de la lista Carpetas a la izquierda (si tiene varias carpetas disponibles), luego seleccione un icono del cuadro Iconos a la derecha. Haga clic en Aceptar.
NOTA: Recuerde que puede descargar iconos adicionales desde el Extensiones de iconos de RocketDock (el botón Obtener más lo lleva a esta página) y Deviantart. Para que los íconos descargados estén disponibles en RocketDock, use el botón «+» debajo del cuadro Carpetas del cuadro de diálogo Configuración de íconos para agregar su carpeta de íconos extraídos a la lista de carpetas.
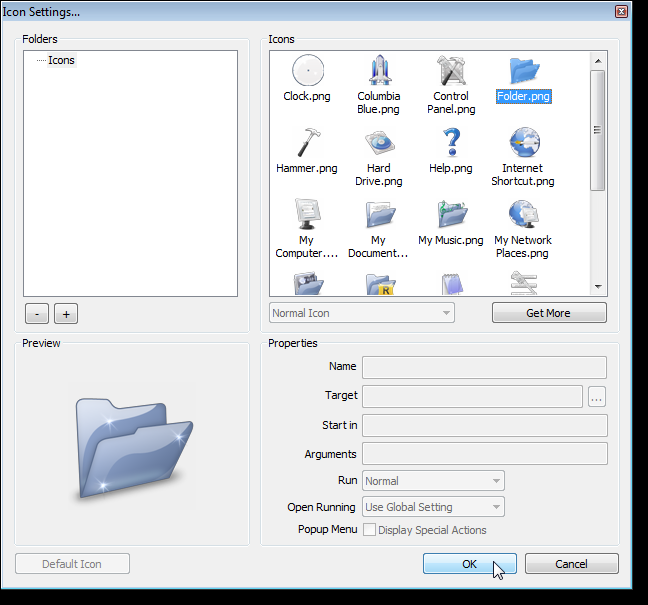
Seleccione una opción por la cual desea ordenar los íconos en su pila (Nombre, Hora de creación, Hora de la última modificación, Hora de último acceso o Tipo) de la lista desplegable Ordenar por y cómo desea que aparezcan los íconos cuando hace clic el botón de pila en su estación de acoplamiento (Automático, Ventilador o Cuadrícula) en la lista desplegable Modo. Haga clic en Aceptar para aceptar los cambios y cerrar el cuadro de diálogo Pilas de Docklet.
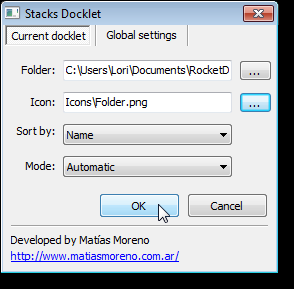
Cuando haces clic en el icono de pila en tu base, se muestra el contenido de la carpeta elegida. Haga clic en un icono para iniciar el programa o abrir el archivo o carpeta.
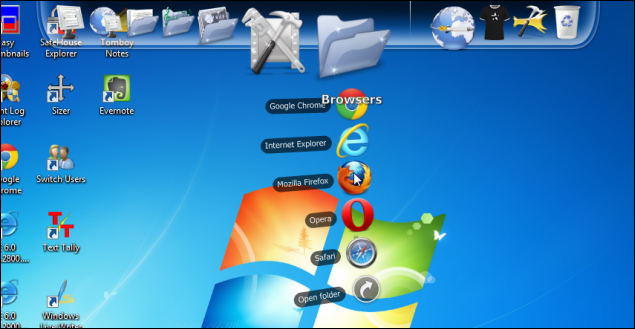
Puede encontrar un problema para que el docklet Stacks conserve su configuración. Cuando salga de RocketDock y lo reinicie, cualquier docklet de Stacks que haya agregado a su dock puede perder sus íconos y no mostrar accesos directos, archivos ni carpetas. La página de descarga del Batería docklet explica cómo solucionar este problema.
Descarga RocketDock desde https://rocketdock.com/.