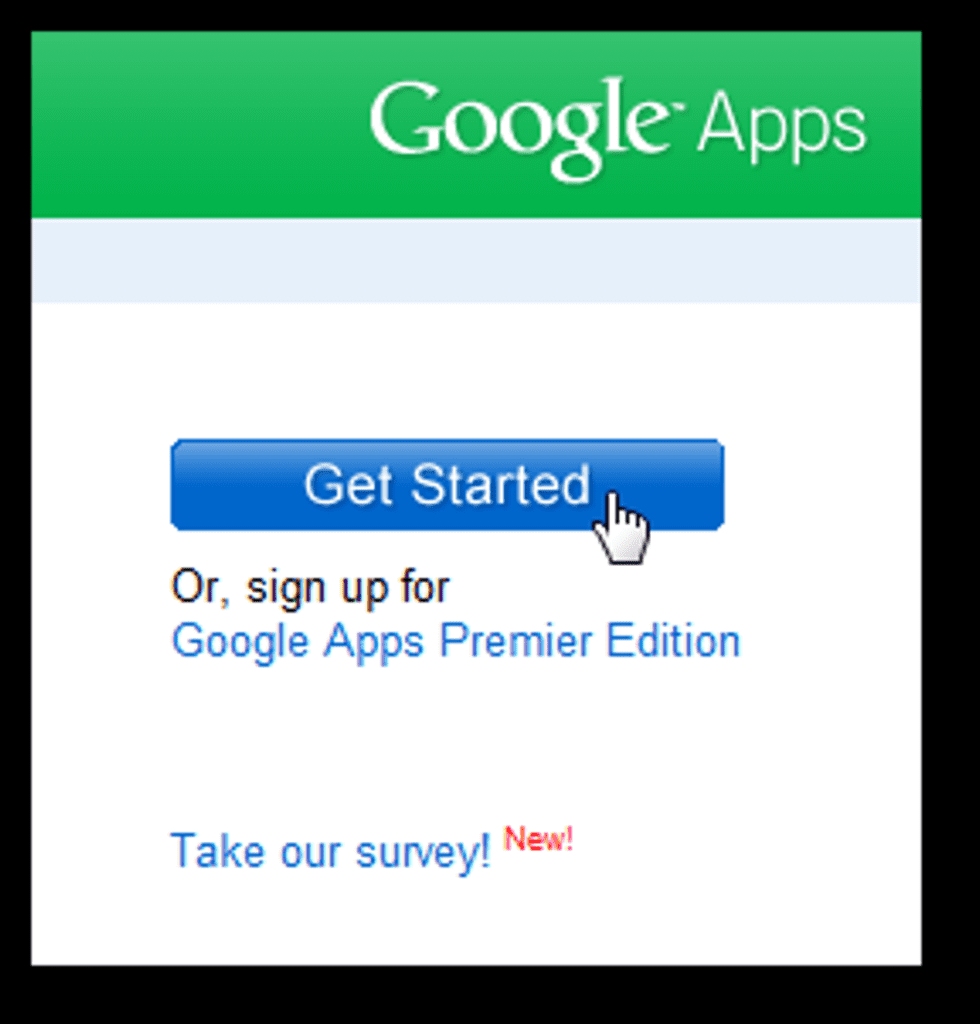¿Le gustaría tener una dirección de correo electrónico de su propio dominio, pero prefiere la interfaz de Gmail y la integración con Google Docs? A continuación, le mostramos cómo puede agregar la versión gratuita de Google Apps Standard a su sitio y obtener lo mejor de ambos mundos.
Notar: Para registrarse y configurar Google Apps en su dominio, deberá poder agregar información a su blog de WordPress o cambiar la configuración del dominio manualmente.
Comenzar
Vaya a la página de registro de Google Apps (enlace a continuación) y haga clic en el botón Inicio a la derecha. Tenga en cuenta que nos estamos registrando para obtener aplicaciones de Google gratuitas que permiten un máximo de 50 usuarios; Si necesita más de 50 direcciones de correo electrónico para su dominio, puede elegir la edición Premiere por $ 50 al año.
Seleccione que es el administrador del dominio e ingrese el dominio o subdominio que desea usar con Google Apps. Aquí agregamos Google Apps al techinch.com sitio, pero en su lugar podríamos agregar aplicaciones a mail.techinch.com si es necesario… haga clic en Comenzar.
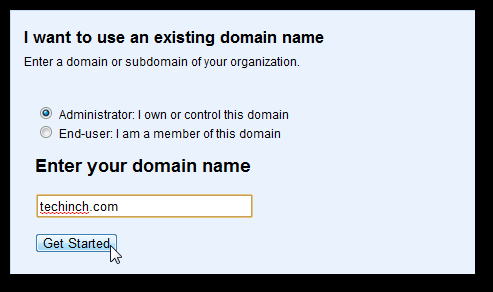
Ingrese su nombre, número de teléfono, dirección de correo electrónico existente y otra información del administrador. La página de registro de la aplicación también incluye preguntas de la encuesta sobre su organización, pero solo necesita completar los campos obligatorios.
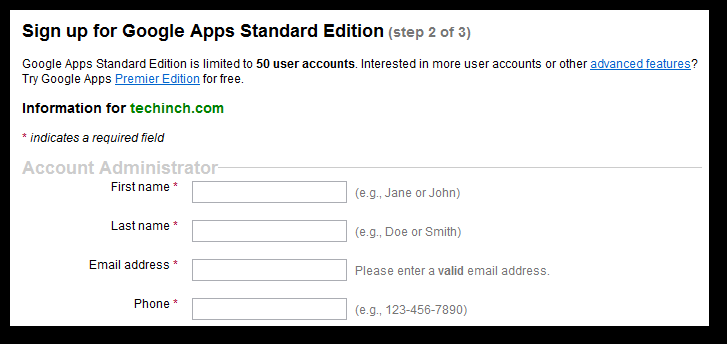
En la página siguiente, ingrese un nombre de usuario y contraseña para la cuenta de administrador. Tenga en cuenta que el nombre de usuario también será la dirección de correo electrónico administrativa en el formulario username@yourdomain.com.
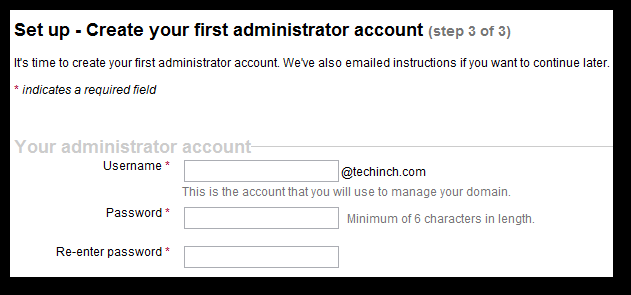
Ahora está listo para autenticar su cuenta de Google Apps con su dominio. Los pasos son ligeramente diferentes dependiendo de si su sitio está en WordPress.com o en su propio servidor o servicio de alojamiento, por lo que le mostraremos cómo hacerlo en ambos sentidos.
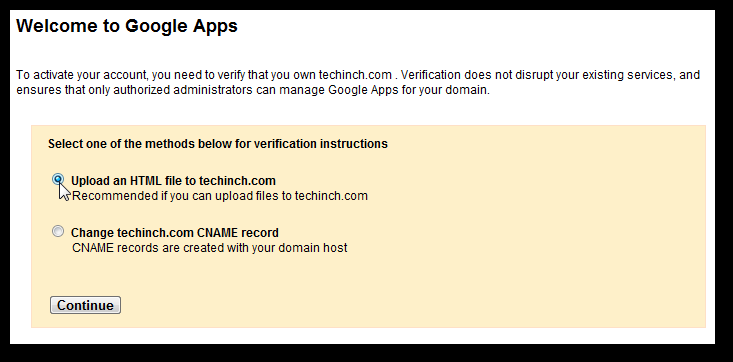
Autenticar e integrar Google Apps con WordPress.com
Para agregar Google Apps a un dominio que haya vinculado a su blog de WordPress.com, seleccione Editar registro CNAME para sudominio.com y haga clic en Continuar.
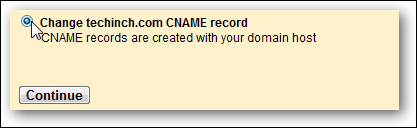
Copie el código en el n. ° 2, que debería ser algo así como googleabcdefg123456. No haga clic en el botón de la parte inferior; espere hasta que hayamos completado el siguiente paso.
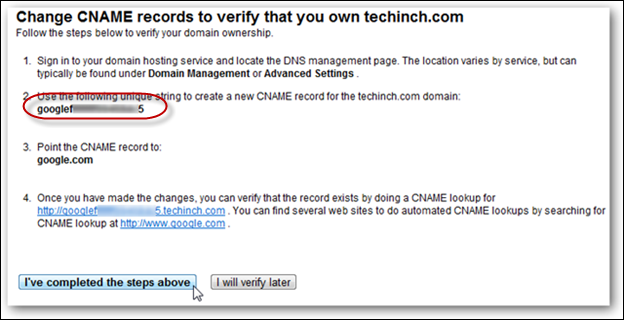
Ahora, en una ventana o pestaña separada del navegador, abra su panel de WordPress. Haga clic en la flecha junto a Actualizaciones y seleccione Dominios en el menú.

Haga clic en el enlace Cambiar DNS junto al nombre de dominio que está agregando a Google Apps.
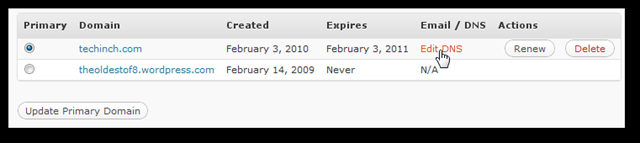
Desplácese hacia abajo hasta la sección de Google Apps y pegue su código de Google Apps en el campo del código de verificación. Haga clic en Generar registros DNS cuando haya terminado.
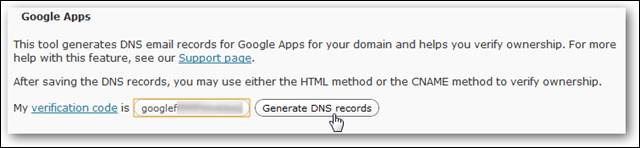
Esto agregará la configuración de DNS necesaria a sus registros en el cuadro sobre la sección de Google Apps. Haga clic en Guardar registros DNS.

Ahora regrese a la página de registro de Google Apps y haga clic en He completado los pasos anteriores.
Autentica Google Apps en tu propio servidor
Si su sitio web está alojado en su propio servidor o cuenta de alojamiento, deberá realizar algunos pasos adicionales para agregar Google Apps a su dominio. Puede agregar un registro CNAME al host de su dominio utilizando la misma información que usaría con una cuenta de WordPress, o puede cargar un archivo HTML en el directorio principal de su sitio. En esta prueba, cargaremos un archivo HTML en nuestro sitio para su verificación.
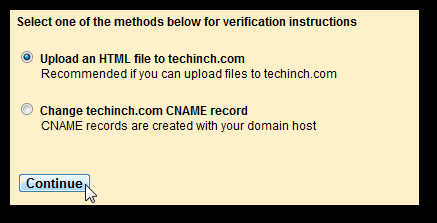
Copie el código en el n. ° 1, que debería ser algo como googleabcdefg123456. No haga clic en el botón de la parte inferior; primero espere hasta que hayamos completado el siguiente paso.
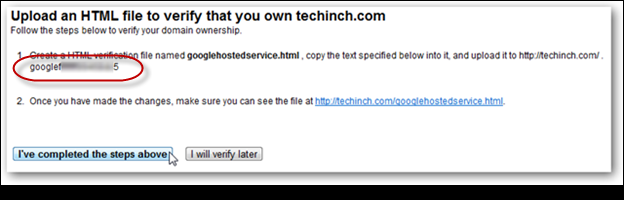
Cree un nuevo archivo HTML y pegue el código en él. Puede hacer esto fácilmente en el Bloc de notas: cree un nuevo documento, pegue el código y luego guárdelo como googlehostedservice.html. Asegúrese de seleccionar el tipo Todos los archivos; de lo contrario, el archivo tendrá la extensión .txt.
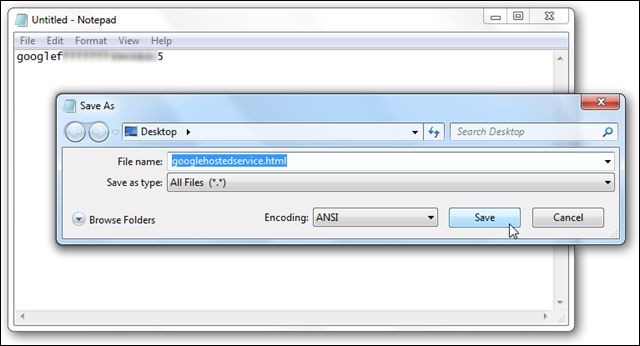
Sube este archivo a tu servidor web mediante FTP o un panel web para tu sitio. Asegúrese de que esté en el nivel superior de la estructura de directorios de su sitio e intente visitarlo en yoursite.com/googlehostedservice.html.
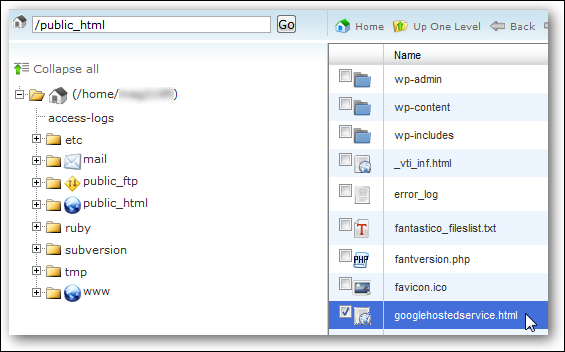
Ahora regrese a la página de registro de Google Apps y haga clic en He completado los pasos anteriores.
Configure su correo electrónico en Google Apps
Una vez hecho esto, su cuenta de Google Apps debería estar activada y lista para completar la configuración. Google Apps ofrecerá lanzar una guía para guiarlo a través del proceso; puede hacer clic en Iniciar guía si lo desea u Omitir esta guía para continuar por su cuenta e ir directamente al Panel de aplicaciones.
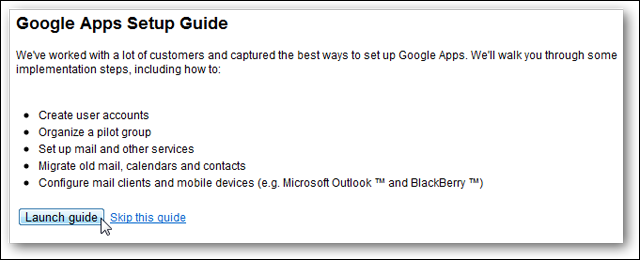
Si elige abrir la guía, puede aprender fácilmente los entresijos de la administración de Google Apps. Una vez que se complete el tutorial, se lo dirigirá al panel de Google Apps.
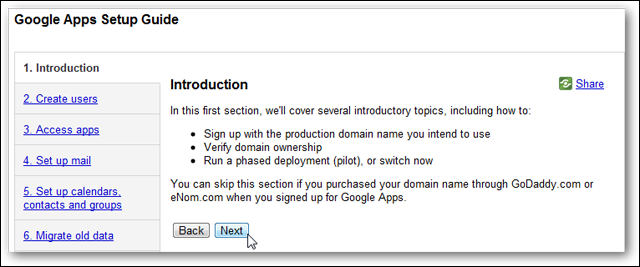
La mayoría de las aplicaciones de Google estarán disponibles para su uso inmediato, pero la configuración del correo electrónico puede requerir un poco más de configuración. Haga clic en Habilitar correo electrónico para que su correo electrónico con tecnología de Gmail se ejecute en su dominio.
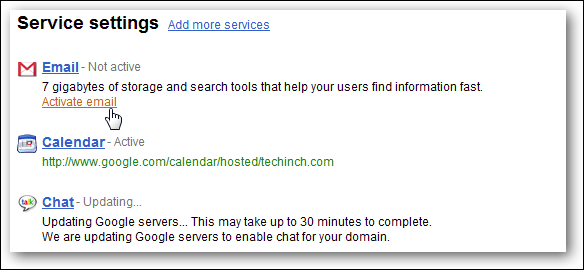
Agregue registros MX de Google a su servidor
Deberá agregar los registros MX de Google a su registrador de dominio para que su correo se enrute a Google. Si su dominio está alojado en WordPress.com, ya ha realizado estos cambios, así que haga clic en Completé estos pasos. De lo contrario, deberá agregar estos registros manualmente antes de hacer clic en este botón.
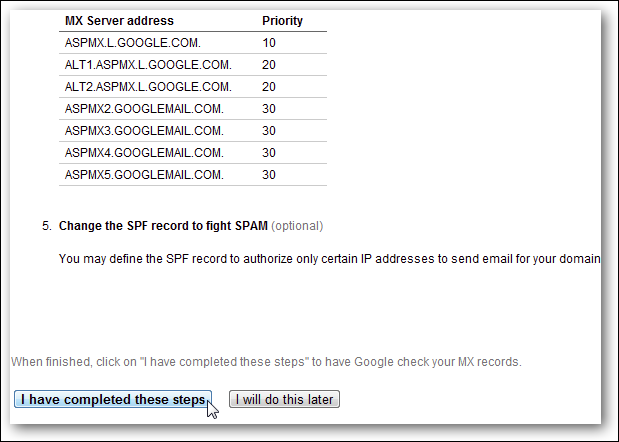
Agregar entradas MX es bastante sencillo, pero los pasos pueden depender de su empresa de alojamiento o registrador. Con algunos servidores web, es posible que deba ponerse en contacto con el servicio de asistencia para que agreguen los registros MX por usted. El host de nuestro sitio utiliza el popular cPanel para la administración de sitios web, así que así es como agregamos las entradas MX a través de cPanel.
Agregar entradas MX a través de cPanel
Inicie sesión en el cPanel de su sitio y haga clic en el enlace MX Entry debajo de Mail.
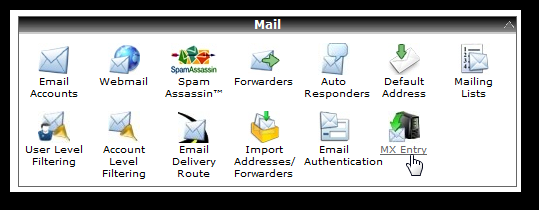
Primero, elimine los registros MX existentes para su dominio o subdominio para evitar complicaciones o interacciones con Google Apps. Si cree que desea volver a su antiguo servicio de correo electrónico en el futuro, guarde una copia de las grabaciones para poder volver si lo necesita.
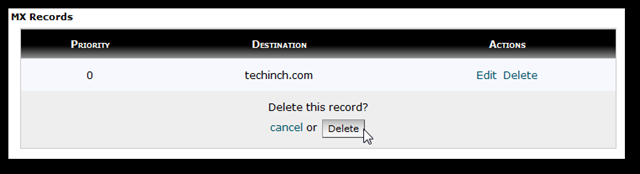
Ahora ingrese los registros MX listados por Google. Aquí está nuestra cuenta después de agregar todas las entradas a nuestra cuenta.
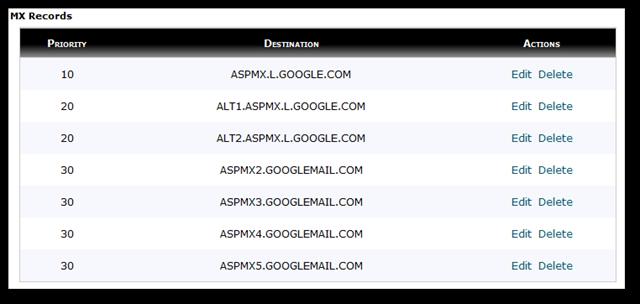
Finalmente, regrese a su panel de Google Apps y haga clic en el botón He completado estos pasos en la parte inferior de la página.
Activación del servicio
Ahora ha terminado oficialmente de activar y configurar su cuenta de Google Apps. Google primero deberá verificar los registros MX de su dominio; Solo tomó alrededor de una hora en nuestra prueba, pero Google advierte que puede demorar hasta 48 horas en algunos casos.
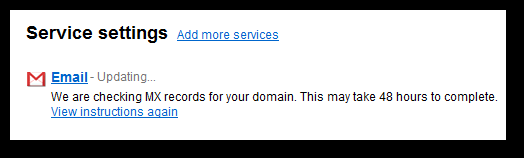
Luego puede ver que Google está actualizando sus servidores con la información de su cuenta. Nuevamente, esto tomó mucho menos tiempo que la estimación de Google.
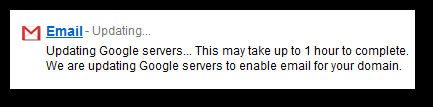
Cuando todo esté hecho, puede hacer clic en el enlace para ir a la bandeja de entrada de su nueva cuenta de correo electrónico de administrador en Google Apps.
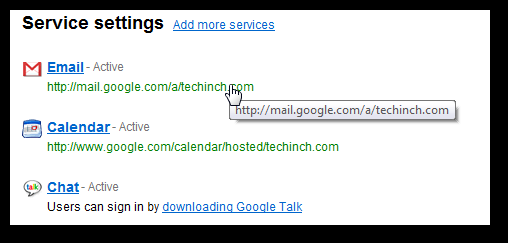
Bienvenido a Gmail … ¡en su propio dominio! Todas las aplicaciones de Google funcionan igual en esta versión que en la versión pública @ gmail.com, por lo que debe sentirse como en casa.
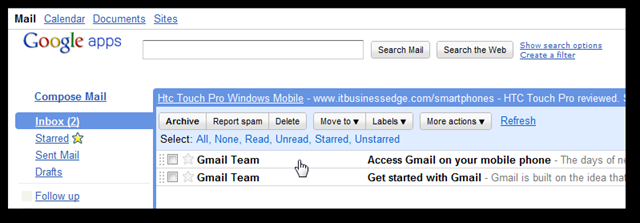
Puede volver al panel de Google Apps desde la cuenta de correo electrónico administrativa haciendo clic en Administrar este dominio en la parte superior derecha.
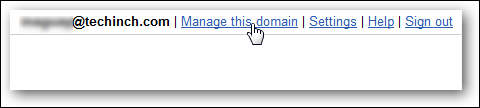
Desde el panel, puede agregar fácilmente nuevos usuarios y cuentas de correo electrónico, así como cambiar la configuración de su cuenta de Google Apps y agregar la marca de su sitio a sus aplicaciones.
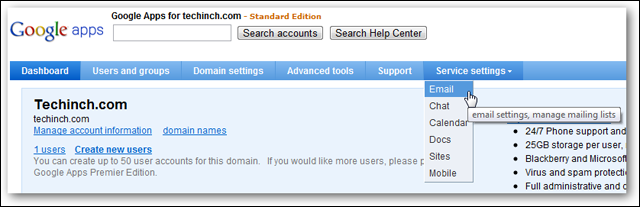
Sus aplicaciones de Google funcionarán como sus contrapartes estándar de @ gmail.com. A continuación, se muestra un ejemplo de una bandeja de entrada personalizada con el logotipo de techinch y un tema de Gmail.

Enlaces para recordar
Estos son los enlaces comunes a sus aplicaciones de Google en línea. Cambie su dominio o subdominio a sudominio.com.
| Salpicadero | https://www.google.com/a/cpanel/tudominio.com |
| Correo electrónico | https://mail.google.com/a/tudominio.com |
| Calendario | https://www.google.com/calendar/hosted/tudominio.com |
| Documentos | https://docs.google.com/a/tudominio.com |
| Sitios | https://sites.google.com/a/tudominio.com |
Conclusión
Google Apps le brinda excelentes aplicaciones web y de correo web para su dominio, y le permite aprovechar los servicios de Google mientras mantiene el aspecto profesional de su propio dominio. Configurar su cuenta puede ser un poco complicado, pero una vez hecho, funcionará sin problemas y nunca más tendrá que preocuparse por los correos electrónicos o colaborar con su equipo.
Regístrese para obtener la versión gratuita de Google Apps Standard