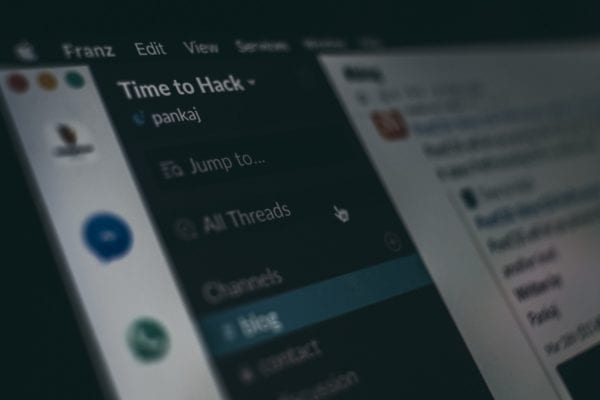Las teclas de acceso rápido son la forma más fácil de hacer que sus comunicaciones de Slack sean más eficientes. Las teclas de acceso directo básicas se han dividido en ocho categorías simples y en accesos directos de Mac y Windows / Linux:
1. Navegación
Acción | Windows / Linux
- Mover el foco a la siguiente sección | F6
- Mover el foco a la sección anterior | Mayús F6
- Abra el menú de mensajes directos | CtrlShiftK
- Escribe un mensaje nuevo | CtrlN
- Navegador de canales abierto | CtrlShiftL
- Abra los hilos | CtrlShiftT
- Canal anterior no leído o DM | AltShift ↑
- Siguiente canal no leído o DM | AltShift ↓
- Panel de información del canal | CtrlShiftI
- Menciones y reacciones | CtrlShiftM
- Gente | CtrlShiftE
- Artículos guardados | CtrlShiftS
- Encuentra el canal o la conversación actual | CtrlF
- Abrir búsqueda anterior | CtrlG
- Alternar vista de pantalla completa | CtrlShiftF
Acción | Mac
- Mover el foco a la siguiente sección | F6
- Mover el foco a la sección anterior | Mayús F6
- Abra el menú de mensajes directos | ⌘ShiftK
- Escribe un mensaje nuevo | ⌘N
- Navegador de canales abierto | ⌘ShiftL
- Abra los hilos | ⌘ShiftT
- Canal anterior no leído o DM | OptionShift ↑
- Siguiente canal no leído o DM | OptionShift ↓
- Panel de información del canal | ⌘ShiftI
- Menciones y reacciones | ⌘ShiftM
- Gente | ⌘ShiftE
- Artículos guardados | ⌘Turnos
- Encuentra el canal o la conversación actual | ⌘F
- Abrir búsqueda anterior | ⌘G
- Alternar vista de pantalla completa | ^ ⌘F
- 2. Navegación en todos los no leídos
- Acción | Windows / Linux
- Vista abierta Todos los no leídos | CtrlShiftA
- Marcar mensajes como no leídos | Alt + clic en un mensaje
- Moverse entre mensajes | ↑ o ↓
- Canales abiertos y contraídos | ← o →
- Acción | Mac
- Vista abierta Todos los no leídos | ⌘ Mayús A
- Marcar mensajes como no leídos | Opción + clic en un mensaje
- Moverse entre mensajes | ↑ o ↓
- Canales abiertos y contraídos | ← o →
3. Cambiar el espacio de trabajo
Acción | Windows / Linux
- Ir al espacio de trabajo anterior | CtrlShiftTab (Windows)
- | CtrlShift[(Linux)
- Switch to next workspace | CtrlTab (Windows)
- | Ctrl](Linux)
- Cambiar a un espacio de trabajo específico (ver el número asignado debajo del icono del espacio de trabajo) | control[number]
- Acción | Mac
- Ir al espacio de trabajo anterior | ⌘ Shift[
- Switch to next workspace | ⌘Shift]
- Cambiar a un espacio de trabajo específico (ver el número asignado debajo del icono del espacio de trabajo) | ⌘[number]
4. Marcar mensajes como leídos o no leídos
Acción | Windows / Linux
- Marcar todos los mensajes del canal actual o DM como leídos | Esc
- Marcar todos los mensajes como leídos | ShiftEsc
- Establecer una publicación como su publicación no leída más antigua | Alt + clic en un mensaje (Windows)
- | CtrlAlt + clic en un mensaje (Linux)
Acción | Mac
- Marcar todos los mensajes del canal actual o DM como leídos | Esc
- Marcar todos los mensajes como leídos | ShiftEsc
- Establecer una publicación como su publicación no leída más antigua | Opción + clic en un mensaje
5. Actuar sobre un mensaje
- Edita tu mensaje | mi
- Agrega una reacción de emoji | R
- Abrir o responder a un hilo | T o →
- Anclar o desanclar un mensaje | PAG
- Comparte un mensaje | S
- Guardar un mensaje o eliminar elementos guardados | A
- Marcar como no leído del mensaje | U
- Crear un recordatorio en un mensaje | METRO
6.formatear mensajes
Asegúrese de que su cursor esté en el campo del mensaje para ejecutar estos accesos directos.
Acción | Windows / Linux
- Edita tu último mensaje | Ctrl ↑
- Seleccione el texto al comienzo de la línea actual | Mayús ↑
- Seleccione el texto al final de la línea actual | Mayús ↓
- Crea una nueva línea en tu mensaje | ShiftEnter
- Texto seleccionado en negrita | CtrlB
- Poner en cursiva el texto seleccionado | CtrlI
- Texto seleccionado tachado | CtrlShiftX
- Citar texto seleccionado | CtrlShift9
- Código de texto seleccionado | CtrlShiftC
- Bloque de código de texto seleccionado | CtrlAltShiftC
- Convierte el texto seleccionado en una lista numerada | CtrlShift7
- Convertir el texto seleccionado en una lista con viñetas | CtrlShift8
- Cancelar el formato del mensaje (solo cuando se selecciona el campo de mensaje) | CtrlZ
Acción | Mac
- Edita tu último mensaje | ⌘ ↑
- Seleccione el texto al comienzo de la línea actual | Mayús ↑
- Seleccione el texto al final de la línea actual | Mayús ↓
- Crea una nueva línea en tu mensaje | ShiftEnter
- Texto seleccionado en negrita | ⌘B
- Poner en cursiva el texto seleccionado | Yo
- Texto seleccionado tachado | ⌘ShiftX
- Citar texto seleccionado | ⌘Shift9
- Código de texto seleccionado | ⌘ShiftC
- Texto seleccionado del bloque de código | ⌘AltShiftC
- Convierte el texto seleccionado en una lista numerada | ⌘Shift7
- Convertir el texto seleccionado en una lista con viñetas | ⌘Shift8
- Cancelar el formato del mensaje | ⌘Z
7. Archivos y extractos
Acción | Windows / Linux
- Descarga el archivo | CtrlU
- Cree un nuevo extracto | CtrlShiftEnter
Acción | Mac
- Descarga el archivo | ⌘U
- Cree un nuevo extracto | ⌘ShiftEnter
8. Acciones de apelación
- Activar y desactivar el modo silencioso (mantenga pulsado para hablar cuando el sonido esté silenciado) | METRO
- Activar y desactivar video | V
- Visualizar la lista de invitaciones | + o A
- Ver y seleccionar una reacción de emoji | E luego 1 – 9