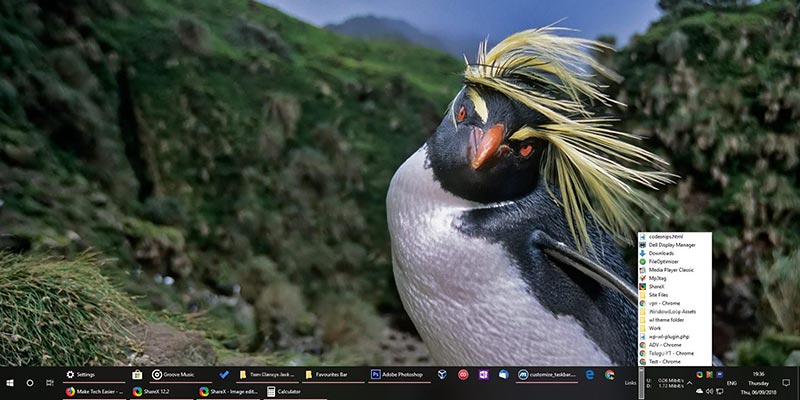La barra de tareas es una de las partes más útiles de Windows. Lo mejor de la barra de tareas es que ocupa un espacio mínimo en la pantalla general, pero hace mucho trabajo y brinda acceso rápido a todas sus aplicaciones favoritas, el menú Inicio, el calendario, las aplicaciones en segundo plano, etc. personalizar la apariencia de la barra de tareas o la funcionalidad.
1. Agregar colección de favoritos
¿Sabía que puede agregar barras de herramientas con accesos directos a sus carpetas, aplicaciones y archivos favoritos en la barra de tareas? Esta es una de las características menos conocidas pero útiles de la barra de tareas. Para crear una barra de herramientas, simplemente haga clic derecho en la barra de tareas y seleccione «Barras de herramientas -> Enlaces».
Esto creará una barra de herramientas vacía llamada Enlaces. Para agregar archivos, carpetas o accesos directos a aplicaciones, simplemente arrástrelos y suéltelos. Windows creará automáticamente un acceso directo y lo agregará a la barra de herramientas Vínculos. Para ver archivos agregados o accesos directos a carpetas, haga clic en el icono de doble flecha junto a «Enlaces» y haga clic en cualquier elemento para abrirlos.
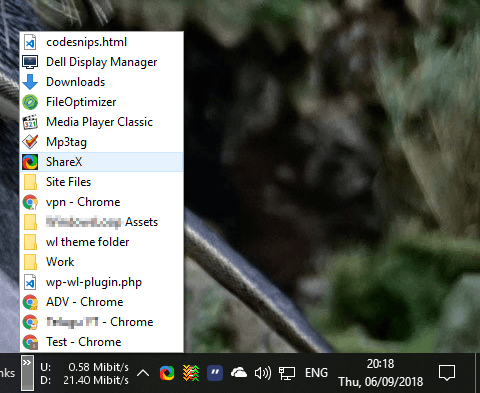
Si tiene curiosidad, todos los accesos directos que agrega a la barra de herramientas Enlaces se almacenan aquí «C:\Usuarios\
2. Agregar monitor de velocidad de red
Las barras de herramientas en la barra de tareas se pueden usar para mucho más que simples atajos. Una de esas cosas es la capacidad de mostrar la velocidad de la red. Para mostrar la velocidad de la red en la barra de tareas, descargue e instale una aplicación gratuita llamada NetSpeedMonitor. Después de la instalación, haga clic derecho en la barra de tareas y seleccione «Barras de herramientas -> NetSpeedMonitor».
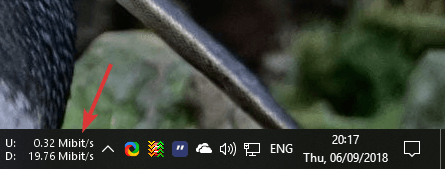
Eso es. La aplicación detectará automáticamente su tarjeta de red activa y mostrará la velocidad de carga y descarga en la barra de tareas. Puede personalizar diferentes configuraciones, como qué tarjeta de red monitorear, qué métricas de velocidad usar, etc., desde la configuración de la aplicación. Simplemente juegue con la aplicación durante unos minutos y verá una buena cantidad de opciones para personalizar la apariencia.
3. Haga que la barra de tareas sea borrosa, transparente o agregue un diseño fluido
En Windows 10 puede cambiar el color de la barra de tareas y también hacerla semitransparente. Aparte de eso, no hay mucho que puedas hacer. Sin embargo, usando una aplicación gratuita llamada TranslucentTBpuede hacer que la barra de tareas sea completamente transparente, agregar un efecto de desenfoque o incluso agregar un diseño fluido con un solo clic.
![]()
Simplemente instale la aplicación, haga clic derecho sobre ella y seleccione el modo de diseño en el menú Regular. Eso es.
4. Cambiar la posición de la barra de tareas
De forma predeterminada, Windows coloca la barra de tareas en la parte inferior de la pantalla. Esto es generalmente lo suficientemente bueno para la mayoría de los usuarios. Sin embargo, al usar la aplicación de configuración, puede cambiar la posición de la barra de tareas a los lados o a la parte superior de la pantalla. Cambiar la posición de la barra de tareas a los lados es particularmente útil si tiene un monitor de pantalla ancha o ultra ancha porque obtendrá más espacio vertical al quitarlo de la parte inferior de la pantalla.
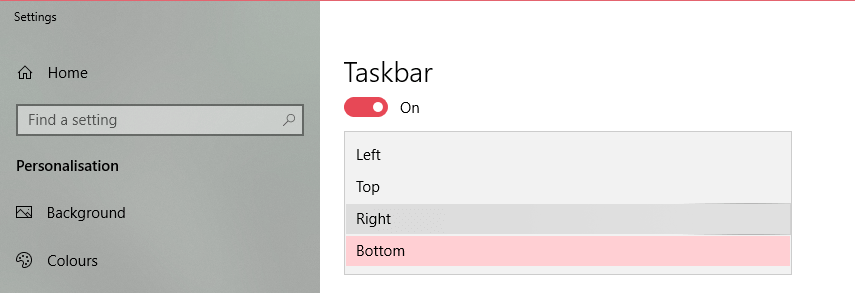
Para cambiar la posición de la barra de tareas, busque «Configuración de la barra de tareas» en el menú Inicio y ábralo. Ahora, seleccione la nueva posición del menú desplegable en la sección «Ubicación de la barra de tareas en la pantalla».
5. Hacer etiquetas de la ventana de visualización de la barra de tareas
Si usó Windows XP, entonces sabe que Windows solía mostrar íconos de la barra de tareas con sus etiquetas. Con Windows 7, Microsoft hizo la transición para mostrar solo los íconos. Esto ahorra algo de espacio en la barra de tareas al combinar los mismos íconos de aplicaciones y también se ve bien. Pero si lo desea, puede hacer que Windows 10 muestre etiquetas junto con los iconos de las ventanas activas.
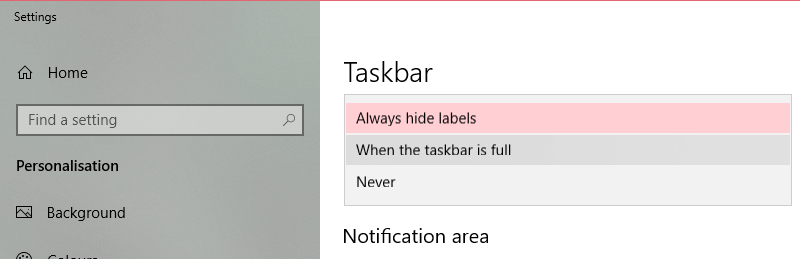
Para habilitar, busque «Configuración de la barra de tareas» en el menú Inicio, luego desplácese hacia abajo y seleccione «Cuando la barra de tareas esté llena» o «Nunca» en el menú desplegable debajo de «Combinar botones de la barra de tareas».
6. Quitar botón de vistazo
Si observa de cerca la esquina inferior derecha de su pantalla, verá un botón delgado que le permite mirar el escritorio cuando pasa el mouse sobre él. Al hacer clic, lo llevará al escritorio.
Aunque útil en algunos casos, no recuerdo la última vez que usé esta función para el propósito previsto. De hecho, de vez en cuando activé accidentalmente este botón y me pregunto por qué estoy mirando mi escritorio. Entonces, si eres como yo y no usas el botón Peek to Preview, puedes desactivarlo.
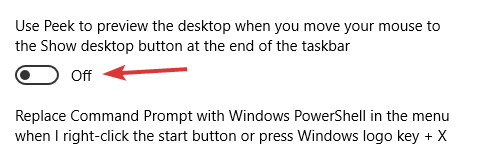
Para deshabilitar la vista previa, busque «Configuración de la barra de tareas» en el menú Inicio y ábralo. Ahora, cambie el interruptor debajo de «Usar Peek to Preview» a apagado. Esta acción deshabilitará instantáneamente mirar para obtener una vista previa. Todavía puede ir al escritorio haciendo clic en él.
7. Aumentar la altura de la barra de tareas
Si su barra de tareas está llena, Windows mostrará una barra de desplazamiento para que pueda avanzar y retroceder entre todas las aplicaciones en la barra de tareas. Si no le gusta este comportamiento, puede aumentar la altura de la barra de tareas para crear espacio adicional.
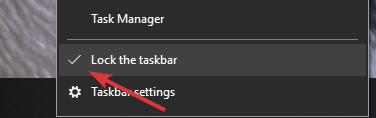
Para hacer eso, haga clic derecho en la barra de tareas y desmarque la opción «Bloquear la barra de tareas».

A continuación, coloque el mouse en el borde superior de la barra de tareas y arrástrelo hacia arriba. Esta acción aumentará la altura de la barra de tareas. Una vez que esté satisfecho, haga clic derecho en la barra de tareas y marque la opción «Bloquear la barra de tareas». Puede que no se vea bonito, pero mejora la usabilidad en una barra de tareas llena de gente.
Si tiene algún truco de personalización de la barra de tareas que no esté cubierto anteriormente, compártalo en la sección de comentarios a continuación.